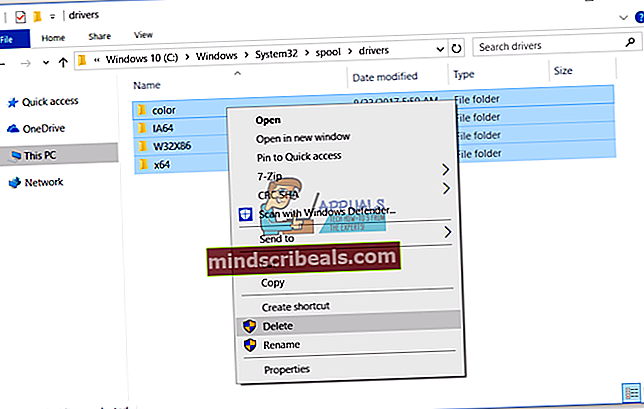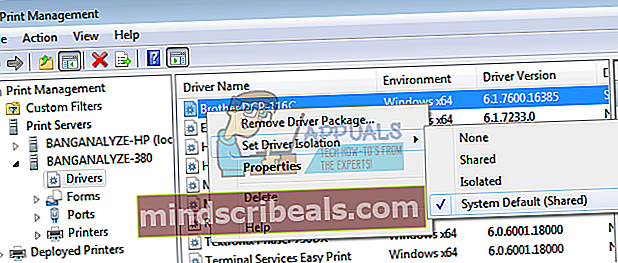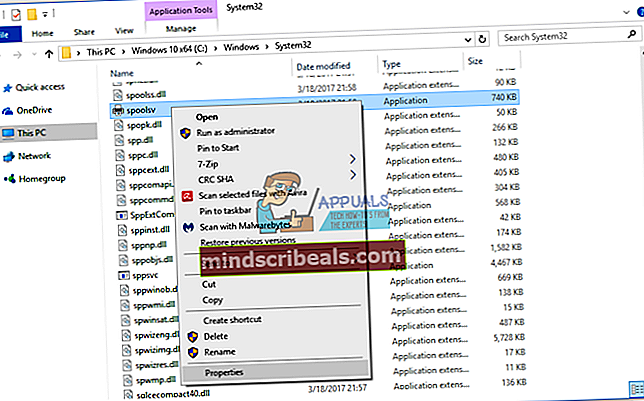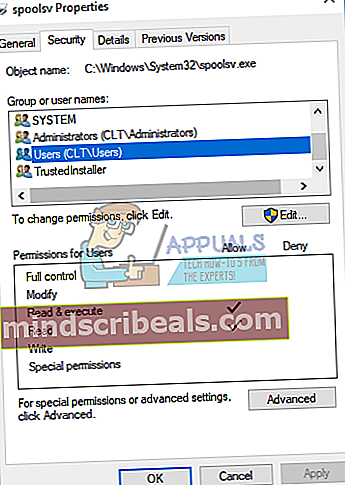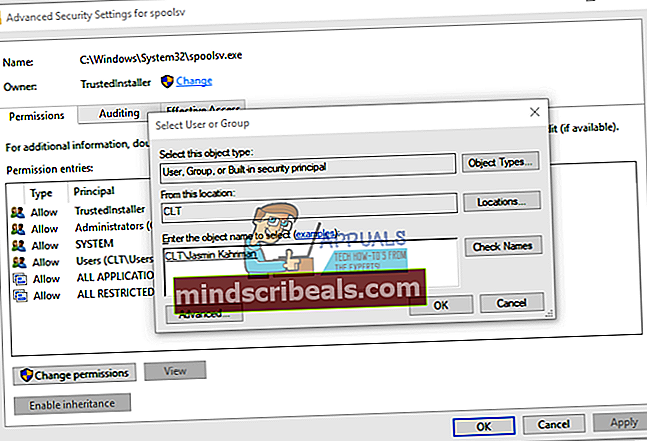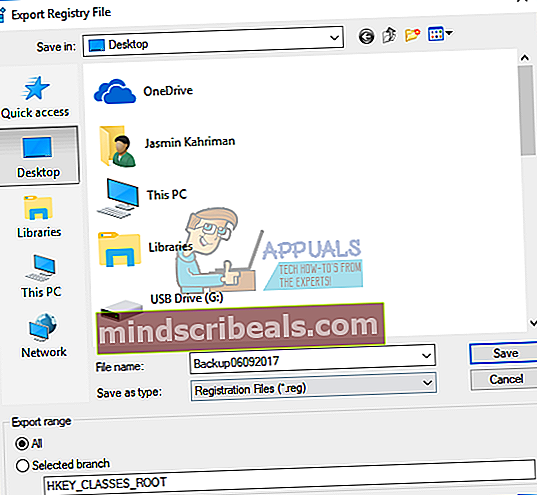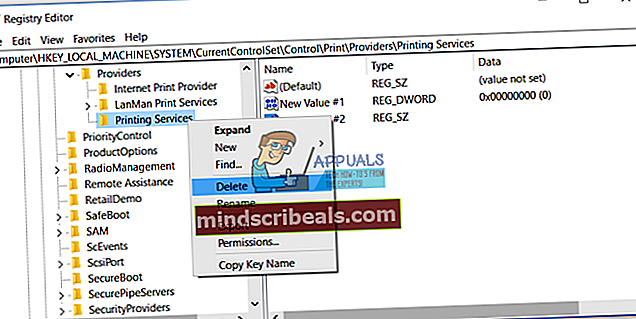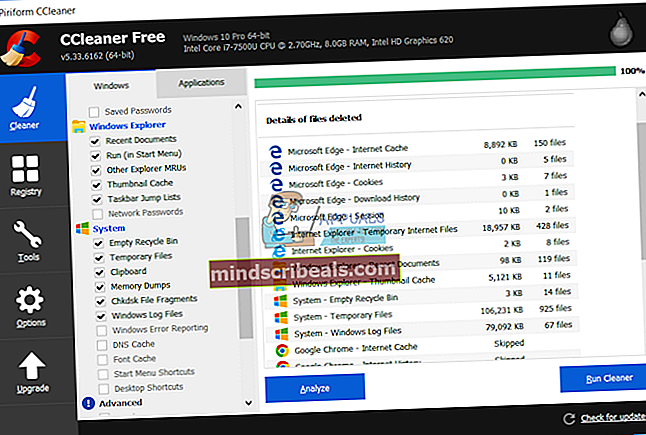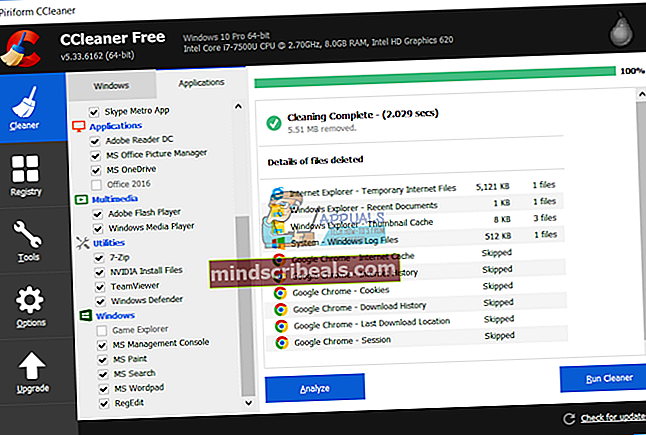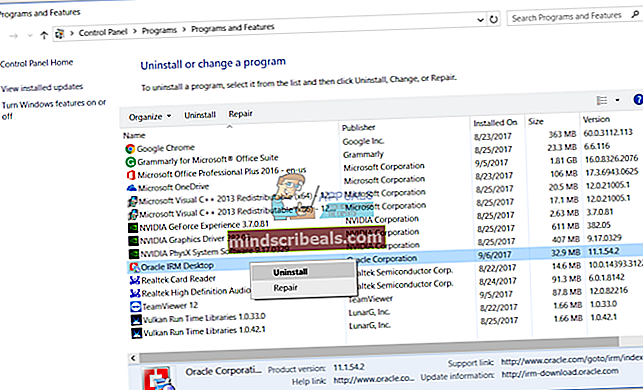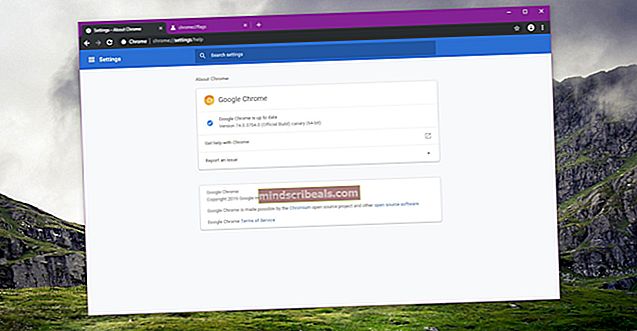Popravek: tiskalni tiskalnik se ustavi
Tiskanje v tiskalniku je storitev, ki vmesno tiska opravila in ureja interakcijo s tiskalnikom. Če izklopite to storitev, tiskalnika ne boste mogli uporabljati. To pomeni, da bi se morale izvajati storitve vmesnika za tiskanje, da boste lahko pravilno tiskali. Storitev Spooler Print lahko zaženete z orodjem Services in odpravite težavo. Toda včasih se je ob zagonu storitev tiskalniškega tiskalnika samodejno ustavil.

Zakaj se torej pojavi ta težava? Obstajajo različni razlogi, vključno s poškodbami datotek ali dokumentov, korupcijo gonilnikov, nezdružljivimi gonilniki, okužbo z zlonamerno programsko opremo, težavo z lastništvom spoolsv.exe in drugimi.
Ustvarili smo 15 metod, ki vam bodo pomagale rešiti to težavo.
1. način: Izbrišite vsebino iz mape Spool
Pri tej metodi bomo vsebino izbrisali iz dveh map, vključno z mapo TISKALNIKI in mapo vozniki. Pokazali vam bomo, kako to storiti z različico Windows 10 1703. Ta metoda je združljiva tudi z drugim operacijskim sistemom, od Windows XP do Windows 8.1. Ti dve mapi se nahajata v Windows \ System32 \ spool.
- Drži Logotip sistema Windows in pritisnite E odpreti Windows Explorer ali File Explorer
- Na levi strani kliknite Ta računalnik ali Moj računalnik
- Pomaknite se do naslednje lokacije C: \ Windows \ System32 \ spool
- Odprto mapo vozniki in izbriši vse datoteke in mape
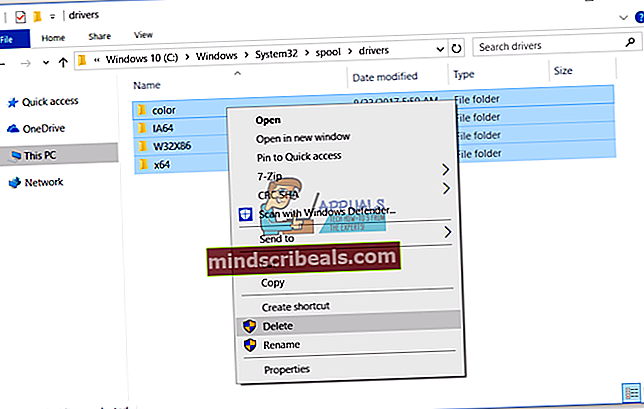
- Izbriši vsebino iz mape Tiskalniki in ponovni zagonStoritev tiskanja v tiskalniku z orodjem, ki je na voljo na tej POVEZAVI
- Ponovni zagon vaš računalnik z operacijskim sistemom Windows
- Uživajte tiskanje na vaši napravi
2. način: Znova namestite gonilnik tiskalnika
Včasih lahko slab voznik povzroči težave s tiskalnikom. Pri tej metodi boste morali prenesti in namestiti najnovejši gonilnik za tiskalnik. V večini primerov prodajalci ponujajo dve vrsti gonilnikov, osnovni gonilnik in gonilnik s celotnim paketom. Kakšna je razlika med njima? Kot že ime pove, osnovni gonilnik vključuje edini gonilnik za tiskalnik, celotni paket pa gonilnik in dodatno programsko opremo za upravljanje tiskalnika. Le malo uporabnikov je rešilo svojo težavo s ponovno namestitvijo trenutnega gonilnika in namestitvijo edinega osnovnega gonilnika. Gonilnik boste morali prenesti z uradnega spletnega mesta prodajalca. Če na primer uporabljate tiskalnik HP LaserJet 1320, boste morali odpreti to POVEZAVO in prenesti osnovni gonilnik. Ko končate z vnovično namestitvijo gonilnika tiskalnika, boste morali znova zagnati računalnik z operacijskim sistemom Windows in znova zagnati storitev tiskanja v ozadju s prenosom in zagonom orodja s povezave v 5. koraku 1. metode.
3. način: Odstranite podvojene gonilnike
Pri tej metodi boste morali iz naprave Windows odstraniti vse podvojene gonilnike. Upoštevajte opisani postopek (4. metoda). Ko končate z brisanjem podvojenih gonilnikov, boste morali znova zagnati računalnik z operacijskim sistemom Windows in znova zagnati storitev Spooler Print.
4. način: nastavite izolacijo gonilnika
V tej metodi vam bomo pokazali, kako nastavite gonilnik tiskalnika na izolacijo. Zakaj bi to počeli? Glavni razlog je izogibanje sporom med vozniki. Ta postopek je združljiv z operacijskim sistemom Windows 7 in Windows 10. Izolacija gonilnikov ni del prejšnjih operacijskih sistemov. Če ne uporabljate operacijskih sistemov Windows 7, Windows 8 ali Windows 10, preverite 5. način.
- Drži Logotip sistema Windows in pritisnite R
- Tip printmanagement.msc in pritisnite Enter odpreti Upravljanje tiskanja
- Izberite Vsi vozniki
- Izberite gonilnik tiskalnika
- Desni klik in izberite Nastavite Izolacijain nato izberite Izolirano namesto Privzeta nastavitev sistema (v skupni rabi)
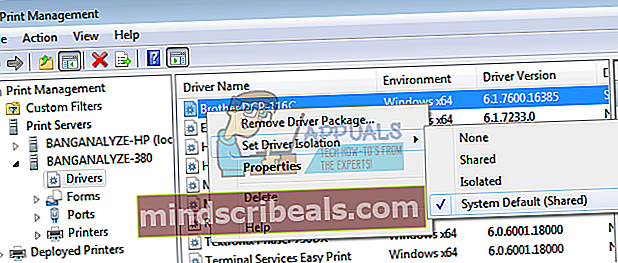
- Zapri Upravljanje tiskanja
- Ponovni zagon vaš računalnik z operacijskim sistemom Windows
- Ponovni zagon Storitev tiskanja v ozadju
- Uživajte tiskanje na vaši napravi
5. metoda: Prevzemite lastništvo nad spoolsv.exe
Pri tej metodi boste morali prevzeti lastništvo nad aplikacijo spoolsv.exe, ki je odgovorna za delo storitve Print Spooler. Pokazali vam bomo, kako to storiti v sistemu Windows 10. Isti postopek je združljiv z drugim operacijskim sistemom.
- Drži Logotip sistema Windows in pritisnite E odpreti Windows Explorer ali File Explorer
- Na levi strani kliknite Ta računalnik ali Moj računalnik
- Krmarite na naslednjo lokacijo C: \ Windows \ System32
- Izberite datoteko spoolsv.exe
- Desni klik na spoolsv.exein izberite Lastnosti
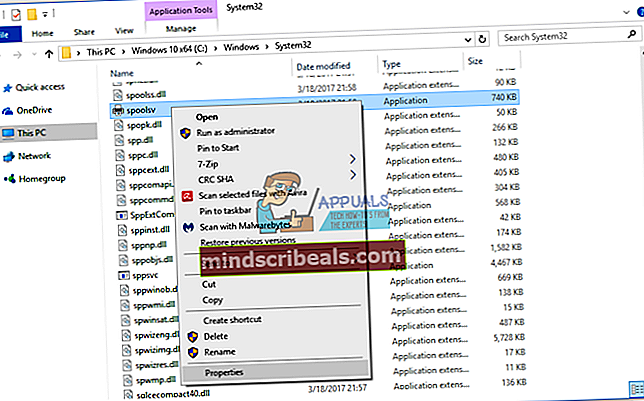
- Izberite Varnost zavihek
- Spodaj Imena skupin in uporabnikov izberite Uporabniki in nato kliknite Napredno
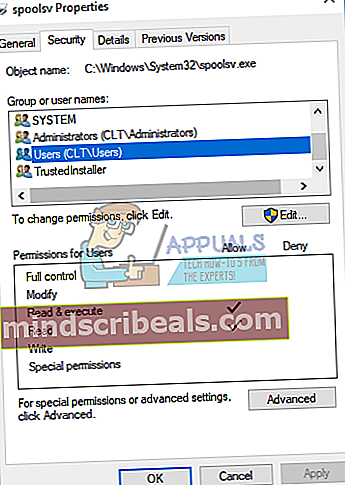
- Spodaj Lastnik kliknite Sprememba in tip svoj uporabniški račun. V našem primeru gre za uporabniški račun z imenom Jasmin Kahriman
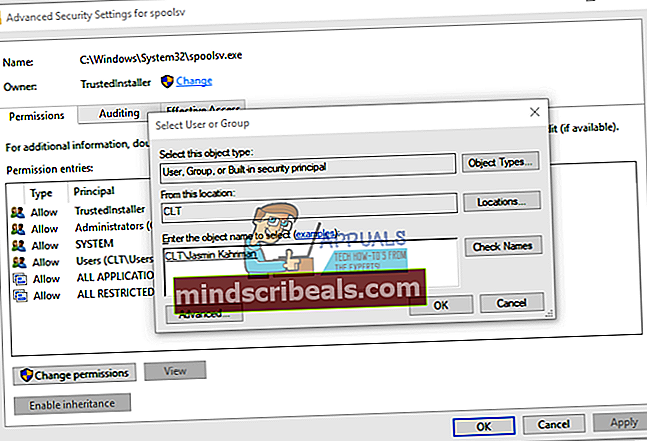
- Kliknite Preverite imena in nato kliknite v redu
- Kliknite Prijavite se in potem v redu
- Kliknite Prijavite se in potem v redu, ponovno
- Ponovni zagon Storitev tiskanja v ozadju
- Ponovni zagon vaš računalnik z operacijskim sistemom Windows
- Uživajte tiskanje na vaši napravi
6. način: Ponastavite nastavitve Internet Explorerja
Če ste poskušali natisniti nekatere datoteke iz Internet Explorerja, vendar tega ne morete storiti zaradi težave s storitvijo tiskanja v ozadju, vam priporočamo, da ponastavite nastavitve v Internet Explorerju. Za ponastavitev Internet Explorerja sledite metodi 1. Ko končate znova zagnati Internet Explorer na privzete nastavitve, boste morali znova zagnati računalnik z operacijskim sistemom Windows in znova zagnati storitev Spooler Print.
Če ne tiskate iz Internet Explorerja, preverite naslednji način.
7. način: iz registra izbrišite nepotreben ključ
Končni uporabniki ne želijo spreminjati urejevalnika registra, ker lahko napačne spremembe poškodujejo sistem Windows, gonilnike ali programe. Ne skrbite, pokazali vam bomo, kako to narediti korak za korakom. Pri tej metodi bomo iz baze podatkov registra izbrisali nepotrebne ključe na naslednji lokaciji Računalnik \ HKEY_LOCAL_MACHINE \ SYSTEM \ CurrentControlSet \ Control \ Print \ Ponudniki. Preden opravite kakršno koli konfiguracijo registra, vam priporočamo, da varnostno kopirate bazo podatkov registra. Zakaj morate narediti varnostno kopijo registra? V primeru napačne konfiguracije lahko bazo podatkov registra vrnete v prejšnje stanje, ko je vse delovalo brez težav. Za to metodo boste morali uporabiti uporabniški račun s skrbniškimi pravicami, ker standardni uporabniški račun ne sme izvajati nobenih sistemskih sprememb.
- Drži Logotip sistema Windows in pritisnite R.
- Tip regedit in pritisnite Enter odpreti Urejevalnik registra
- Kliknite Da za potrditev izvajanja urejevalnika registra s skrbniškimi pravicami
- Kliknite mapa, in potem Izvozi shranite trenutno konfiguracijo registra
- Izberite Namizje kot mesto, kamor boste izvozili konfiguracijo registra
- Spodaj mapaime tip Varnostno kopiranje06092017 in izberite Vse Spodaj Izvoziobseg
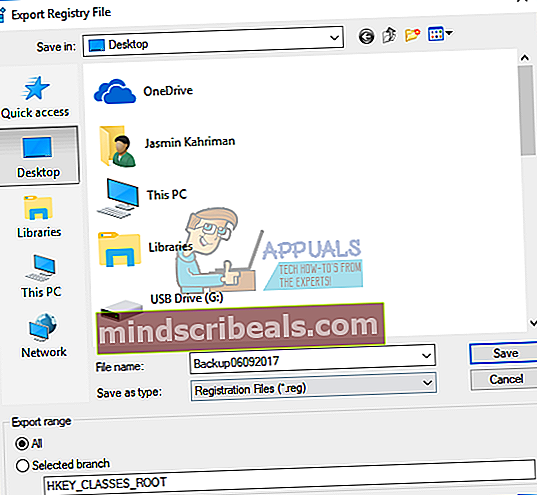
- Kliknite Shrani
- Krmarite na naslednje mesto:Računalnik \ HKEY_LOCAL_MACHINE \ SYSTEM \ CurrentControlSet \ Control \ Print \ Ponudniki. Vse ključe boste morali izbrisati, vendar LanMan tiskarske storitve in Ponudnik internetnega tiska ki so privzete in katerih se ne sme izbrisati. Če najdete dodatni ključ, ga izbrišite. V našem primeru je imenovan dodatni ključ Tiskarske storitve.
- Izbriši tipko Tiskarske storitve
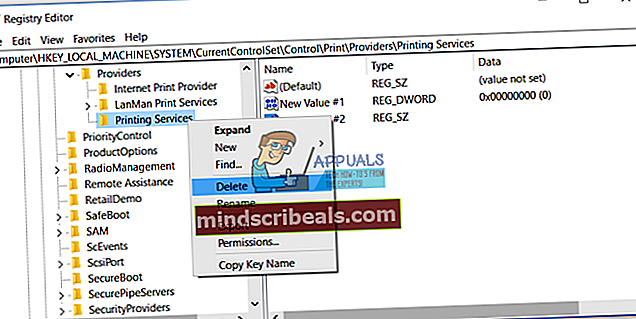
- Zapri Urejevalnik registra
- Ponovni zagon Storitev tiskanja v ozadju
- Ponovni zagon vaš računalnik z operacijskim sistemom Windows
- Uživajte tiskanje na vaši napravi
8. način: skenirajte trdi disk na zlonamerno programsko opremo
Pri tej metodi boste morali s pomočjo Malwarebytes na trdem disku pregledati škodljivo programsko opremo. Sledite navodilom za prenos in zagon optičnega branja tega internetnega raziskovalca, ki je prenehal delovati, metoda 10. Prav tako lahko na trdem disku skenirate za zlonamerno programsko opremo z uporabo Avira Antivir ali Microsoft Defender. Več informacij najdete na tej POVEZAVI, 5. način. Ko končate z odstranjevanjem zlonamerne programske opreme iz naprave, boste morali znova zagnati računalnik z operacijskim sistemom Windows in znova zagnati storitev tiskanja v ozadju
9. način: Uporabite CCleaner
CCleaner je močno orodje za brisanje nepotrebnih datotek iz naprave Windows. Pri tej metodi bomo prenesli in namestili CCleaner ter izbrisali nepotrebne datoteke, shranjene na trdem disku. Pokazali vam bomo, kako to storiti v sistemu Windows 10.
- Odprto Internetni brskalnik (Google Chrome, Mozilla Firefox, Edge ali drug)
- Prenesi CCleaner s te POVEZAVE
- Namestite in teči CCleaner na vaši napravi
- Spodaj Windows, zavihek izberitevsedejanja in kliknite TečiČistilec
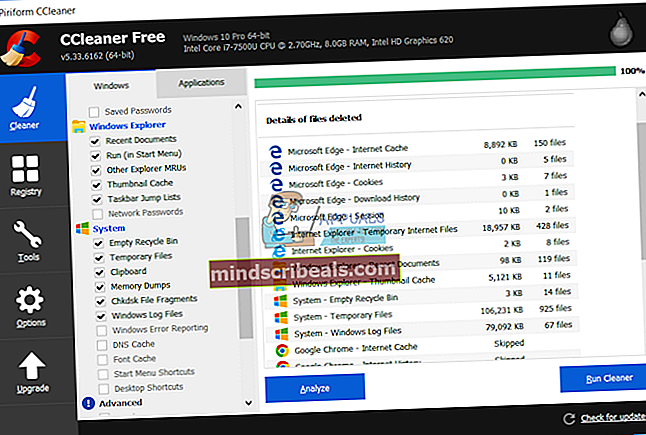
- Sledite enak postopek pod Uporaba zavihek
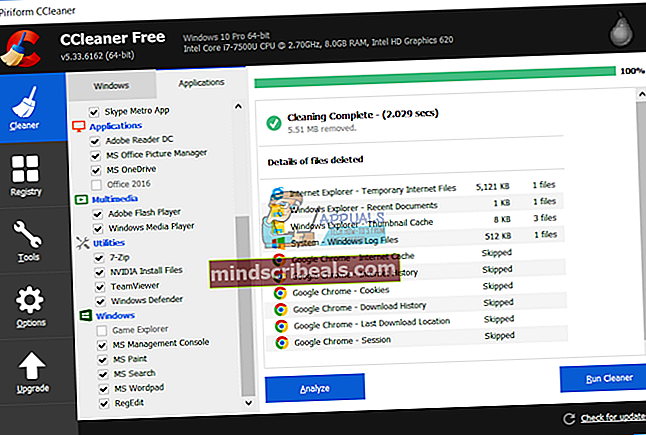
- Počakaj dokler postopek CCleaner ne konča
- Zapri CCleaner
- Ponovni zagon vaš računalnik z operacijskim sistemom Windows
- Ponovni zagon Storitev tiskanja v ozadju
- Uživajte tiskanje na vaši napravi
10. način: Odstranite Oracle SealedMedia ali IRM
Včasih lahko nekatere aplikacije blokirajo storitev tiskanja v ozadju, zato jo boste morali odstraniti, da boste lahko brez težav nadaljevali s tiskanjem. Pri tej metodi bomo odstranili Oracle IRM s stroja Windows. Če s to metodo niste odpravili težave, lahko znova namestite Oracle IRM.
- Drži Logotip sistema Windows in pritisnite R
- Tip appwiz.cpl in pritisnite Enter odpreti Program in funkcije
- Pomaknite se do Oracle IRM
- Desni klik na Oracle IRM in izberite Odstrani
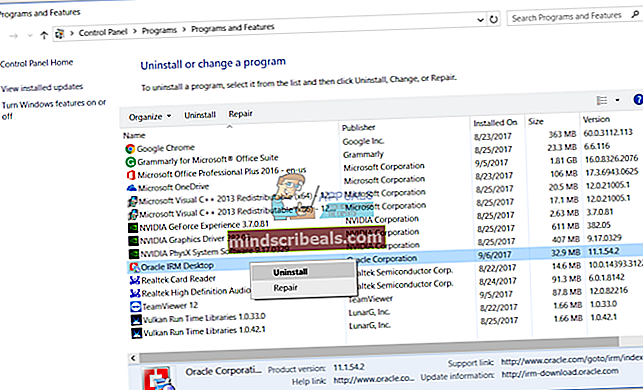
- Počakaj dokler Windows ne konča postopka
- Ponovni zagon vaš računalnik z operacijskim sistemom Windows
- Ponovni zagon Storitev tiskanja v ozadju
- Uživajte tiskanje na vaši napravi
11. način: Zaženite CHKDSK / R
Če imate težave s poškodbo sistemske datoteke ali če ne morete zapisovati ali brati podatkov s trdega diska, uporabite CHKDSK / R. Check disk je pripomoček, ki vam bo pomagal najti slabe sektorje in jih odpraviti, če jih bo mogoče popraviti. Postopek je enak za vse operacijske sisteme od Windows XP do Windows 10. Preverite navodila tukaj (10. način)
12. način: SFC / SCANNOW
Preverjevalnik sistemskih datotek (SFC) je pripomoček za ukazno vrstico, vgrajen v sistem Windows, ki preverja poškodovanost sistemskih datotek. V primeru, da je SFC odkril nekaj težav s poškodbami sistemskih datotek, jih bo poskušal odpraviti. SFC vključuje dodatne ukaze kot SCANNOW. SCANNOW skenira integriteto vseh zaščitenih sistemskih datotek in popravi datoteke s težavami, kadar je to mogoče. Kako zagnati SFC / SCANNOW? Upoštevajte navodila za to manjkajočo datoteko msvcr71.dll, 4. metoda
13. način: Obnovitev sistema
Obnovitev sistema je obnovitveni mehanizem, vgrajen v operacijske sisteme Windows. Privzeto ni omogočen, omogočil pa naj bi ga končni uporabnik ali skrbnik IT. Če obnovitev sistema v vašem sistemu Windows ni omogočena, sledite navodilom za omogočanje obnovitve sistema pri tej obnovitvi sistema. Če je obnovitev sistema v vašem računalniku z operacijskim sistemom Windows že omogočena, boste morali obnoviti sistem tako, da preberete 13. način v tem neuspelem klicu oddaljenega postopka.
14. način: Zamenjajte stari tiskalnik
Če operacijskega sistema ne želite znižati in ste načrtovali proračun za nov tiskalnik, lahko kupite novega. Preden zamenjate tiskalnik, morate odstraniti vse gonilnike in programsko opremo, povezano s starim tiskalnikom. Katero blagovno znamko bi morali kupiti? Obstajajo različni prodajalci, vključno s HP, Lexmark, Canon, Samsung, Kyocera in drugimi. Danes so skoraj vsi novi tiskalniki združljivi z operacijskim sistemom od Windows 7 do Windows 10.