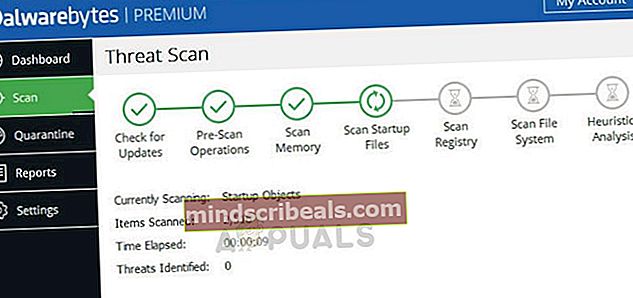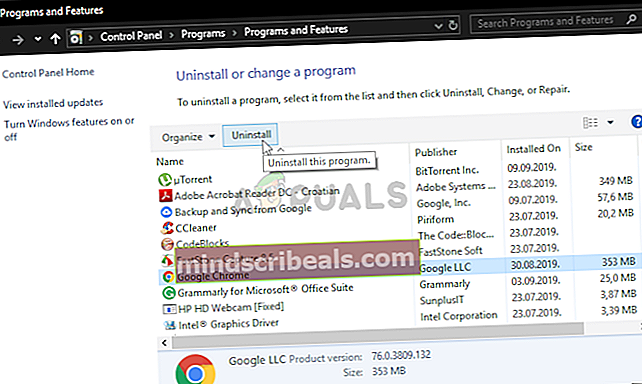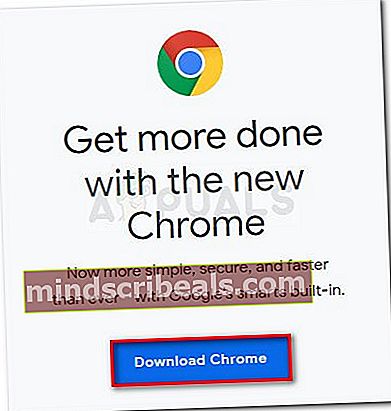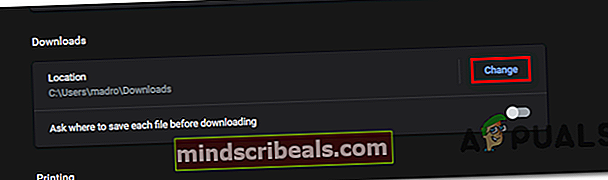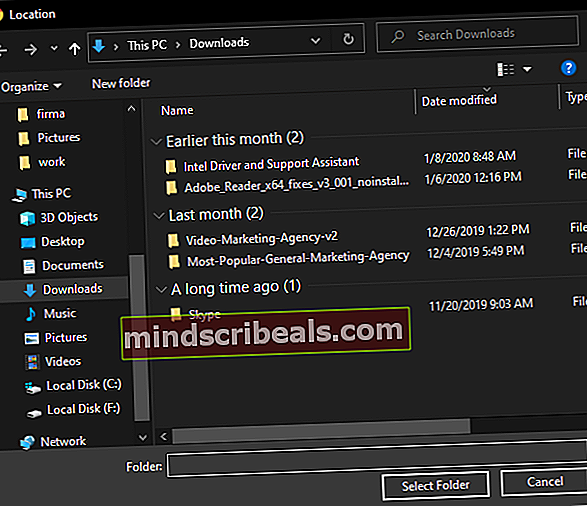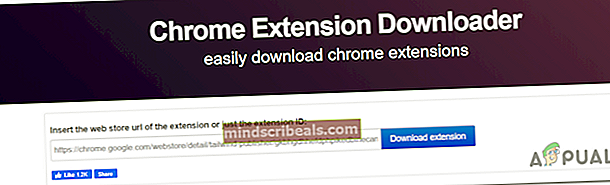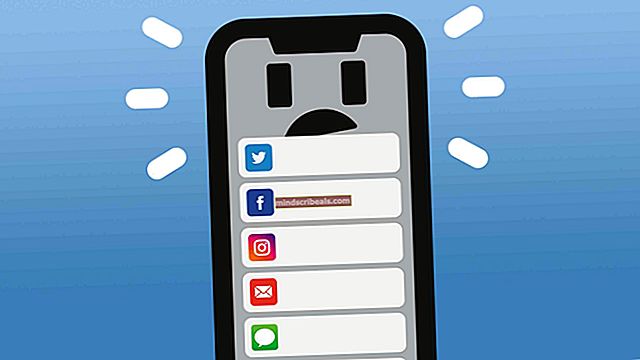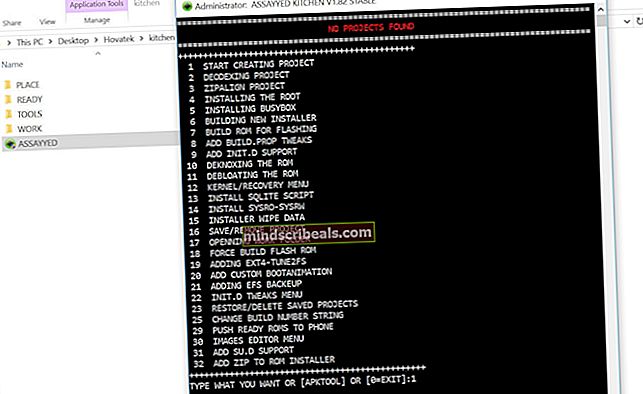Popravite spletno trgovino Google Chrome NETWORK_FAILED
„Spletna trgovina Chrome Network_Failed‘Napaka se običajno pojavi, ko uporabniki skušajo prenesti namestitev ali prenesti aplikacijo ali razširitev iz spletne trgovine Chrome. Nekateri prizadeti uporabniki poročajo, da vsak prenos spletne trgovine ne uspe, drugi pa se s to težavo srečujejo le z nekaterimi razširitvami.

V nekaterih primerih se lahko ta težava pojavi, če uporabljate močno posodobljeno različico Chroma. V prvih mesecih po zagonu sistema Windows 10 je prišlo do napake. Vendar pa lahko to težavo povzroči tudi virusna okužba (najverjetneje ugrabitelj oglasne programske opreme ali brskalnika) - v tem primeru lahko težavo reši zagon orodja za čiščenje ali poseben optični bralnik, kot je Malwarebytes.
Če pa vam spletna trgovina preprečuje uporabo prenosov razširitev, lahko tudi prisilno ročno prenesete ali poskusite ponastaviti vse nastavitve Chroma, da očistite potencialno poškodovane podatke.
Kako popravitiOmrežje spletne trgovine Chrome_Failed‘Napaka?
1. rešitev: Posodobite Chrome na najnovejšo različico
Kot se je izkazalo, morda naletite naSpletna trgovina Chrome Network_Failed‘Napaka zaradi težave, ki je bila od takrat popravljena. Seveda posodobitev različice brskalnika morda ne bo mogoča, če namenoma ne uporabljate različice iz enega razloga.
Če pa se vaš brskalnik ne posodablja in za to nimate razloga, bi morali težavo odpraviti tako, da sledite navodilom za posodobitev Chroma na najnovejšo različico:
- Odprite Google Chrome in kliknite akcijski gumb (tri pike) v zgornjem desnem kotu. Ko pridete na pravilno lokacijo, pojdite na Pomoč> O brskalniku Google Chrome.

- Ko uspete priti do naslednjega okna, Chrome samodejno pregleda, ali je na voljo nova različica.

- Če je na voljo nova različica vaše različice Chroma, boste samodejno pozvani, da jo namestite. Naredite to in nato znova zaženite brskalnik, da preverite, ali je težava odpravljena.
Če še vedno naletite na istoOmrežje spletne trgovine Chrome_Failed‘Napaka pri poskusu prenosa ali namestitve razširitve, se pomaknite navzdol do naslednjega možnega popravka spodaj.
Rešitev 2: Zagon integriranega orodja za čiščenje
Če težavo povzroča površni ugrabitelj brskalnika, bi morali imeti možnost rešitiSpletna trgovina Chrome Network_Failed‘Koda napake z zagonom integriranega orodja za čiščenje Chroma, s katerim lahko hitro prepoznate in odstranite zlonamerne datoteke iz brskalnika.
Več prizadetih uporabnikov je potrdilo, da jim je ta postopek končno omogočil prenos in namestitev razširitev brskalnika.
Tu je kratek vodnik za zagon integriranega orodja za čiščenje, da odpravite napako in omogočite namestitev novih razširitev:
- Odprite brskalnik Chrome in kliknite ukrepanje (v zgornjem desnem kotu okna) in kliknite na Nastavitveiz na novo prikazanega kontekstnega menija.
- Ko ste znotraj Nastavitve se pomaknite do konca okna z nastavitvami in kliknite na Napredno, , da odprete meni z naprednimi nastavitvami.
- Ko je Napredne nastavitve je viden meni Chroma, se pomaknite do konca Ponastavite in očistite in kliknite Očistite računalnik.
- Nato kliknite Najti gumb povezan z Poiščite škodljivo programsko opremo.
- Počakajte, da se pregled zaključi, in sledite navodilom na zaslonu, da odstranite poškodovane datoteke, če jih najdete.

Če pri tej operaciji ni bilo mogoče najti nobenih škodljivih datotek, ki bi lahko povzročileSpletna trgovina ChromeNetwork_Failed‘Napaka, premaknite se na naslednji potencialni popravek spodaj.
3. rešitev: optično preberite računalnik z malwarebytes
Kot se je izkazalo,Spletna trgovina Chrome Network_Failed‘Napaka je včasih povezana z izbiro resnih ugrabiteljev brskalnikov in trojanskih virusov. V nekaterih primerih lahko pride do težave, ker so nekatere datoteke brskalnika Chrome okužene z oglaševalsko programsko opremo ali ugrabitelji.
Nekateri uporabniki, ki so se soočili z isto težavo, so potrdili, da so končno lahko odpravili težavo ter prenesli in namestili razširitve, ne da bi dobili "Omrežje spletne trgovine Chrome_Failed‘Napaka, potem ko so sprožili pregled Malwarebytes za čiščenje okužbe.
Opomba: Za delo lahko uporabite druge vrhunske optične bralnike. Toda Malwarebytes slovi kot najučinkovitejši varnostni skener pri obravnavi ugrabiteljev brskalnikov.
Tu je kratek vodnik za začetek pregleda z malwarebytes pred ponovno namestitvijo čiste različice brskalnika Google Chrome:
- Če se želite spoprijeti z varnostno grožnjo, začnite slediti tem navodilom (tukaj) o namestitvi in konfiguriranju MalwareBytes za čiščenje brskalnika pred zlonamerno in oglaševalsko programsko opremo.
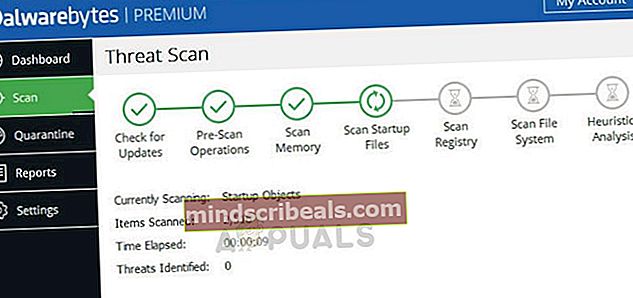
- Ko sledite zgornjim navodilom in uspete odstraniti zlonamerno programsko opremo, znova zaženite računalnik, da dokončate odstranjevanje ostankov datotek.
- Ko je naslednji zagon končan, pritisnite Tipka Windows + R. odpreti a Teči pogovorno okno. Nato vnesite ‘Appwiz.cpl’ v besedilno polje in pritisnite Enter odpreti Program in funkcije meni.

- Ko uspete vstopiti v meni Programi in funkcije, se pomaknite navzdol po seznamu nameščenih aplikacij in poiščite Google Chrome. Ko ga vidite, z desno miškino tipko kliknite nanj in izberite Odstrani iz na novo prikazanega kontekstnega menija. Nato sledite navodilom na zaslonu, da popolnoma odstranite Google Chrome.
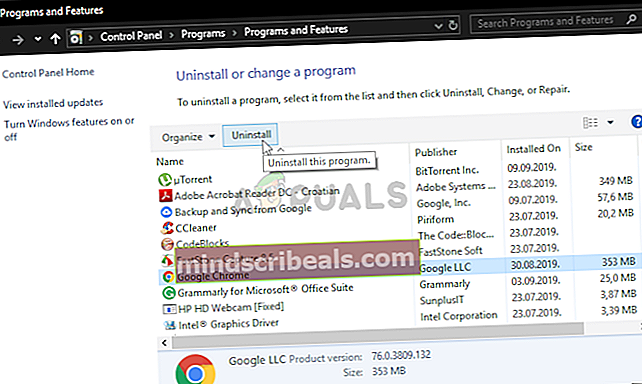
- Ko je postopek odstranitve odstranjen, znova zaženite računalnik.
- Ob naslednjem zagonu sistema obiščite to povezavo (tukaj) iz IE ali drugega brskalnika, nato sledite navodilom za prenos in namestitev najnovejše različice Chroma. Ko je namestitvena izvršna datoteka prenesena, sledite navodilom na zaslonu, da v računalnik namestite najnovejšo različico Chroma.
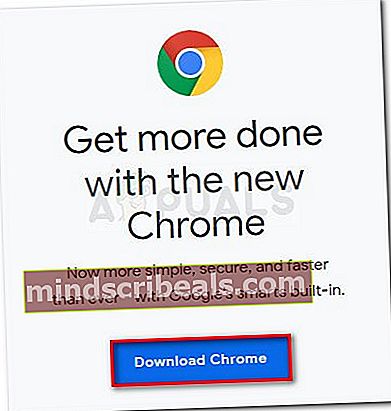
- Ko je nova različica nameščena, odprite Google Chrome in ponovite dejanje, ki je prej povzročalo težavo, da preverite, ali je težava odpravljena.
Če še vedno naletite naSpletna trgovina Chrome Network_Failed‘Napaka, ko poskušate prenesti ali namestiti razširitev, se pomaknite do naslednjega morebitnega popravka spodaj.
4. rešitev: Spreminjanje imenika za prenos
Drug dokaj pogost vzrok, ki bi lahko povzročil pojav te težave, je mesto prenosa, ki ni več na voljo. To se lahko zgodi, če je uporabnik kot privzeto mesto za prenos Chroma že določil mapo po meri, ki ni več na voljo.
Možno je, da je lokacijo v karanteno poslal AV paket, pogon, ki vsebuje orodje, je bil odstranjen ali je uporabnik od takrat mapo izbrisal.
Opomba: Čeprav se zdi, da ta mapa ni povezana z razširitvami za Chrome, ne pozabite, da bo Chrome, tako kot kateri koli drug prenos, sprva paket razširitev shranil v mapo za prenos in šele, ko ga bo namestil.
Če je ta scenarij uporaben, lahko težavo odpravite tako, da spremenite privzeto mesto prenosa v veljaven imenik in znova zaženete brskalnik.
Tu je hiter vodnik, kako to narediti v Chromovih nastavitvah:
- Odprite Google Chrome in v zgornjem desnem kotu zaslona kliknite akcijski gumb.
- Nato v novo prikazanem kontekstnem meniju kliknite Nastavitve.

- V meniju Nastavitve se pomaknite navzdol do razdelka Prenosi in kliknite Sprememba gumb povezan z Lokacija.
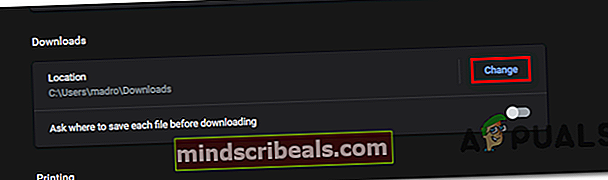
- V oknu Lokacija izberite lokacijo, ki je veljavna in v prihodnosti ne bo več na voljo in kliknite Izberite mapo.
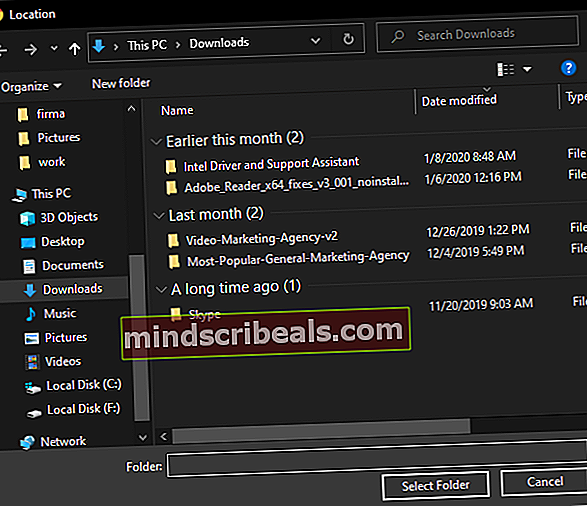
Opomba: Najvarnejša lokacija za to je Prenosi mapo. Običajno ga ni mogoče izbrisati, zato v prihodnosti ni možnosti, da bi postal neveljaven.
- Ko je sprememba uveljavljena, znova zaženite računalnik in preverite, ali je težava odpravljena.
Če se ista težava še vedno pojavlja, se pomaknite do naslednjega možnega popravka spodaj.
5. rešitev: Ročno prenesite razširitev
Če vam nobena od metod, ki ste jih doslej preizkusili, ni pomagala pri reševanjuSpletna trgovina ChromeNetwork_Failed„Napaka je, da jo lahko v celoti zaobidemo tako, da aplikacijo ali razširitev prenesemo neposredno s kopiranjem ID-ja aplikacije in uporabo vnaprej določene povezave.
S tem boste datoteko prenesli neposredno, nato pa lahko odprete stran Razširitve in povlečete-n-spustite preneseno pripono, da jo namestite.
Opomba: Če se namestitev ne namesti takoj, boste morda morali razširitev datoteke spremeniti v .zip in jo izvleči v novo mapo, preden jo naložite prek Naloži nepakiran podaljšek.
Veliko prizadetih uporabnikov je potrdilo, da so to metodo uporabili za namestitev razširitve za Chrome, potem ko se je spletna trgovina odzvala in začela prikazovati »Network_Failed‘Napaka.
Tu je kratek vodnik za to:
- Odpri to povezavo (tukaj) v brskalniku Chrome in poiščite razširitev, ki je ni mogoče prenesti ali namestiti zNetwork_Failed‘Napaka.
- Ko ga najdete, izberite celoten URL in ga kopirajte v odložišče.
- Ko je povezava kopirana v odložišče, obiščite to povezavo (tukaj) in ga prilepite v Chrome Extender Downloader, nato kliknite Prenesi razširitev.
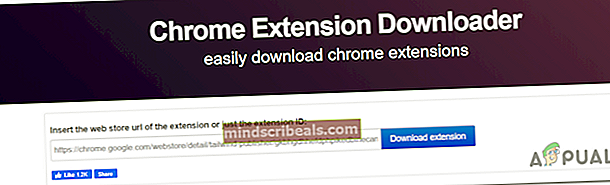
- Ko je razširitev prenesena, odprite Podaljšanje okno, tako da greste v akcijski gumb> Več orodij> Razširitve ali tako, da naslednji naslov prilepite neposredno v navigacijsko vrstico in pritisnete Vnesite:
chrome: // razširitve /
- Ko prispete na pravilno mesto, preprosto povlecite in spustite razširitveno datoteko, ki ste jo prej prenesli v 3. koraku, in sledite navodilom na zaslonu, da dokončate namestitev.
Opomba: V primeru, da namestitev na ta način ne uspe, uporabite Naloži razpakirano funkcija za dokončanje namestitve razširitve.
- Znova zaženite računalnik in preverite, ali razširitev deluje pravilno ob naslednjem zagonu brskalnika.
Če še vedno naletite naSpletna trgovina ChromeNetwork_Failed„Napaka ali ta metoda ni bila uporabna, se pomaknite na naslednji možni popravek spodaj.
6. rešitev: ponastavitev brskalnika Chrome
V primeru, da vam nobena od zgornjih metod ni dovolila popravitiSpletna trgovina ChromeNetwork_Failed‘Napaka, povsem mogoče je, da naletite na težavo zaradi neke vrste neskladnosti datotek ali celo poškodovanih podatkov.
Če je ta scenarij uporaben, je najhitrejši način reševanja te težave ponastavitev Chroma in vseh nastavitev nazaj na privzete.
Tu je kratek vodnik, kako to storiti:
- Odprite Google Chrome in kliknite gumb za dejanje (zgornji desni del zaslona), nato izberite Nastavitve.
- Ko ste v Nastavitve se pomaknite navzdol do dna zaslona in kliknite na Napredno spustni meni meni, da bodo napredne nastavitve vidne.
- Pomaknite se navzdol po naprednih nastavitvah in kliknite Obnovi nastavitve na prvotne privzete vrednosti (pod Ponastavitev in čiščenje).
- Po končani operaciji znova zaženite brskalnik in preverite, ali jeSpletna trgovina ChromeNetwork_Failed"Napaka je bila odpravljena.
 Označi Chrome Windows
Označi Chrome Windows