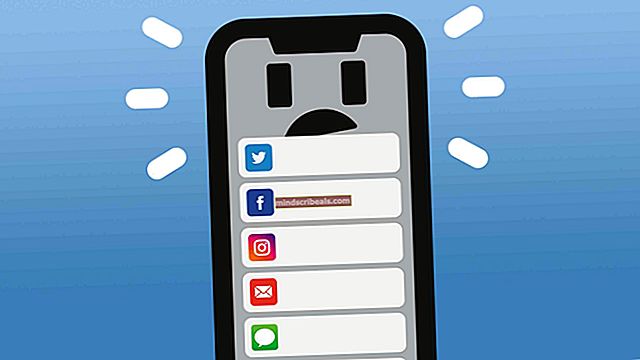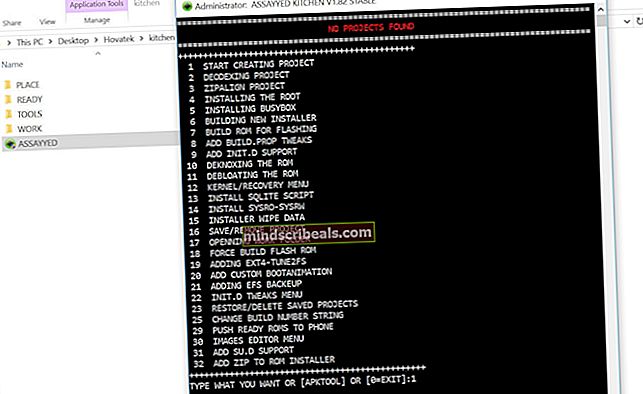Popravek: Napaka gonilnika površinskega pisala
Surface Pro je eden vodilnih Microsoftovih računalnikov, ki ima funkcije tako tradicionalnega prenosnika kot tabličnega računalnika z operacijskim sistemom Windows. Na voljo je tudi s pisalom (Surface Pen), ki deluje tako kot katero koli drugo pisalo in omogoča upravljanje računalnika z dotikom pisala.

OneNote lahko celo zaženete tako, da kliknete njegov zgornji gumb in ga uporabite kot miško. Uporabnikom omogoča resnično prilagodljiv občutek pri uporabi njihovega Surface Pro. V zadnjem času pa je bilo veliko scenarijev, ko uporabniki ne morejo uporabljati svojega površinskega pisala. Ali se popolnoma ne odziva ali nekateri gumbi ne delujejo.
Kaj povzroča napako gonilnika Surface Pen?
Ta težava je že nekaj časa prisotna pri površinskih pisalih. Microsoft je celo uradno priznal težavo in objavil vrsto objav in videoposnetkov v YouTubu, v katerih je razloženo, kako to odpraviti. Nekateri razlogi, zaradi katerih lahko vaš Surface Pen deluje, so:
- The baterijo na površini Pen je šibek in ne more zagotoviti napajanja pisala.
- Prišlo je do težave z povezavo med Surface Pen-om in tablico. To je zelo pogosto vprašanje in se ga dokaj enostavno reši.
- Surface Pro je v stanje napake z modulom, ki je odgovoren za povezovanje in odzivanje s Surface Pen-om. Ponastaviti ga je treba.
Preden začnemo z rešitvami, se prepričajte, da imate v svojem računu skrbniške pravice in imate aktivno internetno povezavo.
1. rešitev: Ponovno povezovanje Surface Pen-a prek Bluetootha
Surface Pen se poveže s Surface Pro prek Bluetootha. Da bo Surface Pen pravilno deloval, se mora ves čas seznanjati in povezati. Pero lahko poskusimo odklopiti od računalnika in ga nato znova povezati prek Bluetootha. Prepričajte se, da so gonilniki Bluetooth posodobljeni na najnovejšo različico.
- Pritisnite Windows + S, vnesite »Bluetooth«V pogovornem oknu in odprite aplikacijo Nastavitve.
- Ko ste v nastavitvah Bluetooth, razvezati Surface Pen. To lahko storite s klikom Odstranite napravo.

- Ko napravo odstranite, znova zaženite Bluetooth tako, da ga izklopite in vklopite. Ko je Bluetooth v računalniku aktiven in išče naprave, pritisnite gumb Surface Pen približno 7-10 sekund dokler ne vidite a bela utripajoča luč. To pomeni, da je Bluetooth v parnem načinu.

- Zdaj poiščite Surface Pen na zaslonu Bluetooth in ga poskusite seznaniti. Upoštevajte, da lahko naletite na več neuspešni poskusi. O tem vedenju je poročalo več uporabnikov. Še naprej ponavljajte postopek seznanjanja in tudi če se soočite z okvaro, se bo verjetno povezala 5. ali 6.
2. rešitev: Zamenjava baterije Surface Pen
Surface Pen deluje na baterije AAA, ki napajajo njegovo delovanje in zmožnost povezovanja z računalnikom prek Bluetootha. Z uporabo običajnih baterij Surface Pen deluje, vendar dlje časa ne bi mogel delovati. Zato so priporočljive težke baterije, kot je Duracell itd. Lahko poskusite zamenjati baterije in preverite, ali to odpravlja težavo.
- Odklopite Surface Pen s svojim Surface računalnikom in odvijte
- Ko je pero odprto, odstranite obstoječo baterijo in vstavite novo. Poskrbite za (+) in (-) stranice baterije, ki jih morate vstaviti v skladu z zasnovo. Način vstavljanja lahko enostavno ugotovite tako, da pogledate oznake.

- Ko je baterija zamenjana, znova vklopite pero in poskusite vzpostaviti povezavo, kot je opisano v metodi 1. Preverite, ali to odpravlja težavo.
Rešitev 3: Power Cycling Surface Pro
Kolesno napajanje je postopek za popolno ponastavitev vaše elektronske komponente, tako da se vse konfiguracije in začasni podatki ponastavijo in ponovno inicializirajo, ko ga vklopite. Glede na našo raziskavo je bilo več primerov, ko je bil računalnik v stanju napake in je potreboval popoln cikel napajanja. Pred nadaljevanjem shranite vse svoje delo.
- S pritiskom ikone za zagon pravilno izklopite Surface Pro z možnostmi napajanja.
- Ko se ugasne, pritisnite in držite vklop in povečanje glasnosti gumb vsaj 15 sekund. Po pretečenem času spustite oba gumba.

- Zdaj, počakajte 10-15 sekund. Po preteku časa pritisnite in spustite gumb za vklop, da normalno vklopite Surface pro. Ko se Surface Pro vklopi, poskusite znova uporabiti / povezati Surface Pen. Upajmo, da bo težava rešena.
4. rešitev: Ponovna namestitev gonilnika za seznanjanje površinskih peres
Surface Pen Pairing je glavni gonilnik, odgovoren za mehanizem seznanjanja med Surface Pen in Surface Pro. Če je zastarel, pokvarjen ali si nasprotuje, Surface Pen-a ne boste mogli povezati z računalnikom. Gonilnik lahko poskusimo odstraniti ročno in ga nato poskusimo znova namestiti.
Gonilniki se samodejno znova namestijo, ko Surface Pen znova povežete z računalnikom.
- Odklopite Surface Pen z računalnikom, kot je prikazano v raztopini 1. Preden nadaljujete, odstranite tudi baterijo Surface Pen.
- Ko je povezava prekinjena, pritisnite Windows + R, vnesite »devmgmt.msc"V pogovornem oknu in pritisnite Enter.
- V upravitelju naprav pojdite na Sistemska naprava> Surface Pen Pairing.

- Z desno miškino tipko kliknite in izberite Odstrani. Ko ga odstranite, znova vstavite baterijo in jo poskusite povezati, kot je opisano v 1. rešitvi.
Če vse te metode ne delujejo, ne pozabite Posodobite sistem Windows do najnovejše različice. Microsoft izda več posodobitev nadurno, da odpravi napake in težave.
Če Surface Pen-a kljub vsemu poskusu ne morete narediti, poskusite Surface Pro ponastaviti na tovarniške privzete vrednosti. Mnogi uporabniki so poročali, da je to težavo rešilo takoj, ker so bile prizadete sistemske datoteke.