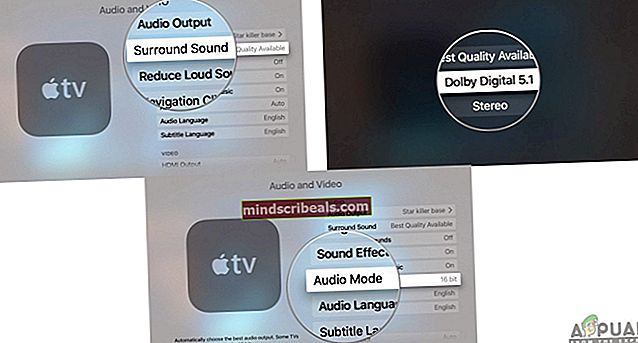Kako namestiti Kodi na Apple TV
Kodi je odličen streamer za predvajalnike predstavnosti, ki ga lahko uporabljate na Apple TV. To pomeni, da boste lahko zagnali katero koli platformo, operacijski sistem in katero koli obliko datoteke. V bistvu vam Kodi omogoča ogled vseh slik in videoposnetkov iz telefona na TV zaslonu. Zelo pomembno je, da namestite Kodi VPN (navidezno zasebno omrežje).

V zadnjem času nas uporabniki kontaktirajo o tem, kako namestiti Kodi na Apple TV. Apple TV je v neposredni konkurenci s pametnimi televizorji Android in prednjači v odličnem uporabniškem vmesniku in uporabniškem vmesniku. V tem članku bomo preučili, kako korak za korakom namestiti Kodi na vaš Apple TV.
Kodi ni odobren v Apple TV-jih
Kot vemo, Kodi ni odobren za Applove aplikacije (v trgovini z aplikacijami ga ne boste videli) in delo ni enostavno opraviti, kljub temu pa je mogoče. Obstajajo štiri generacije Apple TV in postopek je pri vsaki različen. V tem članku bomo preučili korake, kako namestiti Kodi v vse generacije Apple TV.
Namestitev Kodi na Apple TV 1
Ta generacija Apple TV v trgovinah ni na voljo od leta 2010 (ukinjena je (. Kodi je odlična za uporabo na Apple TV 1, ker ima ta generacija veliko prostora za shranjevanje med 40 GB in 160 GB, odvisno od modela. Sledite naslednjim korakom, da namestite Kodi na Apple TV 1:
- Nadgradnja Apple TV na 3.0.2 različico.
- Pojdi do Nastavitve, nato spremenite nastavitve zvoka in videa naDolby 5.1in 16 bit in spremenite HDMI v RGB visoko.
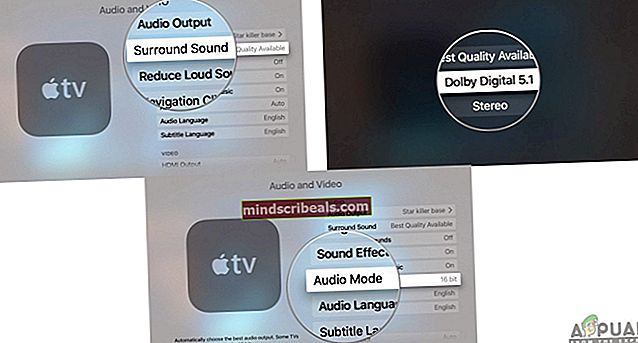
- Apple TV povežite z a brezžično internetna povezava.
- Nato uporabite svoj Mac in ustvarite OpenELEC Flash Drive. Preprosto povežite USB z računalnikom Mac in ga preimenujte v želeno ime.
- Odprite Terminal app in uporabite ta ukaz:
curl -O //chewitt.openelec.tv/usb/install-hdd.img.gz
- Zdaj se bo prikazal vaš USB. Izvedite naslednji ukaz:
seznam razprav | grep -v disk0 | rep +2
- Uporabite naslednji ukaz:
diskutil unmountDisk / dev / disk1
- Končni ukaz, ki ga boste izvedli, bo:
gunzip -c install-hdd.img.gz | sudo dd od = / dev / rdisk1 bs = 1m
- Po nekaj minutah se napaka se bo pojavilo sporočilo, da je disk neberljiv in tukaj boste morali Odstrani USB in izklopite Apple TV.
- Nato ti pritrdite USB na Apple TV in ga vklopite (predvidevamo, da je televizor povezan z internetom).
- Preprosto izberite Logotip OpenELEC in aplikacija se bo začela nameščati.
Namestitev Kodi na Apple TV 2
Namestitev Kodija v Apple TV 2 se morda zdi nekoliko težka, vendar vas bomo vodili skozi postopek. Ker nova različica Kodija ni na voljo na Apple TV 2, bomo namestili starejšo različico, ki bo delovala povsem v redu. Samo sledite spodnjim korakom:
- Odprite terminal na računalniku Mac, ki je povezan z napravo Apple TV 2, in izvedite naslednji ukaz:
ssh [email protected]
S tem boste naslov IP zamenjali z vašim IP-jem Apple TV.
- Vnesite svoj geslo na Macu in izberite Enter.
- Zdaj boste morali enega za drugim vnesti naslednje ukaze:
apt-get namestite wget; wget -0- //apt.awkwardtv.org/awkwardtv.pub | apt-key add -; echo? deb //apt.awkwardtv.org/ stable main? > /etc/apt/sources.list.d/awkwardtv.list; echo? eb //mirrors.kodi.tv/apt/atv2 ./? > /etc/apt/sources.list.d/xbmc.list; apt-get posodobitev; apt-get install org.xbmc.kodi-atv2; znova zaženite
- Po tem se bo Apple TV znova zagnal in po tem boste lahko uporabljali Kodi. Ker je starejša različica, ima morda nekaj napak, vendar bo delovala povsem v redu.
Namestitev Kodi na Apple TV 3
Če uporabljate Apple TV 3, potem že veste, da obstaja ni mogoče lahko prenesete in namestite Kodi. Če pa uporabljate Mac, ga lahko tam prenesete in nato zrcalite zaslon in bo deloval v redu.
Namestitev Kodi na Apple TV 4
Če želite namestiti Kodi na Apple TV 4, potrebujete nekaj programov, ki jih morate prenesti v svoj Mac, preden začnemo:
Najnovejša datoteka Kodi .deb
Xcode 7.2 Račun razvijalca Apple, USB C do USB A, pripomoček za podpisovanje aplikacij iOS
Če boste uporabili vse zgoraj, bo veliko lažje in hitreje. Sledite naslednjim korakom:
- Povežite Apple TV z Mac C do USB A kabel.
- Na vašem Macu zaženite Xcode in ustvarite nov projekt. Nato izberiteAplikacija za en pogled in kliknite Naslednji.
- Xcode bo sporočil kodo napake. Samo kliknite Popravi težavo in to bo rešilo.
- Ko ste pripravljeni, se prijavite v svoj Apple Developer v skladu in pojdi na Dodaj možnost.
- Izberite Apple TV 4 v meniju.
- Uporaba iOS pevec aplikacij in izberite Potrdilo o podpisu. Naredi enako z Profil zagotavljanja in izberite svoj projekt Xcode.
- Pojdi do Vhodna datoteka in vstavite datoteko .deb, ki ste jo prenesli.
- Ko končate, kliknite Začni in pojdite na Xcode, da izberete Apple TV 4 v meniju Windows.
- Če želite dokončati namestitev, morate poiskati Datoteka IPA ki ga je ustvarila aplikacija iOS Singing.
- Ko končate, bo Kodi dobro deloval. Uživajte.