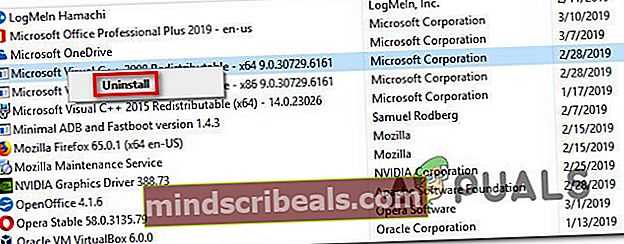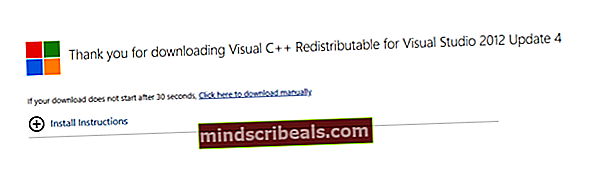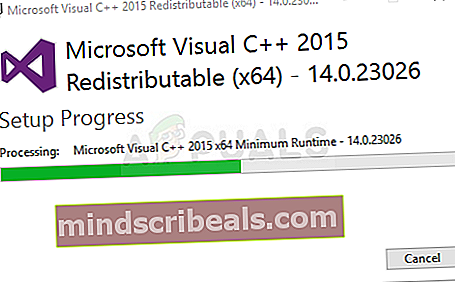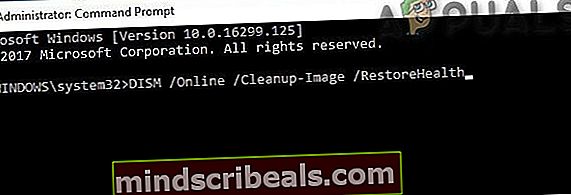Sporočilo o obdelavi izjem: 0xc0000135
„sporočilo o obdelavi izjeme 0xc0000135‘Se zgodi, ko uporabniki sistema Windows poskušajo zagnati igro ali aplikacijo, ki zahteva veliko grafične obdelave. Parametri napake kažejo na manjkajočo DLL (knjižnico dinamičnih povezav) ali Visual C ++, ki jo je mogoče distribuirati.

Kaj povzroča sporočilo o obdelavi izjeme 0xc0000135 napaka?
- Aplikacija ni združljiva z različico sistema Windows - Eden najpogostejših primerov, ki bo sprožil to vrsto napake, je situacija, v kateri uporabnik poskuša zagnati aplikacijo, ki dejansko ni združljiva z različico sistema Windows. V tem primeru lahko težavo odpravite tako, da aplikacijo zaženete v združljivem načinu.
- Manjka Visual C ++ Redist za Visual Studio 2012 - Kot se je izkazalo, je najpogostejši vzrok za nastanek te kode napake namestitev sistema Windows, v kateri manjka Visual C ++, ki ga je mogoče distribuirati za Visual Studio 2012, posodobitev 4 paket. V tem primeru je popravek tako preprost kot namestitev manjkajočega redist paketa v računalnik, ki vrže kodo napake.
- Poškodba sistemske datoteke - Poškodba sistemske datoteke je lahko odgovorna tudi za prikaz tega sporočila o napaki. V večini primerov je napaka povzročena zaradi dejstva, da korupcija preprečuje, da bi prizadeta aplikacija aktivirala nekatere datoteke DLL. V tem primeru lahko težavo hitro odpravite tako, da zaženete skeniranje DISM & SFC ali ponastavite vsako komponento sistema Windows s postopkom, kot je čista namestitev / popravilo.
1. način: zagon aplikacije v združljivem načinu
Izkazalo se je, da je ena najpogostejših težav, ki bodo povzročile to sporočilo o napaki med zagonom Windows izvedljive datoteke, nezdružljivost z različico sistema Windows, ki jo uporabljate. Verjetno je aplikacija, ki jo poskušate zagnati, stara in prvotno ni bila zasnovana za delo z različico sistema Windows.
Če je ta scenarij uporaben, bi morali težavo v celoti rešiti s pomočjo čarovnika za združljivost. To bo spremenilo okolje tako, da bo prilagodil program, kot da bi se zagnal v različici sistema Windows, ki je popolnoma združljiva.
Tu je kratek vodnik za zagon aplikacije, ki v načinu združljivosti ne deluje:
- Z desno miškino tipko kliknite izvedljivo datoteko, ki prikazuje napako, nato jo kliknite z desno miškino tipko in izberite Lastnosti iz na novo prikazanega kontekstnega menija.
- Ko vam uspe vstopiti v Lastnosti v meniju izberite Kompatibilnost v meniju na vrhu vodoravnega menija.
- Nato začnite s preverjanjem menija, povezanega z Zaženite ta program v združljivem načinu.
- Nato v spodnjem spustnem meniju izberite Windows 7 in kliknite na Prijavite se da shranite spremembe, ki ste jih pravkar naredili.
- Poskusite znova in preverite, ali se še vedno pojavlja isto sporočilo o napaki.

Če še vedno naletite na istisporočilo o obdelavi izjem: 0xc0000135 ′ napaka tudi po prisili, da se aplikacija zažene v načinu združljivosti.
2. način: Namestite / znova namestite Visual C ++, ki ga je mogoče razširjati za Visual Studio 2012
Izkazalo se je, da lahko to kodo napake povzroči pogrešana DLL (knjižnica dinamičnih povezav) datoteka, ki je del datoteke Virtualni C ++, ki ga je mogoče distribuirati paket, ki ga zahteva zadevna aplikacija.
Več prizadetih uporabnikov, s katerimi se srečujemo tudisporočilo o obdelavi izjem: 0xc0000135 ′ Napaka pri poskusu zagona nekaterih iger ali aplikacij je poročala, da je bila težava končno odpravljena po namestitvi Visual C ++, ki ga je mogoče distribuirati za Visual Studio 2012, posodobitev 4 paket.
Tu je kratek vodnik, kako to storiti:
- Najprej najprej odpravimo možnost poškodovane namestitve, ki jo je mogoče distribuirati. Če želite to narediti, pritisnite Tipka Windows + R. odpreti a Teči pogovorno okno. Nato vnesite ‘Appwiz.cpl’ in pritisnite Enter odpreti Programi in lastnosti zaslon.

- Ko ste v oknu Aplikacije in funkcije, se pomaknite navzdol po seznamu nameščenih aplikacij in poiščite Visual C ++, ki ga je mogoče distribuirati za Visual Studio 2012, posodobitev 4 paket. Ko ga vidite, z desno miškino tipko kliknite nanj in izberite Odstrani iz na novo prikazanega kontekstnega menija. Nato sledite navodilom na zaslonu, dokler namestitvenega paketa ne odstranite.
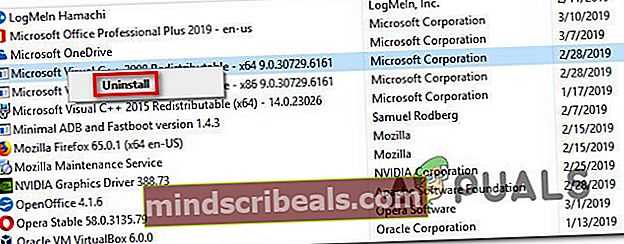
- Ko je odstranitev končana, znova zaženite računalnik in počakajte, da se zaključi naslednje zagonsko zaporedje.
- Po končanem zagonu omrežja obiščite to povezavo (tukaj) v brskalniku in začnite z izbiro ustreznega jezika. Nato kliknite Prenesi da se premaknete v razdelek za prenos.
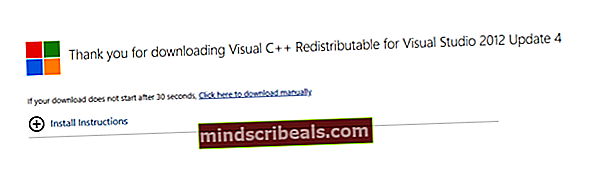
- Ko je vcredist izvršljiva datoteka je popolnoma prenesena, dvokliknite nanjo in nato sledite navodilom na zaslonu, da dokončate namestitev.
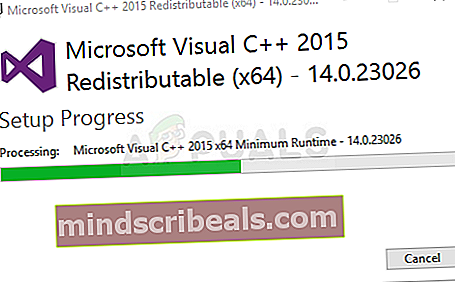
- Ko je namestitev končana, znova zaženite računalnik in preverite, ali je sporočilo o obdelavi izjem: 0xc0000135 ′ napaka je odpravljena ob naslednjem zagonu sistema.
Če se ista težava še vedno pojavlja, se pomaknite do naslednjega možnega popravka spodaj.
3. način: Izvajanje pregledov SFC / DISM
Kot se je izkazalo, ‘Sporočilo o obdelavi izjeme 0xc0000135’ napaka se lahko pojavi tudi zaradi neke vrste poškodbe sistemske datoteke, ki preprečuje, da bi operacijski sistem klical in uporabljal datoteke dinamične knjižnice, ki jih potrebuje zadevna aplikacija.
O tem dosledno poroča več različnih prizadetih uporabnikov, nekateri pa potrjujejo, da se po odpravljanju poškodovanih elementov koda napake ni več pojavljala in se je aplikacija normalno odprla.
Ko gre za to, obstajata dve glavni vgrajeni pripomočki, ki to lahko storijo - DISM (servisiranje in upravljanje slike za razmestitev) in SFC (sistemsko preverjanje datotek).
Upoštevajte, da ker je SFC boljši pri odpravljanju logičnih napak in je DISM veliko bolj učinkovit pri odpravljanju poškodovanih odvisnosti, je priporočljivo, da oba pripomočka zaženete hitro zaporedoma, da izboljšate možnosti popravljanja ‘Sporočilo o obdelavi izjeme 0xc0000135’ napaka.
Tu je kratek vodnik za izvajanje obeh pregledov iz povišanega ukaznega poziva:
- Pritisnite Tipka Windows + R. odpreti a Teči pogovorno okno. Ko ste v polju Zaženi, vnesite ‘Cmd’ v besedilno polje in pritisnite Ctrl + Shift + Enter odpreti povišan poziv CMD. Ko vidite okno Nadzor uporabniškega računa, kliknite Da, da sprejmete skrbniško zahtevo

- Ko vam uspe priti v povišan poziv CMD, vnesite naslednji ukaz in pritisnite Enter, da začnete SFC pregled:
sfc / scannow

Opomba: Upoštevajte, da Preverjevalnik sistemskih datotek pripomoček se opira na lokalno shranjeno kopijo predpomnilnika, ki se uporablja za nadomestitev poškodovanih primerkov z zdravimi kopijami. SFC-ja ne smete prekinjati prezgodaj (z zapiranjem okna CMD ali ponovnim zagonom), ker tvegate, da bo sistem izpostavljen drugim logičnim napakam.
- Ko je postopek končan, znova zaženite računalnik in počakajte, da se zaključi naslednje zagonsko zaporedje. Ko je naslednji zagon končan, znova sledite koraku 1, da odprete še en povišan ukazni poziv.
- Nato vnesite naslednji ukaz in pritisnite Enter za začetek skeniranja DISM:
DISM / Online / Cleanup-Image / RestoreHealth
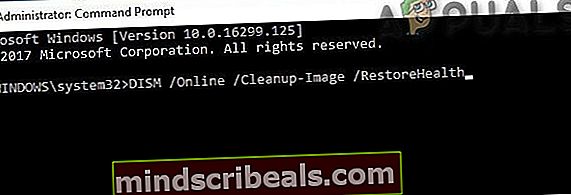
Opomba: Preden zaženete to aplikacijo, se prepričajte, da je računalnik povezan s stabilno internetno povezavo. Upoštevajte, da DISM uporablja komponento WU (Windows Update) za prenos zdravih kopij, ki bodo uporabljene za nadomestitev poškodovanih datotek.
- Ko je postopek končan, znova zaženite računalnik in preverite, ali je težava odpravljena ob naslednjem zagonu sistema.
Če isti „sporočilo o obdelavi izjem: 0xc0000135 ′ napaka se še vedno pojavlja, ko poskušate zagnati določene programe, se pomaknite navzdol do naslednje metode spodaj.
4. način: Izvedite namestitev za čiščenje / popravilo
Če vam nobena od možnih popravkov ni dovolila, da bi rešili težavo, obstaja velika verjetnost, da imate težave s sistemsko datoteko, ki je ni mogoče odpraviti običajno. V tem primeru je edina izvedljiva rešitev ponastavitev vseh komponent sistema Windows, ki bi lahko povzročile to težavo (vključno s podatki, ki se nanašajo na zagon).
Ko gre za to, imate dve poti naprej:
- Popravilo namestitve (nadgradnja na mestu) - Ta postopek je daljši in zahteva uporabo združljivega namestitvenega medija. Toda glavna prednost je, da boste lahko hranili vse svoje osebne datoteke (vključno z aplikacijami, igrami, uporabniškimi nastavitvami in osebnimi mediji). Ta postopek bo obravnaval samo datoteke Windows.
- Čista namestitev - To je najpreprostejši pristop. Lahko ga zaženete brez namestitvenega medija in to lahko storite neposredno iz menija z nastavitvami sistema Windows 10. Če pa podatkov ne varnostno kopirate vnaprej, ne boste izgubili nobenih osebnih datotek, shranjenih na pogonu OS (C: / privzeto).