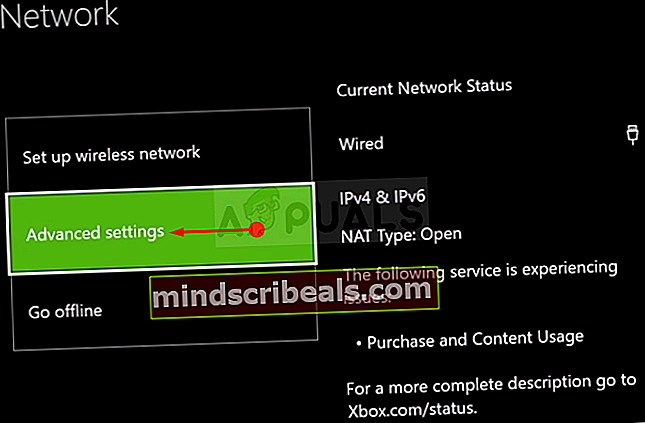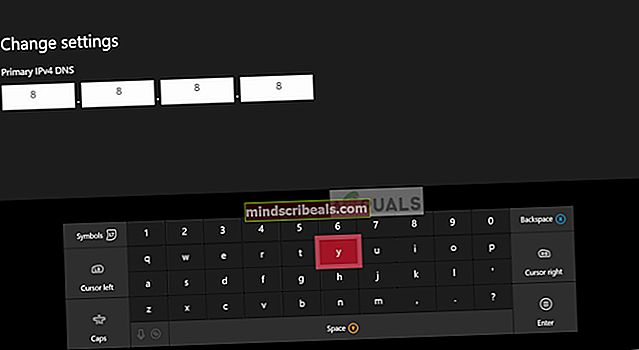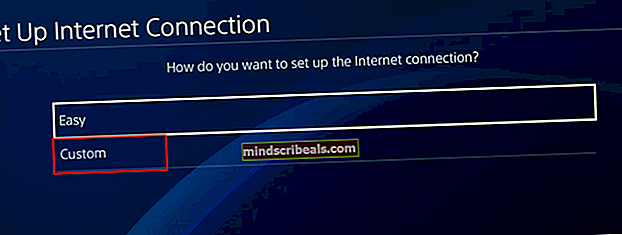Kako popraviti kodo napake Netflix koda napake TVQ-ST-131
Nekateri uporabniki Netflixa naletijo na koda napake TVQ-ST-131 vsakič, ko se poskušajo povezati z aplikacijo (nikoli ne preidejo začetnega zaslona za prijavo). Ta posebna napaka se pojavi na več platformah in običajno kaže na težavo z omrežno povezljivostjo, ki preprečuje, da bi naprava dosegla storitev Netflix.

Izkazalo se je, da obstaja več različnih vzrokov, ki bi lahko prispevali k pojavu te kode napake. Tu je ožji seznam možnih krivcev, ki bi lahko bili odgovorni za to kodo napake:
- Težava s strežnikom - Kot kaže, lahko to težavo zelo dobro povzroči težava s strežnikom. Če je ta scenarij uporaben, lahko le prepoznate težavo s strežnikom in počakate, da težavo odpravi Netflix, saj je zunaj vašega nadzora.
- Račun Netflix je zataknjen v neskladnem stanju - Glede na nekatere prizadete težave se lahko ta težava pojavi v primerih, ko uporabniški račun dejansko ni aktiven, čeprav vmesnik aplikacije Netflix kaže, da je. V tem primeru bi težavo odpravili odjava in nazaj z računom.
- Znova zaženite ali znova zaženite usmerjevalnik - Za to posebno kodo napake je lahko odgovorna tudi nedoslednost omrežja. Običajno to težavo povzroči dinamični IP, ki ga dodeli vaš ponudnik internetnih storitev. V tem primeru bi morali težavo odpraviti s ponovnim zagonom ali ponovnim zagonom usmerjevalnika.
- Slab obseg DNS - Znani so tudi slabi obsegi DNS, ki so odgovorni za prikaz te kode napake. Večini prizadetih uporabnikov je to težavo uspelo odpraviti s spreminjanjem privzetega obsega DNS in preklopom na stabilnejši obseg, ki ga zagotavlja Google.
- Pretakanje v vašem omrežju je prepovedano - Možno je tudi, da skrbnik omrežja ali celo ponudnik internetnih storitev aktivno preprečuje komunikacijo računalnika z Netflixom. V tem primeru morate stopiti v stik z vpleteno stranjo in prositi za pojasnilo.
1. način: preiskovanje stanja strežnika Netflix
Preden poskusite s katero koli od spodnjih popravkov, zaženite ta vodnik za odpravljanje težav, tako da zagotovite, da storitev Netflix trenutno ne pride do izpada strežnika, ki bi lahko na koncu vplival na predvajanje v vaši napravi.
Na srečo lahko to preprosto preverite z dostopom do uradne strani stanja Netflixa in preverite, ali trenutno poročajo o kakršnih koli težavah.
Če stran s stanjem Netflixa trenutno poroča o težavi s strežnikom, lahko kliknete na Začnite klepet v živo in vprašajte predstavnika za podporo, ali lahko trenutna težava vpliva na pretakanje naprav na vašem območju.

V primeru, da je preiskava, ki ste jo pravkar izvedli, razkrila težavo s strežnikom, lahko trenutno počakate le, da Netflix reši težavo.
Po drugi strani pa, če ni dokazov o težavi s strežnikom, vsi znaki kažejo na lokalno težavo, ki jo lahko odpravite sami. V tem primeru se pomaknite do naslednjega morebitnega popravka spodaj.
2. način: Znova se prijavite z Netflixom
Izkazalo se je, da je na večini naprav, kjer je koda napake TVQ-ST-131lahko pride do te težave zaradi napačne prijave. Kar se zgodi, dejansko niste prijavljeni v svoj račun Netflix, čeprav aplikacija, ki jo uporabljate, pravi, da ste.
Ta težava je bolj pogosta pri pametnih televizorjih in mobilnih napravah (iOS in Android).
Na srečo obstaja hitra in enostavna rešitev za to težavo - vse, kar morate storiti, je, da se pred ponovnim vpisom prisilite v odjavo iz računa.
Seveda bodo natančna navodila za to različna, odvisno od vaše naprave, običajno pa to lahko storite tako, da odprete meni svojega računa Netflix in uporabite Odjava iz računa Netflix.

Ko se uspešno odjavite, se znova vpišite tako, da vstavite poverilnice, nato nadaljujte s pretakanjem in preverite, ali je težava zdaj odpravljena.
Če še vedno naletite na isto kodo napake TVQ-ST-131, se pomaknite navzdol do naslednjega morebitnega popravka spodaj.
3. način: Znova zaženite ali ponastavite usmerjevalnik
Če ste se prej prepričali, da se dejansko ne spopadate s težavo s strežnikom, morate biti pozorni na nedoslednost omrežja. Ta vrsta težav se običajno pojavi v primerih, ko vaš ponudnik internetnih storitev (ponudnik internetnih storitev) dodeli dinamični naslov IP iz področja, ki Netflixu ni všeč.
Z malo sreče lahko Netflix uvrsti na dinamični naslov IP, ki ste ga dodelili. Če je ta scenarij uporaben, imate na voljo dva načina:
- Znova zaženite usmerjevalnik - To bo na koncu osvežilo povezavo TCP in IP, zaradi česar bo vaša omrežna naprava dodelila nov IP za napravo, v kateri pretakate z Netflixa.
- Ponastavitev usmerjevalnika - Če težava izvira iz nastavitve, ki jo določa vaš usmerjevalnik, boste morda morali vrniti nastavitve omrežne naprave v tovarniško stanje, da odpravite težavo.
A. Znova zaženite usmerjevalnik
To je najboljši način za vsiljevanje dodelitve novih podatkov TCP in IP brez kakršnih koli dolgotrajnih sprememb, ki bi lahko motile trenutno funkcionalnost vašega usmerjevalnika.
Če želite znova zagnati usmerjevalnik, si oglejte zadnji del usmerjevalnika in pritisnite gumb za vklop (gumb za vklop / izklop), da vklopite omrežno napravo. Izklopljeno
Ko uspete prekiniti napajanje, odklopite napajalni kabel iz vtičnice in počakajte celo minuto, da zagotovite, da se napajalni kondenzatorji popolnoma izpraznijo.

Ko uspete znova zagnati usmerjevalnik in znova vzpostavite dostop do interneta, počakajte, da se vrne dostop do interneta, nato se še enkrat poskusite prijaviti z Netflixom in preveriti, ali je težava zdaj odpravljena.
B. Ponastavite usmerjevalnik
Če vam preprost postopek ponovnega zagona ni uspel, morate naslednjo stvar, da odpravite resnejše nedoslednosti, ponastavitev omrežja.
Če težava izvira iz nastavitve usmerjevalnika, bi moral biti vaš naslednji korak ponastavitev usmerjevalnika na tovarniško stanje in preverjanje, ali je pretakanje Netflix popravljeno.
Vendar ne pozabite, da boste s tem ponastavili tudi vse nastavitve, ki ste jih prej določili za svoj usmerjevalnik. To vključuje shranjene poverilnice PPPoE, vrata s seznama dovoljenih ali blokiranih, posredovana vrata itd.

Opomba: Upoštevajte, da pri veliki večini modelov usmerjevalnikov Ponastaviti gumb ne bo dostopen, če ne uporabite ostrega predmeta, kot je zobotrebec ali majhen izvijač.
Ko je postopek ponastavitve končan, znova vzpostavite dostop do interneta (če vaš ponudnik internetnih storitev uporablja PPPoE), boste morali znova vstaviti poverilnice, ki ste jih dobili v začetni nastavitvi usmerjevalnika, da znova vzpostavite dostop do interneta.
Na koncu poskusite znova pretakati vsebino z Netflixa in preverite, ali je operacija končana.
Če se ista težava še vedno pojavlja, se pomaknite do naslednjega možnega popravka spodaj.
4. način: Spreminjanje obsega DNS
Izkazalo se je, da če naletite na to kodo napake v osebnem računalniku, Xbox One ali Playstation 4, obstaja velika verjetnost, da imate nedoslednost DNS (Domain Name Address), ki vpliva na pretočno opravilo.
Več prizadetih uporabnikov, ki so se prej ukvarjali z isto težavo, je potrdilo, da jim je to težavo uspelo odpraviti z dokončanjem selitve na stabilnejši DNS.
Opomba: V veliki večini primerov so prizadeti uporabniki poročali, da jim je uspelo težavo odpraviti s spremembo DNS na vrednosti, ki jih je navedel Google.
Vendar ne pozabite, da odvisno od platforme, na kateri naletite na koda napake TVQ-ST-131naprej bodo koraki spreminjanja privzetega DNS drugačni. Zaradi tega smo ustvarili 3 različne vodnike, zato vas prosimo, da sledite navodilom, ki veljajo za vaš scenarij:
A. Spreminjanje DNS-ja na Xbox One
- Na začetnem zaslonu menija Xbox One pritisnite gumb Xbox na krmilniku, da odprete meni vodnika. Ko vstopite, odprite Nastavitve meni.

- Iz Nastavitev v konzoli Xbox one izberite Omrežje zavihka iz navpičnega menija na levi, nato se pomaknite na desni del in odprite Omrežne nastavitve podmeni.

- Znotraj Omrežje v meniju Napredne nastavitve v levem delu.
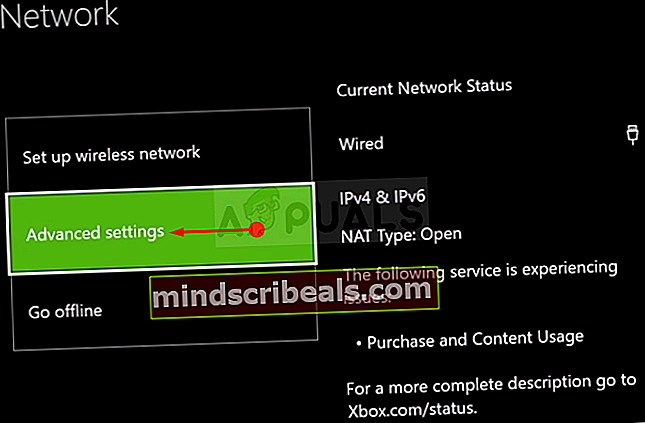
- Ko ste enkrat v Napredne nastavitve , izberite Nastavitve DNS, nato izberite Priročnik od naslednjega poziva.
- Nato spremenite vrednosti za Primarni DNS in Sekundarni DNS na naslednje:
Primarni DNS: 8.8.8.8 Sekundarni DNS: 8.8.4.4
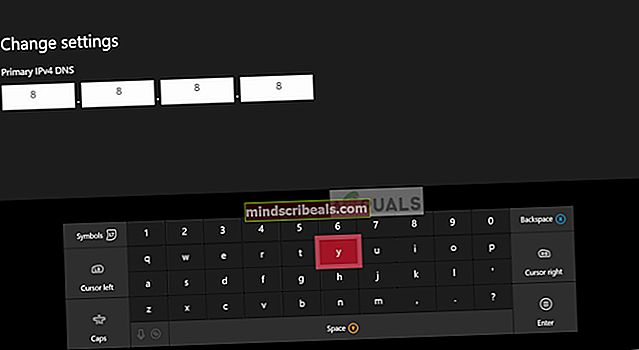
Opomba: Če želite uporabiti protokol IPV6, namesto tega uporabite naslednje vrednosti:
Primarni DNS: 208.67.222.222 Sekundarni DNS: 208.67.220.220
- Shranite spremembe, da uveljavite ta novi DNS kot privzeto, nato znova zaženite konzolo in preverite, ali je koda napake odpravljena, ko je naslednji zagon končan.
B. Spreminjanje DNS-ja na Playstationu 4
- Na glavni armaturni plošči konzole PS4 začnite tako, da povlečete navzgor, nato pa z levo palčko izberite Nastavitve, nato pritisnite X, da odprete ta meni.

- Ko ste enkrat v Nastavitve meni, se pomaknite do Nastavitve> Omrežjein dostop doNastavite internetno povezavo s seznama razpoložljivih možnosti.
- V naslednjem meniju izberite Po meri tako boste imeli možnost vzpostaviti DNS po meri.
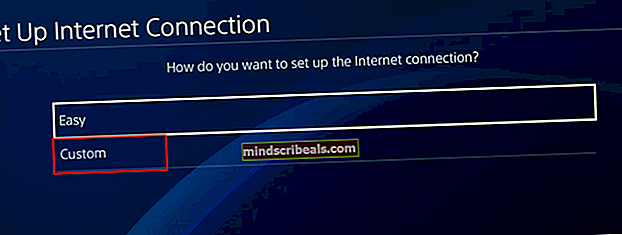
- V naslednjem pozivu izberite Samodejno , da omogočite vaši konzoli svobodo samodejne konfiguracije naslova IP.
- Nato izberite Ne določajte ko pridete do Ime gostitelja DHCP poziv.

- PriNastavitve DNS stopnjo, izberite Ročno, nato nastavite Primarni DNS in Sekundarni DNS na naslednje vrednosti:
Primarni DNS - 8.8.8.8 Sekundarni DNS - 8.8.4.4
Opomba: Če želite uporabiti protokol IPV6, namesto tega uporabite naslednje vrednosti:
Primarni DNS - 208.67.222.222 Sekundarni DNS - 208.67.220.220
- Shranite spremembe, nato znova zaženite konzolo in preverite, ali je težava zdaj odpravljena.
C. Spreminjanje DNS-ja v računalniku
- Odprite a Teči pogovorno okno s pritiskom na Tipka Windows + R.. Nato vnesite „ncpa.cpl‘In zadeti Enter odpreti Omrežne povezave okno.

- Iz Omrežne povezave okno, z desno miškino tipko klikniteWi-Fi (brezžična omrežna povezava)in izberite Lastnosti iz kontekstnega menija. Če uporabljate brezžično povezavo, z desno miškino tipko klikniteEthernet (lokalna povezava)namesto tega.

Opomba: Ko vas pozove UAC (nadzor uporabniškega računa), kliknite Da za dodelitev skrbniških pravic.
- V oknu Ethernet ali Wifi pojdite na Mreženje in poiščite razdelek z naslovom Ta povezava uporablja naslednje elemente.Ko pridete tja, označite polje, povezano zRazličica internetnega protokola 4 (TCP / IPv4),nato kliknite na Lastnosti .

- Ko ste enkrat v Različica internetnega protokola 4 (TCP / IPv4) nastavitve kliknite Splošno , omogočite polje, povezano zUporabite naslednji naslov strežnika DNS.
- Na naslednjem zaslonu zamenjajte Prednostni strežnik DNS in Nadomestni strežnik DNS z naslednjimi vrednostmi:
8.8.8.8 8.8.4.4
Opomba: Če želite uporabiti protokol IPv6, namesto tega uporabite naslednje vrednostiRazličica internetnega protokola 6:
2001:4860:4860::8844
- Shranite spremembe, da uveljavite novi DNS, nato znova zaženite računalnik in preverite, ali je težava odpravljena ob naslednjem zagonu računalnika.
Če se ista težava še vedno pojavlja, se pomaknite do naslednjega možnega popravka spodaj.
5. način: Prepričajte se, da vaše omrežje podpira pretakanje
Če ste tako daleč prišli brez rezultata, začnite razmišljati o tem, da imate morda kakšno omejitev, pri kateri skrbnik omrežja ali ponudnik internetnih storitev omejuje dostop do pretočnih storitev, kot je Netflix.
To običajno velja za omrežja, kot so služba, šola, hoteli, bolnišnice in druge vrste javnih Netflixov.
Če imate na voljo sredstva, se pri skrbniku omrežja prepričajte, ali so storitve pretakanja sprejete ali so namerno blokirane.
Oznake netflix