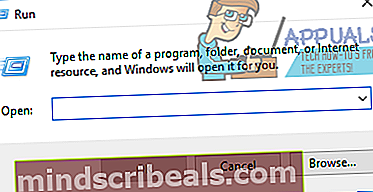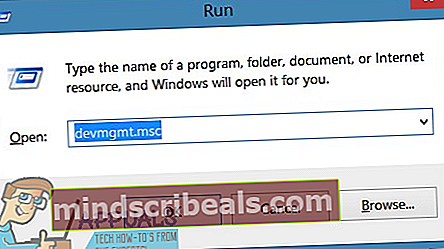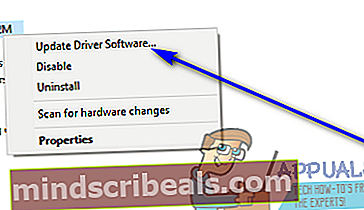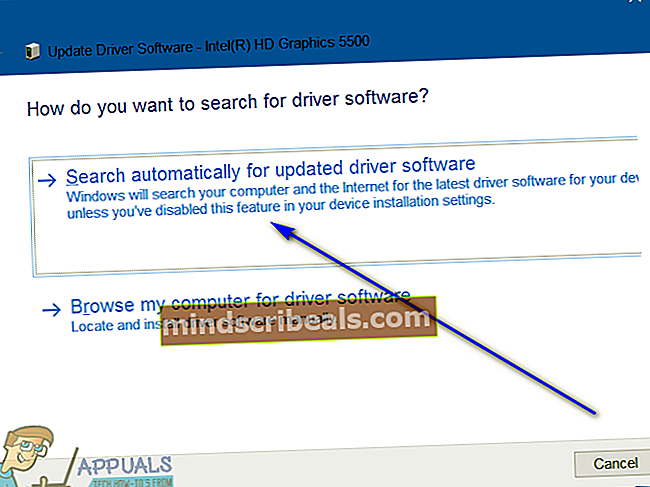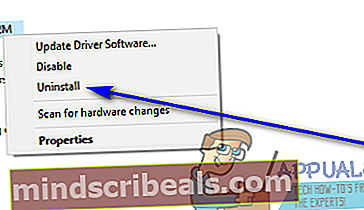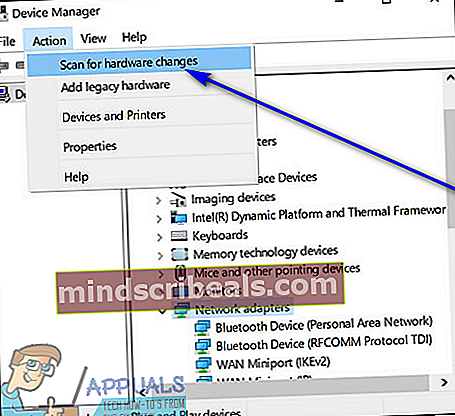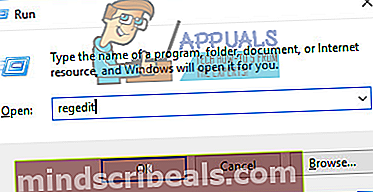Popravek: Disk morate inicializirati, preden lahko upravitelj logičnega diska dostopa do njega
Ko uporabnik sistema Windows prek kabla USB poveže zunanji trdi disk z računalnikom, se zunanji trdi disk z vsemi particijami prikaže vRačunalnikaliMoj računalnikskupaj z vsemi drugimi pogoni, povezanimi z računalnikom. Vendar obstaja težava, prvič odkrita v operacijskem sistemu Windows 7, v kateri se zunanji trdi disk, povezan z računalnikom z operacijskim sistemom Windows, ne prikažeMoj računalnik, in ko uporabnik, ki ga prizadene ta težava, vstopi vUpravljanje diskovda vidijo, kaj se dogaja, vidijo naslednje sporočilo o napaki:
“Preden lahko Logical Disk Manager dostopa do njega, morate inicializirati disk.”

Zdaj je inicializacija diska nekaj, kar naredite na popolnoma novem, neformatiranem trdem disku, tako da ga lahko formatirate z datotečnim sistemom in začnete uporabljati. Inicializacija diska, ki je že bil v uporabi, bo povzročila izgubo vseh podatkov, shranjenih na njem. To sporočilo o napaki v bistvu govori o tem, da Windows ne more dostopati do zunanjega trdega diska, ki ste ga nanj povezali, in inicializacija diska je edini način za dostop do njega. K sreči pa lahko to težavo odpravimo pod pogojem, da zunanji trdi disk, ki ga povežete s samim računalnikom, ni kriv ali popolnoma mrtev (v tem primeru bi ga edino popravili). Sledi nekaj najučinkovitejših rešitev, ki jih lahko vsak uporabnik, na katerega vpliva ta težava, poskusi odpraviti:
1. rešitev: Ročno posodobite gonilnike zunanjega trdega diska
Windows ima morda težave z dostopom do zunanjega trdega diska in prikazom njegove vsebine, ker so gonilniki naprav, ki jih ima računalnik za trdi disk, zastareli. Zastareli vozniki lahko povzročijo veliko težav, vključno s tem. Če to težavo povzročajo zastareli zunanji gonilniki trdega diska, bi moralo delo opraviti preprosto posodobitev gonilnikov. Če želite ročno posodobiti gonilnike za prizadeti zunanji trdi disk, morate:
- Pritisnite tipkoLogotip sistema Windowstipka +R odpreti aTečipogovornem oknu.
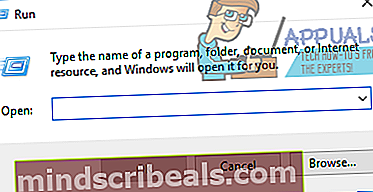
- Tipdevmgmt.mscvTečipogovorno okno, da odpreteUpravitelj naprav.
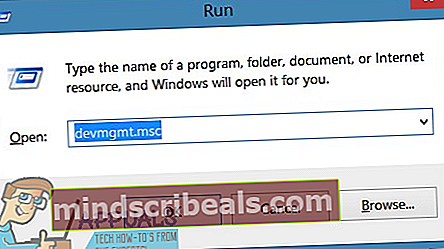
- VUpravitelj naprav, dvokliknite naKrmilniki univerzalnega serijskega vodila, da ga razširite.
- Poiščite seznam zunanjega trdega diska podKrmilniki univerzalnega serijskega vodilain z desno miškino tipko kliknite nanjo.
- Kliknite naPosodobi programsko opremo gonilnika ... v kontekstnem meniju.
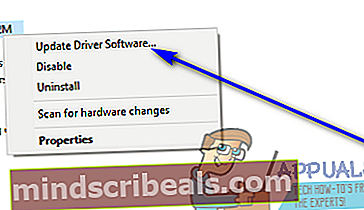
- Kliknite naSamodejno poiščite posodobljeno programsko opremo gonilnikov.
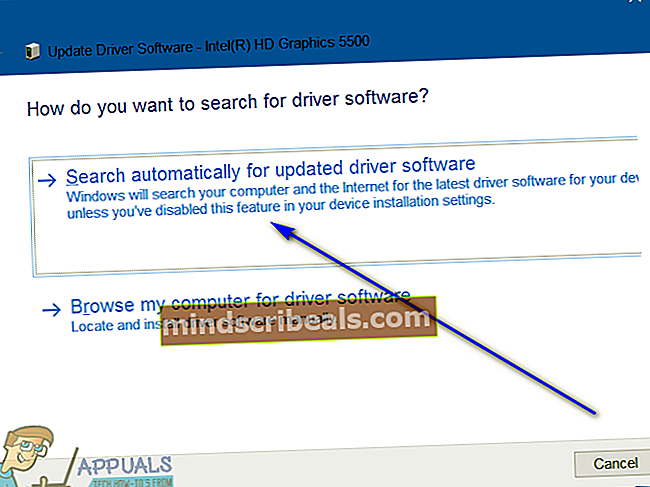
- Počakajte, da Windows samodejno poišče razpoložljive posodobitve za gonilnike zunanjega trdega diska.
- Če bo Windows našel razpoložljive posodobitve za gonilnike, jih bo samodejno prenesel in namestil - vse, kar morate storiti, je počakati, da to stori. Če Windows ne najde nobene posodobljene posodobljene programske opreme, preprosto pojdite na drugo rešitev.
- Ko posodobite gonilnike za zunanji trdi disk, zaprite Upravitelj naprav in ponovni zagon računalnik.
- Ko se računalnik zažene, preverite, ali je težava odpravljena.
2. rešitev: Odstranite in znova namestite zunanji trdi disk
Če posodabljanje gonilnikov za zunanji trdi disk ne deluje, lahko tudi odstranite zunanji trdi disk iz računalnika in ga nato samodejno znova namestite, da odstrani kolcanje z namestitvijo naprave ali njenih gonilnikov. Če želite odstraniti in nato znova namestiti prizadeti zunanji trdi disk, boste morali:
- Pritisnite tipkoLogotip sistema Windowstipka +R odpreti aTečipogovornem oknu.
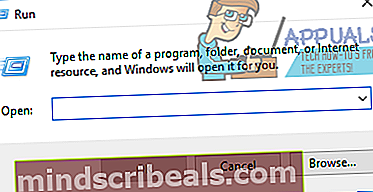
- Tipdevmgmt.mscvTečipogovorno okno, da odpreteUpravitelj naprav.
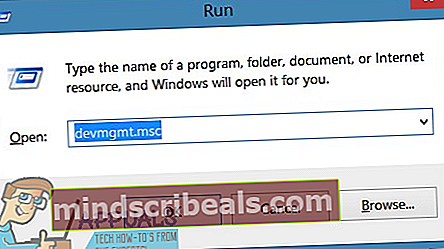
- VUpravitelj naprav, dvokliknite naKrmilniki univerzalnega serijskega vodila, da ga razširite.
- Poiščite seznam zunanjega trdega diska podKrmilniki univerzalnega serijskega vodilain z desno miškino tipko kliknite nanjo.
- Kliknite naOdstrani.
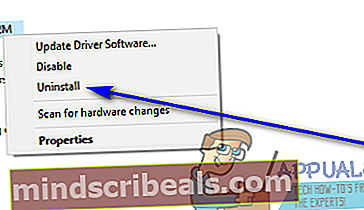
- Kliknite nav redu za potrditev dejanja.
- Ko odstranite gonilnike, klikniteUkrepanje> Poiščite spremembe strojne opreme. Takoj ko sistem Windows samodejno zazna zunanji trdi disk in ga znova namesti.
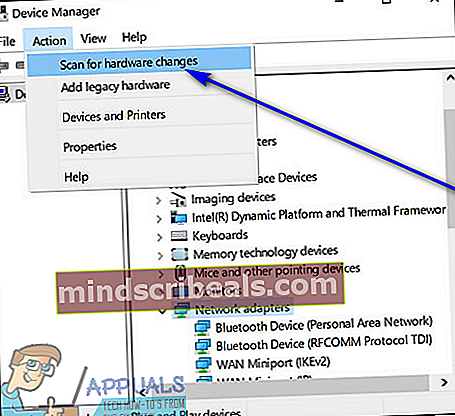
- Ko je trdi disk znova nameščen, preverite, ali ga Windows zdaj lahko prepozna in dostopa do njega.
3. rešitev: Iz računalnika izbrišite določene vrednosti registra UpperFilters in LowerFilters
Določen naborUpperFiltersinSpodnji filtri Znane so tudi vrednosti registra, zaradi katerih računalniki s sistemom Windows ne morejo dostopati do zunanjih trdih diskov in uporabniku prikazati njihovo vsebino. Dejansko lahko težavo povzroči prisotnost celo ene od teh dveh vrednosti registra. Če jih želite preveriti in izbrisatiUpperFiltersinSpodnji filtri vrednosti registra iz računalnika, morate:
- Pritisnite tipkoLogotip sistema Windowstipka +R odpreti aTečipogovornem oknu.
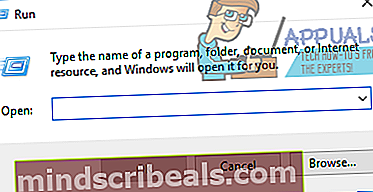
- TipregeditvTečipogovorno okno in pritisniteEnter za začetekUrejevalnik registra.
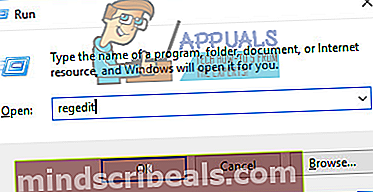
- V levem podoknuUrejevalnik registra, se pomaknite do naslednjega imenika:
HKEY_LOCAL_MACHINE
>SISTEM >CurrentControlSet >Nadzor >Razred - V levem podoknuUrejevalnik registra, kliknite na{36FC9E60-C465-11CF-8056-444553540000}podključ podRazredza prikaz vsebine v desnem podoknu.
- V desnem podoknuUrejevalnik registra, poiščite vrednosti registra z naslovomUpperFiltersinSpodnji filtri.
- Če najdete eno ali obe vrednosti registra, jih kliknite z desno miškino tipko in klikniteIzbriši.
- Potrdite dejanje v pojavnem oknu.
- ZapriteUrejevalnik registrainponovni zagonračunalnik.
- Ko se računalnik zažene, preverite, ali težava še vedno obstaja.
4. rešitev: Odstranite in nato znova namestite vse krmilnike Universal Serial Bus
- Pritisnite tipkoLogotip sistema Windowstipka +R odpreti aTečipogovornem oknu.
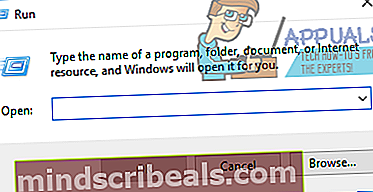
- Tipdevmgmt.mscvTečipogovorno okno, da odpreteUpravitelj naprav.
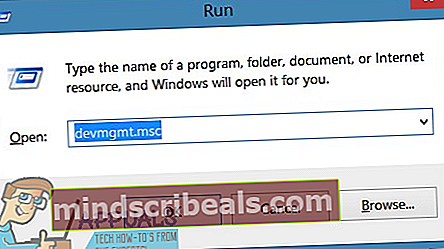
- VUpravitelj naprav, dvokliknite naKrmilniki univerzalnega serijskega vodila, da ga razširite.
- Eno za drugo z desno miškino tipko kliknite vsako posamezno napravo podKrmilniki univerzalnega serijskega vodilakliknite naOdstraniin kliknite nav redu v pojavnem oknu.
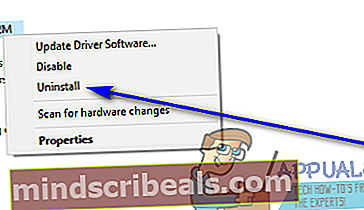
- Ko vsi računalnikiKrmilniki univerzalnega serijskega vodilaso bili odstranjeni,ponovni zagonto.
- Ko se računalnik zažene, vseKrmilniki univerzalnega serijskega vodilabo samodejno zaznana in znova nameščena.
- PočakajKrmilniki univerzalnega serijskega vodilaznova namestite in nato preverite, ali je težava odpravljena.
5. rešitev: Inicializirajte zunanji trdi disk
Če vse drugo ne uspe, boste morda morali preprosto nadaljevati in inicializirati trdi disk, tako da bo Windows lahko do njega znova uspešno dostopal. Inicializacije trdega diska nikakor ne bi smeli jemati zlahka - s tem boste izbrisali vse podatke, shranjene na disku. V tem primeru boste morda želeli naročiti strokovne strokovnjake za obnovitev podatkov, da bi ugotovili, ali lahko rešijo podatke, ki jih ne želite izgubiti s prizadetega zunanjega trdega diska, preden jih dejansko inicializirate in nato formatirate. Profesionalna obnovitev podatkov zagotovo stane precej drobiža, vendar je vaš najboljši poskus, če želite rešiti vsaj nekatere podatke, ki so shranjeni na zunanjem trdem disku.