Popravek: koda napake spletne kamere 0xA00F4271 (0x80070001) v sistemu Windows 10
Ta doba naše družbe nam je omogočila, da ostanemo v stiku s svojimi najdražjimi, če jih želite slišati in videti. Video klici in pogovori so se celo prebili v poslovni svet, danes pa potekajo številni sestanki prek žične povezave z nekaterimi najboljšimi aplikacijami za video klice, kot so Skype, Viber Video Call in Messenger. Zato so spletne kamere za nekatere ljudi tako pomembne in izguba dostopa do njih jim lahko pomeni svet. Naučimo se, kako odpraviti to težavo s spletno kamero!
Koda napake spletne kamere 0xA00F4271 (0x80070001)
Ta posebna napaka se pojavi naključno in lahko prekine vaš videoklic, ker bo včasih spletna kamera delovala, včasih pa bo prikazala to sporočilo o napaki. Uporabniki so mislili, da je težava povezana z določeno aplikacijo, vendar so ugotovili, da se ista težava pojavlja ne glede na to, katero programsko opremo uporabljate.
Najprej je ta koda napake povezana z vgrajeno kamero vašega prenosnika in se ne bo pojavila, če uporabljate zunanjo spletno kamero. Poleg tega ta težava običajno prizadene ljudi, ki uporabljajo Windows 10, zlasti po posodobitvi Creators Update. Ugotovite, kako to popraviti, tako da upoštevate spodnje rešitve!
1. rešitev: Odpravite težave s programi Windows Store
Vgrajene naprave in aplikacije Windows je nekoliko težje odpraviti, ker je včasih vaš sistem odvisen od njih. Težave z vašo notranjo spletno kamero so lahko povezane z aplikacijo Fotoaparat ali katero koli aplikacijo Trgovine Windows, še posebej, če se ta napaka pojavi med uporabo aplikacij iz Trgovine, kot so Skype, Viber itd. Orodje za odpravljanje težav je zelo enostavno začeti.
- Odprite aplikacijo Nastavitve s klikom na logotip sistema Windows v spodnjem levem delu zaslona in kliknite ikono zobnika tik nad gumbom za vklop.
- Poiščite razdelek Posodobitev in varnost in ga odprite.
- Pomaknite se do podmenija Odpravljanje težav in se pomaknite na dno seznama razpoložljivih programov za odpravljanje težav.
- Na dnu seznama kliknite Windows Store Apps in sledite navodilom na zaslonu.
- Znova zaženite računalnik in preverite, ali je težava odpravljena.
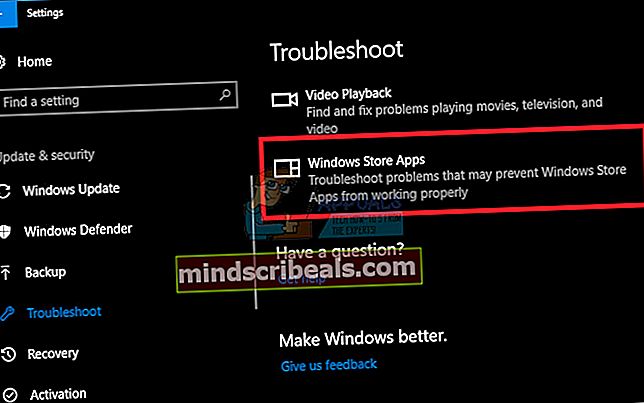
2. rešitev: Prenesite nove gonilnike za svojo spletno kamero
Na splošno se težave začnejo pojavljati pri kateri koli vaši napravi takoj, ko se njeni gonilniki prestarijo. Novi računalniki z novimi aplikacijami bodo zahtevali uporabo sodobnih gonilnikov, ker stari preprosto ne morejo podpirati vaše naprave, da bi lahko zagnali sveže posodobljeno aplikacijo. Obnova teh gonilnikov je precej enostavna, zato začnimo.
- V vrstico za iskanje v meniju Start vnesite »Device Manager« in jo odprite.
- Poiščite razdelek Slikovne naprave in seznam razširite s klikom na puščični gumb levo do njega.
- Poiščite ime svoje spletne kamere. Običajno ima nekje v imenu ime proizvajalca računalnika.
- Z desno miškino tipko kliknite nanjo in izberite možnost »Odstrani napravo«, da se znebite zastarelega gonilnika.
- Vaša spletna kamera bo ostala onemogočena, zato je pred posodobitvijo gonilnika sploh ne boste mogli več uporabljati.
- Pojdite na spletno mesto proizvajalca računalnika in poskusite poiskati gonilnike za svojo spletno kamero. Z njim je enostavno ravnati.
- Prenesite gonilnik s spletnega mesta in izberite, kam ga želite shraniti.
- Poiščite datoteko, ki ste jo pravkar prenesli, in jo dvokliknite, da jo odprete.
- Sledite navodilom na zaslonu, da namestite novo različico gonilnika spletne kamere.
- Znova zaženite računalnik, da uveljavite te spremembe, in preverite, ali se težava še vedno pojavlja.
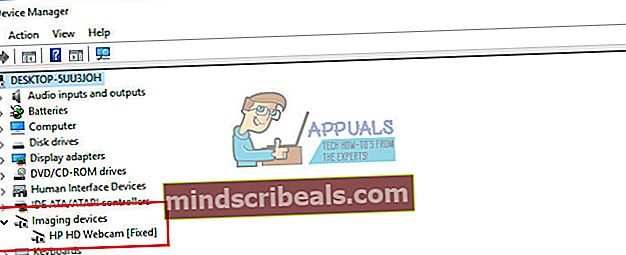
3. rešitev: Posodobite Windows 10 na najnovejšo različico
Nekateri uporabniki trdijo, da so morali sistem Windows posodobiti na najnovejšo različico, preden so pravilno lahko uporabili svojo spletno kamero. To je morda povezano z dejstvom, da je bil njihov postopek posodobitve sistema Windows nekako prekinjen in so bile v tem procesu nekatere sistemske datoteke v zvezi s spletno kamero spremenjene.
- Windows 10 privzeto samodejno posodobi vaš računalnik, če pa je pri njem nekaj napak, lahko Windows posodobite ročno.
- Odprite aplikacijo Nastavitve, tako da v meniju Start kliknete ikono zobnika in se pomaknete do razdelka Posodobitev in varnost.
- Pomaknite se do podmenija Windows Update in kliknite modri gumb Zgodovina posodobitev.
- Poiščite najnovejšo posodobitev, nameščeno v računalnik, in kopirajte številko KB (baza znanja), ki je običajno navedena v oklepajih za imenom posodobitve.
- Če posodobitev ni bila uspešno nameščena, boste v razdelku Zgodovina posodobitev videli nekaj o tem.
- S klikom na to povezavo se pomaknite do kataloga Microsoft Update.
- Številko KB, ki ste jo pravkar kopirali, prilepite v iskalno polje v zgornjem desnem delu strani in kliknite Enter.
- Poiščite posodobitev, ki je ni bilo mogoče namestiti, in kliknite na prenos poleg imena in datuma.
- Za enostavno namestitev posodobitve dvokliknite datoteko, ki ste jo pravkar prenesli, in sledite navodilom na zaslonu.
- Znova zaženite računalnik in preverite, ali spletna kamera znova deluje.
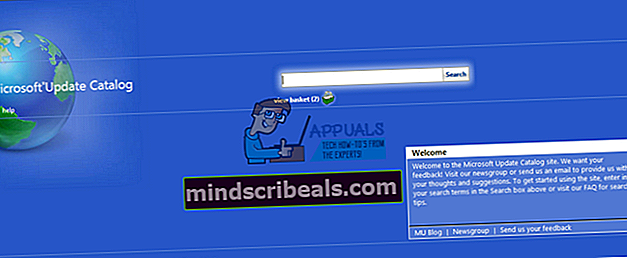
3. rešitev: Odpravljanje težav s strojno opremo
V enem od prejšnjih korakov smo opisali postopek, potreben za odpravljanje težav s programi Windows Store, da bi ugotovili, ali je z njimi kaj narobe, kar lahko povzroča težavo. Vendar je povsem mogoče, da je za to kriva vaša strojna oprema, zato poskrbite, da boste tudi odpravili težave.
- Odprite aplikacijo Nastavitve s klikom na logotip sistema Windows v spodnjem levem delu zaslona in kliknite ikono zobnika tik nad gumbom za vklop.
- Poiščite razdelek Posodobitev in varnost in ga odprite.
- Pomaknite se do podmenija Odpravljanje težav in se pomaknite na dno seznama razpoložljivih programov za odpravljanje težav.
- Na tretjem mestu kliknite na Strojna oprema in naprave, ki naj se nahajajo v razdelku »Poišči in odpravi druge težave« in sledite navodilom na zaslonu.
- Znova zaženite računalnik in preverite, ali je težava odpravljena.
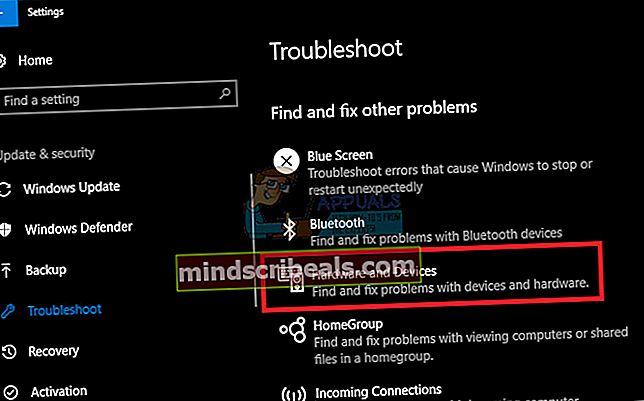
4. rešitev: popravite nastavitve zasebnosti fotoaparata
Če vaše aplikacije ne smejo uporabljati vaše spletne kamere, ne boste mogli uporabljati nobene od njih, saj je Windows skupaj z njihovimi aplikacijami za kamero uvedel nove varnostne funkcije, ki aplikacijam ne dovolijo, da jih uporabljajo same, da preprečijo hekerjem od dostopa do njega in izklopa.
- Odprite nastavitve s klikom na ikono zobnika nad gumbom za vklop v meniju Start.
- Odprite razdelek Zasebnost aplikacije Nastavitve in se pomaknite do podmenija Kamera.
- V razdelku »Naj aplikacije uporabljajo strojno opremo moje kamere« preverite, ali je drsnik nastavljen na Vklopljeno.
- V razdelku »Izberite aplikacije, ki lahko uporabljajo vašo kamero« preverite, ali je drsnik nastavljen na Vklopljeno pod aplikacijami za video klice.
- Znova zaženite računalnik in preverite, ali je težava odpravljena.
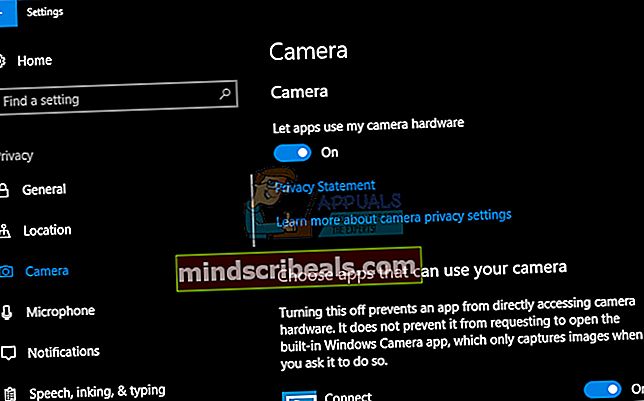
5. rešitev: preprost hitri popravek registra
Ko se ukvarjate s svojim registrom sistema Windows, se morate zavedati, da lahko vsako odstopanje od navodil, ki ste jih prejeli, povzroči nepredvidljivo in nepopravljivo škodo na vašem računalniku. Vse nastavitve nizkega nivoja vašega računalnika se nahajajo v tej bazi podatkov in z njo lahko v veliki meri dostopate do katerega koli vidika računalnika.
Preden se lotite te težave, je priporočljivo varnostno kopirati spremembe v registru, če se zgodi kaj nepredvidljivega.
- Odprite urejevalnik registra tako, da ga poiščete v iskalnem polju v meniju Start ali s kombinacijo tipk Ctrl + R, da odprete pogovorno okno Zaženi, kjer morate vnesti »regedit«.
- Kliknite meni Datoteka v zgornjem levem delu okna in izberite možnost Izvozi.
- Izberite, kam želite shraniti spremembe v svoj register.
- Če z urejanjem povzročite škodo registru, preprosto znova odprite urejevalnik registra, kliknite Datoteka >> Uvozi in poiščite datoteko .reg, ki ste jo predhodno izvozili.
- Če sprememb v register ne morete uvoziti, lahko sistem obnovite v prejšnje delovno stanje z obnovitvijo sistema. Naučite se, kako konfigurirati obnovitev sistema in kako jo uporabiti, tako da si ogledate naš članek o tej temi prek te povezave.
Zdaj, ko smo uspešno varnostno kopirali svoj register, začnimo z rešitvijo:
- Odprite urejevalnik registra, tako da sledite zgornjim navodilom v 1. koraku.
- Pojdite na naslednje mesto v registru, tako da razširite menije na levi strani okna.
HKEY_LOCAL_MACHINE \ SOFTWARE \ WOW6432Node \ Microsoft \ Windows Media Foundation
- Na tem mestu z desno miškino tipko kliknite mapo Windows Media Foundation in izberite Nova >> DWORD (32-bitna) vrednost.
- Poimenujte ta registrski ključ kot EnableFrameServerMode in kliknite v redu.
- Dvokliknite novo vrednost in pod nastavitvijo Podatki o vrednosti vnesite 0 in kliknite V redu.
- Znova zaženite računalnik in preverite, ali je težava odpravljena.










