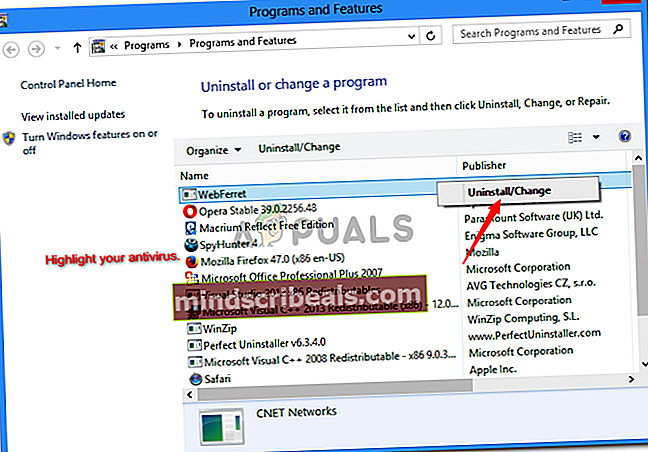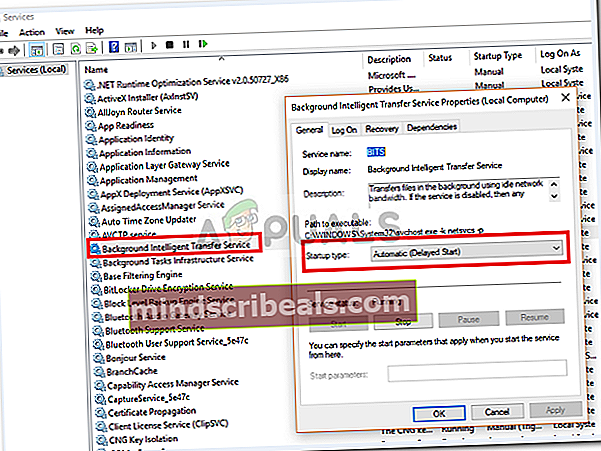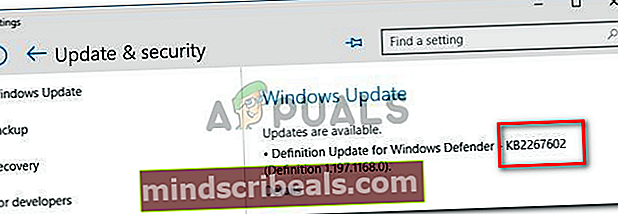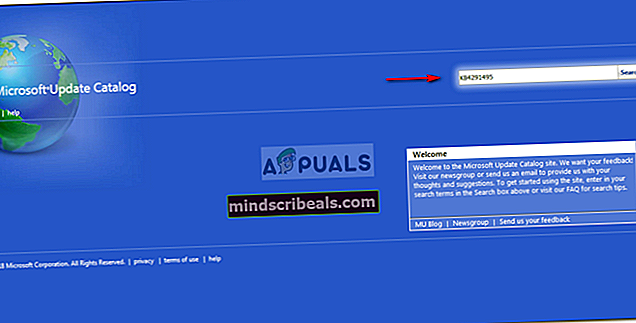Popravek: Napaka pri posodobitvi sistema Windows 10 0x8007042b
Posodobitve naj bi razvijalcem prinesle uporabnikom novo vsebino in funkcije. Vsaka zunanja programska oprema zahteva redne posodobitve, ne glede na to, kako majhen je projekt, ga bo treba posodobiti. Windows 10 tukaj ni nobena izjema. Vendar je resnično težko, če ne morete posodobiti sistema, medtem ko drugi uživajo.
Napaka 0x8007042B lahko vzamemo za primer. Posodobitve sistema Windows naj bi odpravile znane napake, toda ko posodobitev samega sistema postane napaka, je to resnično ovira. Spodaj so navedeni znani vzroki napake. in navodila, ki vam bodo pomagala, da se ga znebite.

Kaj povzroča napako posodobitve 0x8007042B?
Med uporabo Windows Update Assistant-a ni mogoče napovedati dejstva, da se kasneje po cesti lahko pojavijo napake z uporabo samega Assistant-a. Vzroki za napako 0x8007042B so zato -
- Posodabljanje s pomočjo Windows Update Assistant. Ta napaka se lahko prikaže, ko posodabljate sistem s pomočjo Windows Update Assistant.
- Poškodovane sistemske datoteke. Drugi vzrok te napake so poškodovane sistemske datoteke. Če vas ujamejo poškodovane datoteke Windows, jih poskusite popraviti čim prej, saj so resnično ogrožene.
Zdaj, ko smo se ukvarjali z vzroki, pojdimo k rešitvam: -
1. rešitev: Odstranjevanje ali onemogočanje protivirusnega programa
Nekateri uporabniki so poročali, da so nekateri antivirusi, kot so Kaspersky, Comodo, Avast itd., Povzročili pojavljanje napake, zato bi moral biti vaš prvi korak onemogočenje antivirusa. Če se napaka še vedno pojavlja, je čas, da popolnoma odstranite protivirusni program iz sistema. To lahko storite tako:
- Odprite meni Start in kliknite Nadzorna plošča.
- Na nadzorni plošči preklopite naOdstranite program“Pod Programi.
- Poiščite protivirusni program in dvojni klik odstraniti.
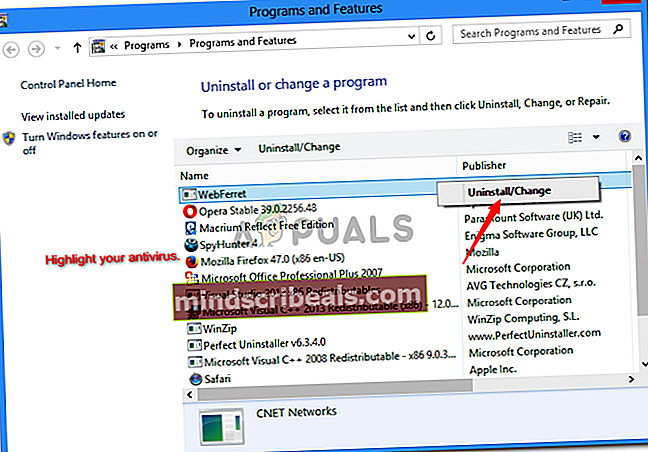
Poskusite zdaj posodobiti okna in preverite, ali je to odpravilo vašo rešitev. Če je to odpravilo vašo težavo, mislim, da bi morali ugotoviti, ali res ponovno potrebujete protivirusni program.
Rešitev 2: Znova zaženite BITS
Ozadje Intelligent Transfer Service (znana tudi kot BITS) je komponenta sistema Windows, ki je odgovorna za preverjanje posodobitev sistema Windows in njihovo nalaganje. Vaša napaka se je morda pojavila zaradi napake BITS, zato poskusite znova zagnati storitev. Za ponovni zagon morate storiti naslednje:
- Pritisnite Winkey + R odpreti Run.
- Vtipkaj storitve.msc v Run.
- Na seznamu storitev poiščite BITS.
- Dvojni klik na njem, da odprete Properties.
- Na zavihku Splošno v lastnostih izberiteSamodejno (z zakasnitvijo)Na spustnem seznamu Tip zagona.
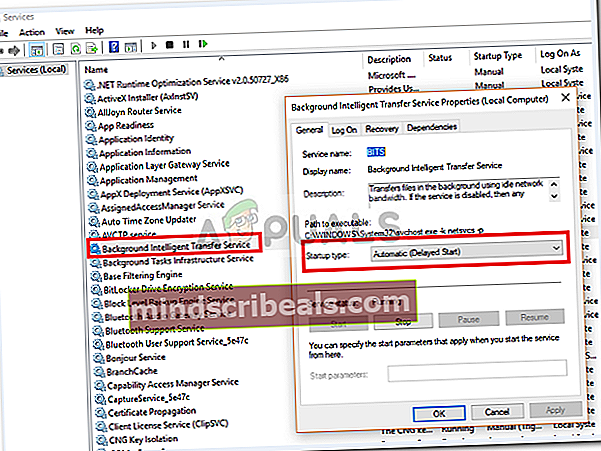
- Kliknite Apply in nato Stop.
- Storitev znova zaženite s klikom na ‘Start’ in nato V redu.
Ponovno posodobite sistem Windows in preverite rezultate.
3. rešitev: zaženite DISM in SFC
Kot smo že omenili, se napaka lahko pojavi zaradi poškodovanih sistemskih datotek. Za popravilo sistemskih datotek ima Windows vgrajeno orodje, ki vam omogoča, da to storite precej enostavno. Tako lahko popravite datoteke:
- Odprite meni Start in vnesite cmd.
- Z desno miškino tipko kliknite cmd in izberite 'Zaženi kot skrbnik’.
- Vnesite naslednji ukaz:

Sfc / scannow
- To bo trajalo nekaj časa, zato si zagotovite čas.
- Poskusite posodobiti okna. Če je težava še vedno prisotna, vnesite naslednje ukaze v cmd:

DISM / Online / Cleanup-Image / RestoreHealth
Ko se to konča, poskusite znova zagnati posodobitve sistema Windows.
4. rešitev: ponastavitev komponent sistema Windows Update
Uporabniki so poročali, da je bila težava odpravljena s ponastavitvijo komponent sistema Windows Update. Komponente sistema Windows Update lahko ponastavite tako:
- Pritisnite Winkey + X ki odpre meni. Kliknite na 'Ukazni poziv (skrbnik)’.

- V ukazni poziv vnesite enega za drugim naslednje ukaze:
net stop wuauserv net stop cryptSvc net stop bitov net stop msiserver ren C: \ Windows \ SoftwareDistribution SoftwareDistribution.old ren C: \ Windows \ System32 \ catroot2 catroot2.old net start wuauserv net start cryptSvc neto start bitov net start msiserver pause

Po vnosu vseh teh ukazov preverite, ali je težava odpravljena.
5. rešitev: Ročni prenos posodobitve
Če se napaka pojavlja še naprej, lahko poskusite ročno prenesti in namestiti posodobitev. Če želite dobiti kodo posodobitve, ki jo iščete, naredite to:
- V iskalno vrstico sistema Windows vnesite »posodobitve’.
- IzberitePreveri za posodobitve“, Ki je prikazan pod Najboljše ujemanje.
- Kopirajte kodo posodobitve od tam (prisotna je v obrazcu KB2131231).
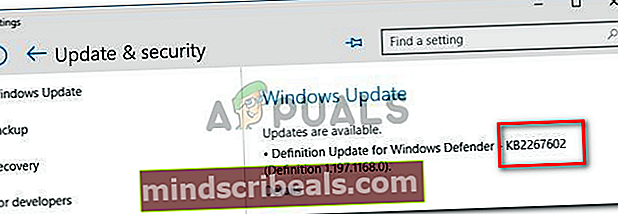
- Odprite Microsoftov katalog posodobitev.
- V iskalno vrstico vnesite kodo za posodobitev in pritisnite enter.
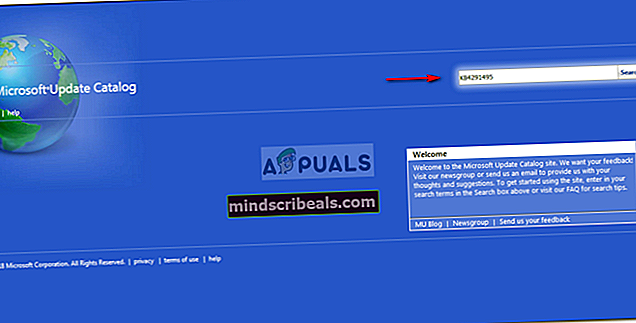
- Prenesite posodobitev za svojo različico sistema Windows.
- Če želite namestiti posodobitev, zaženite preneseno datoteko in jo namestite
Med ali po končani namestitvi boste morda morali znova zagnati napravo.