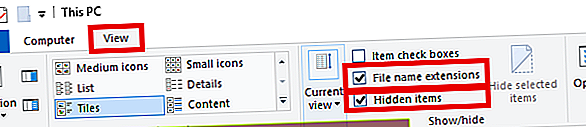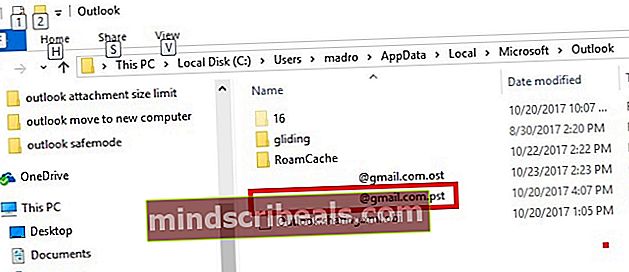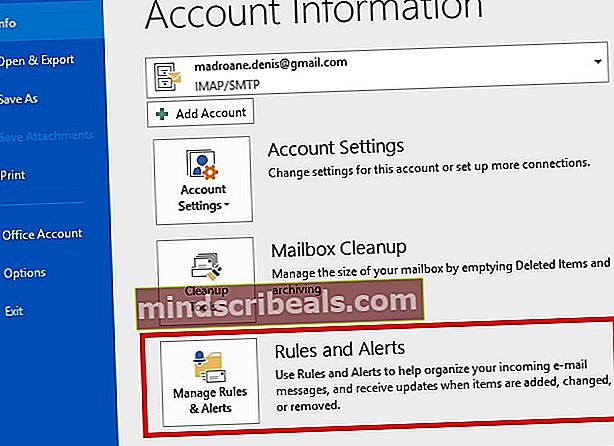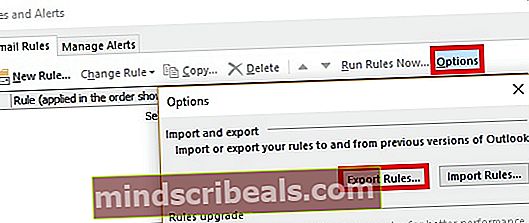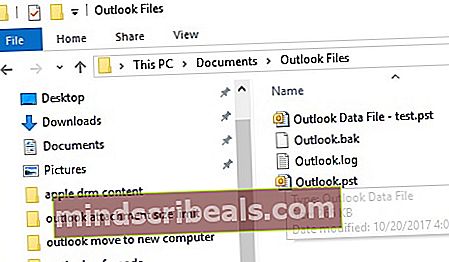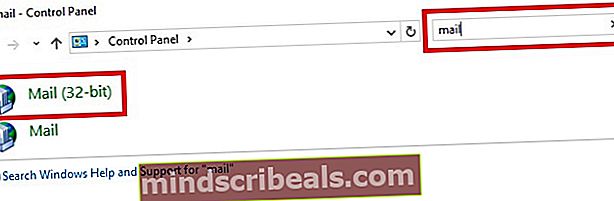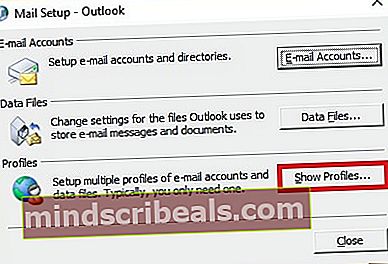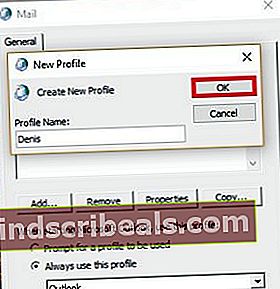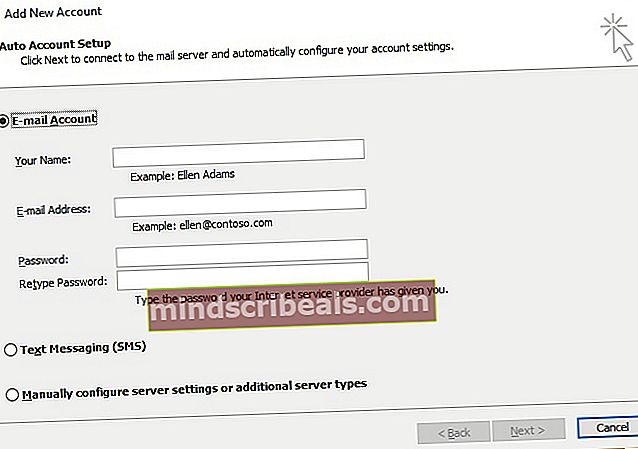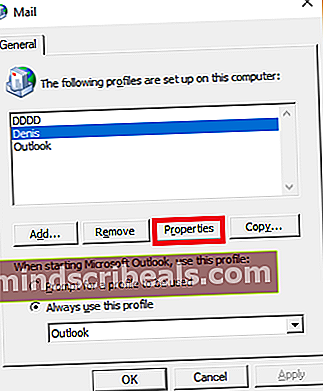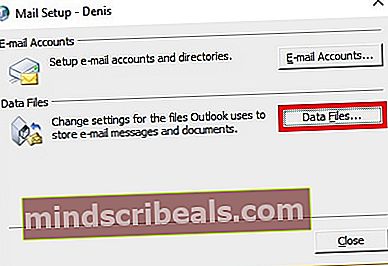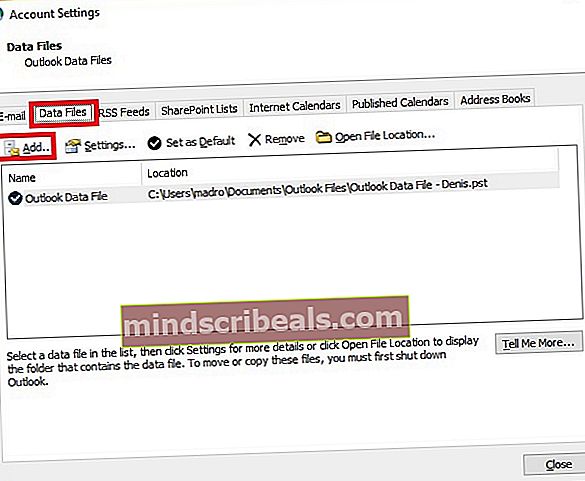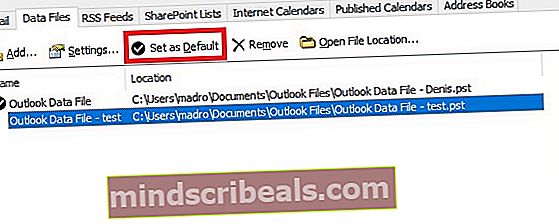Kako premakniti Outlook »Vse različice« v nov računalnik
Pridobitev novega računalnika je vedno vznemirljivo. Toda kmalu potem, ko ga boste dobili v roke, boste pred nalogo selitve različnih podatkovnih datotek. Čeprav je nekatere podatke enostavno preseliti, Outlookovih podatkov zagotovo ni na tem seznamu. Vendar koraki niso tako zapleteni, zahtevajo le več napora kot običajni prenos datotek. Kot vedno vam bomo zagotovili najboljši način za selitev pomembnih podatkov o napovedih v nov računalnik.
Spodnja metoda bo zahtevala, da boste v vsakem koraku precej tehnični, vendar boste imeli višjo stopnjo nadzora nad svojimi Outlookovimi podatki. Oh, in popolnoma brezplačno.
Ko ste pripravljeni, sledite spodnjim navodilom za selitev Outlookovih podatkov v nov računalnik.
Kako ročno premakniti Outlookove podatke v nov računalnik
Spodnji koraki bodo zajemali vsa potrebna opravila, potrebna za učinkovit prenos podatkov Outlooka v nov računalnik. Ta metoda bo trajala nekaj časa, vendar je neskončno boljša kot uporaba Preprost prenos sistema Windows (kar bo pokvarilo vaš Outlook profil).
Ker je celoten postopek precej dolgočasen, smo se odločili, da ga razdelimo na več korakov. Spodnji vodnik bo deloval v programih Outlook, 2010, Outlook 2013 in Outlook 2016. Deloval bo v računalnikih z operacijskim sistemom Windows 7, Windows 8 in Windows 10. Čeprav so koraki podobni starejšim različicam Outlooka, natančne poti, do katerih bomo dostopali se bo razlikovalo.
Upoštevajte, da računov s to metodo ni mogoče premakniti, ker so shranjeni v registru. Ustvariti jih boste morali v novem računalniku (pokazali vam bomo, kako). Glede na to je treba narediti naslednje:
1. korak: Pokaži skrite datoteke, mape in končnice
Prva stvar, ki jo moramo storiti, je, da datoteke prenesemo iz starega računalnika. Stvari pa so nekoliko bolj zapletene, saj so potrebne datoteke shranjene v skriti mapi v imeniku Windows. Tu je kratek vodnik o tem, kako prikazati skrite datoteke in omogočiti razširitve v sistemu Windows:
- Odprite a File Explorer in izberite Pogled zavihek.
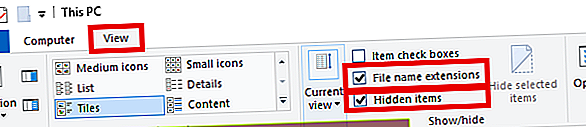
- Na novo prikazanem traku potrdite polje zraven Pripone datoteke.
- Potrdite polje zraven Skriti predmeti.
2. korak: Pridobivanje potrebnih datotek iz starega računalnika
Zdaj, ko so vidne razširitve in skrite mape, je čas, da začnete pridobivati zahtevane datoteke Outlook. Podatki, ki jih bomo izvlekli, bodo vsebovali vsa vaša e-poštna sporočila, koledar in stike v Outlooku.
Če uporabljate Outlook 2010, bodo podatki na voljo v dveh ločenih različicah PST datotek. Outlook 2013 uporablja OST datoteko za shranjevanje koledarja, stikov in opravil. Tukaj morate storiti brez nadaljnjega:
- Prepričajte se, da je Outlook popolnoma zaprt. V nasprotnem primeru se zahtevane datoteke ne bodo popolnoma posodobile.
- Pomaknite se do% YOURUSERNAME% \ Local Settings \ Application Data \ Microsoft \ Outlook.
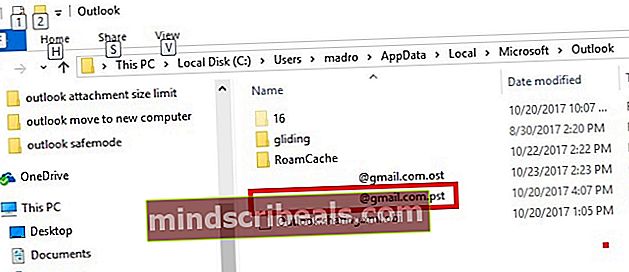
- Zdaj kopirajte samo datoteko, ki ima .pst podaljšanje. Če imate več datotek PST in niste prepričani, katera datoteka vsebuje vaše podatke, jih primerjajte in izberite tisto z večjo velikostjo.
- Če makre uporabljate pogosto, morate tudi kopirati VBA datoteko, če jo imate.
- Zdaj odprite Outlook in se pomaknite do Datoteka> Pravila in opozorila.
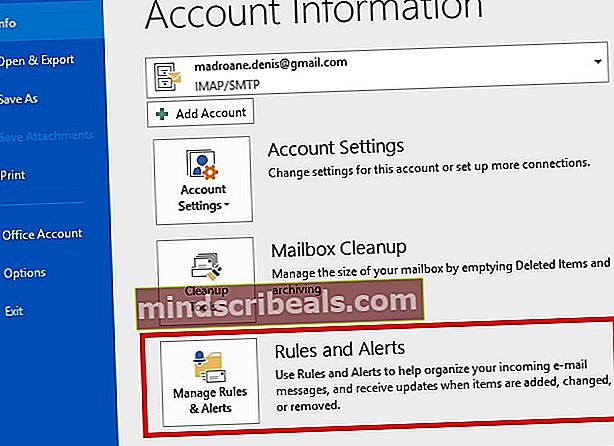
- Od tam razširite Opcije in kliknite Pravila izvoza.
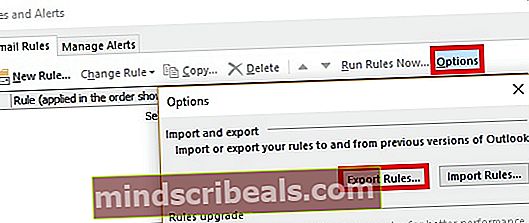
- Vstavite zunanjo pomnilniško napravo in prilepite datoteke, ki ste jih prej prenesli. Lahko pa uporabite storitev v oblaku za premikanje datotek v nov računalnik.
3. korak: selitev datotek v nov računalnik
Zdaj je čas, da datoteke, ki ste jih prej prenesli, premaknete v nov računalnik. Najprej priključite pomnilniško napravo v svoj novi računalnik. Druga možnost je, da jih uporabite v oblaku, da jih prenesete na novo napravo.
Če na novi računalnik še niste namestili Outlooka, je zdaj čas, da to storite. Ko končate, sledite spodnjim korakom:
- Če ste prišli do datoteke VBA, ki se uporablja za makre, pojdite na% YOURUSERNAME% \ Local Settings \ Application Data \ Microsoft \ Outlook na novi stroj in ga prilepite tja. Če datoteke VBA niste kopirali, preskočite ta prvi korak.
- Zdaj prilepite datoteko PST Moji dokumenti / Outlook datoteke. Lahko jih tudi prilepite na mesto po meri, vendar si zapomnite natančno pot.
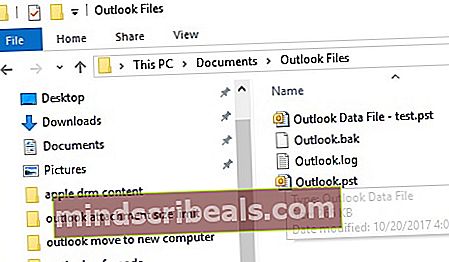
- Končno prilepite datoteko s pravili v% YOURUSERNAME% \ Local Settings \ Application Data \ Microsoft \ Outlook.
4. korak: Ustvarjanje novega profila v novem računalniku
Ko je datoteka PST postavljena na vaš novi računalnik, je čas, da ustvarite nov profil, ki bo uporabljen za obnovitev starih podatkov Outlooka. Tukaj morate storiti naslednje:
- Dostop do Nadzorna plošča z iskalno vrstico (zgoraj-desno) poiščite nastavitve pošte. Dvokliknite na 32-bitni različico.
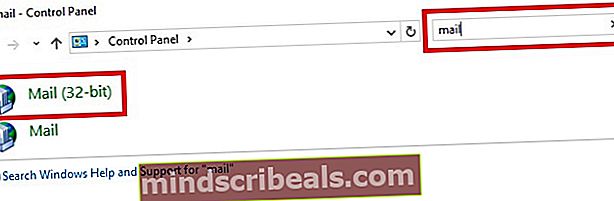
- Spodaj Profili, Klikni Pokaži profile.
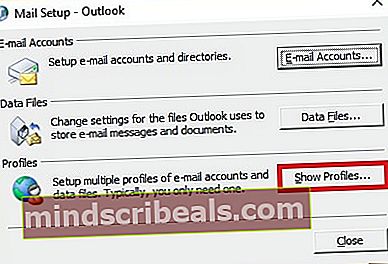
- Kliknite na Dodaj da ustvarite nov profil. Nato vnesite ime novega profila in pritisnite v redu potrditi.
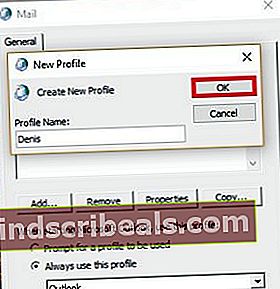
- Zdaj vnesite svoje pravo ime, ki mu sledite vaš e-poštni naslov in geslo. Ker večina ponudnikov internetnih storitev trenutno podpira samodejno nastavitev računa, predvidevam, da tudi vaš podpira. Zadel Naslednji in počakajte, da se samodejna nastavitev konča.
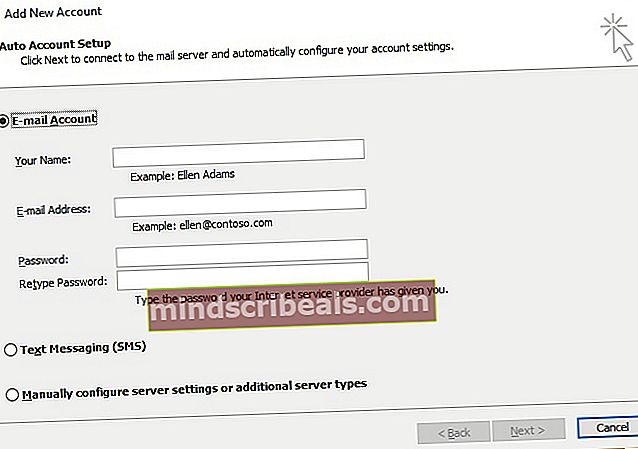
5. korak: Povezava datoteke PST z novim profilom
Ko je nov profil ustvarjen, moramo narediti vse potrebno, da bo datoteka PST, ki smo jo prej pridobili, prepoznana. Takole:
- Vrnite se v začetno okno pošte in enkrat kliknite na profil, ki ste ga pravkar ustvarili. Z izbranim profilom kliknite Lastnosti.
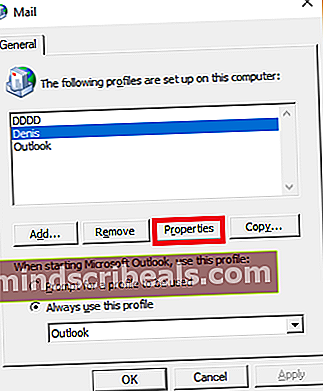
- Kliknite na Podatkovne datoteke odpreti Nastavitve računa pogovornem oknu.
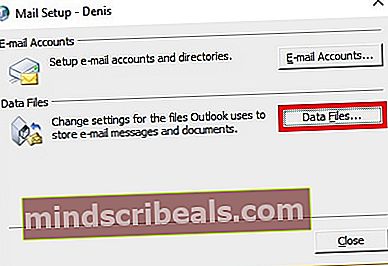
- Razširite Podatkovne datoteke in kliknite Dodaj.
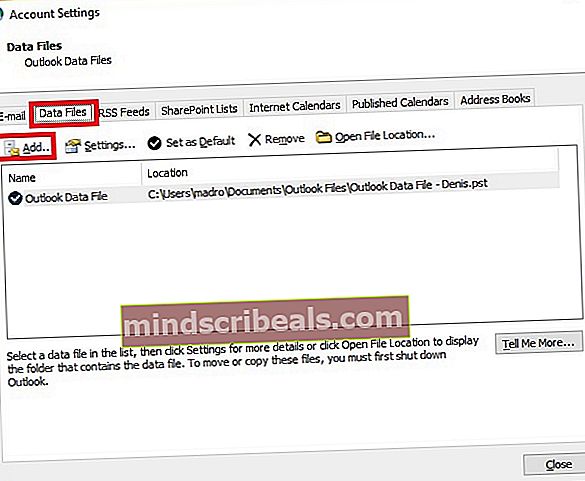
- Nato poiščite, kam ste predhodno prilepili PST datoteko in jo izberite.
- Zdaj kliknite na uvoženo datoteko PST, da jo izberete in pritisnete Nastavi na privzeto .
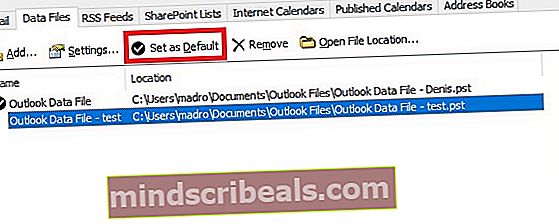
- Zaprite pogovorno okno in odprite Outlook. V novem računalniku bi morali biti na voljo vaša e-pošta, stiki, koledar in makri (če ste uvozili zahtevano datoteko).