Kako odpraviti napako 'Display Driver Failed to Start' v sistemu Windows?
»Gonilnik zaslona se ni uspel zagnati« je sporočilo o napaki, ki se običajno prikaže kot obvestilo sistema Windows 10. Prav tako obvesti uporabnike o drugem gonilniku, ki bo uporabljen. Sporočilo o napaki je podobno:
Gonilnik zaslona se ni uspel zagnati; namesto tega uporabite Microsoft Basic Display Driver. Preverite posodobitev sistema Windows za novejši gonilnik zaslona.

Težavo pogosto spremlja nestabilnost računalnika, zrušitev ali zmanjšana zmogljivost video iger. Upoštevajte spodnje metode, da odpravite težavo, saj so delovale za druge ljudi!
Kaj povzroča napako »Gonilnik zaslona se ni uspel zagnati« v sistemu Windows?
Pravi vzrok te težave je pogosto težko natančno določiti, saj so metode, s katerimi jo je mogoče rešiti, precej splošne, npr. zagon orodja za odpravljanje težav ali posodobitev sistema Windows na najnovejšo različico.
Vprašanje je povezano z gonilnik grafične kartice in jih posodobi na najnovejšo različico je vedno dobra ideja. Koristno je tudi onemogočiti nekatere vizualni učinki v računalniku, da zmanjšate vpliv na grafično kartico.
1. rešitev: zaženite orodje za odpravljanje težav
Čeprav orodja za odpravljanje težav le redko lahko pravilno rešijo težavo, so mnogi uporabniki poročali, da je z zagonom orodja za odpravljanje težav težavo enostavno odpraviti. To je verjetno najlažji način, ki ga lahko preizkusite, zato se prepričajte, da začnete s to metodo!
Uporabniki sistema Windows 10:
- Poiščite Windows 10 Nastavitve v Meni Start in kliknite prvi rezultat na vrhu. Lahko tudi kliknete gumb zobnika neposredno (nahaja se v spodnjem levem delu menija Start) ali pa lahko kliknete Kombinacija tipk Windows + I da ga lahko neposredno odprete.

- Poiščite Posodobitve in varnost na dnu okna z nastavitvami in kliknite nanj.
- Pojdi na Odpravljanje težav na levem stranskem meniju in preverite pod Poiščite in odpravite druge težaveodsek.
- Strojna oprema in naprave orodje za odpravljanje težav naj bo tam spodaj, zato ga odprite in sledite navodilom na zaslonu.

- Preverite, ali je težava odpravljena in ali se obvestilo o napaki še vedno prikazuje!
Druge različice sistema Windows:
- Odprto Nadzorna plošča z iskanjem pripomočka v gumbu Start ali s klikom gumba za iskanje (Cortana) v levem delu opravilne vrstice (spodnji levi del zaslona).
- Uporabite lahko tudi Kombinacija tipk Windows + R kjer bi morali vnesti “nadzor.exe"In kliknite Zaženi, ki bo odprl tudi nadzorno ploščo neposredno.

- Ko se nadzorna plošča odpre, spremenite pogled v Kategorija in kliknite Oglejte si naprave in tiskalnike Spodaj Strojna oprema in zvok da odprete ta razdelek.
- Pojdite na Naprave z desno miškino tipko kliknite ikono računalnika in izberite Odpravljanje težav Poleg ikone računalnika in vnosa za odpravljanje težav v kontekstnem meniju boste morda lahko videli tudi rumeni trikotnik.

- Potrdite morebitne možnosti pogovornega okna in sledite navodilom na zaslonu.
2. rešitev: Namestite najnovejše gonilnike grafične kartice
To je na splošno najboljše, kar lahko storite, da odpravite težavo z grafičnimi karticami. Gonilniki grafičnih kart so glavni komunikacijski kanal med računalnikom in grafično kartico, zato je pomembno, da so nameščeni najnovejši gonilniki. Prepričajte se, da to storite po spodnjih navodilih!
- Kliknite gumb menija Start, vnesite »Upravitelj naprav”In ga nato izberite s seznama razpoložljivih rezultatov, tako da preprosto kliknete prvega. Lahko se dotaknete tudi Kombinacija tipk Windows + R , da se prikaže pogovorno okno Zaženi. Vtipkaj "devmgmt.msc"V pogovornem oknu in kliknite V redu, da ga zaženete.

- Ker želite gonilnik za grafično kartico posodobiti v računalniku, razširite Adapterji zaslona z desno miškino tipko kliknite grafično kartico in izberite Odstranite napravo

- Potrdite morebitne dialoge ali pozive, ki vas bodo pozvali, da potrdite odstranitev trenutnega gonilnika grafične naprave in počakate, da se postopek zaključi.
- Poiščite gonilnik za grafično kartico na NVIDIA-jem ali AMD-ju. Vnesite zahtevane podatke o kartici in vašem operacijskem sistemu in kliknite na Iskanje.

- Prikaže se seznam vseh razpoložljivih gonilnikov. Izberite najnovejši vnos, kliknite njegovo ime in Prenesi nato gumb. Shranite ga v računalnik, odprite in sledite navodilom na zaslonu da ga namestite. Preverite, ali se še vedno pojavlja napaka »Prikaz gonilnika ni uspel«!
3. rešitev: Onemogočite nekatere vizualne učinke
Težava z gonilnikom je lahko tudi dejstvo, da mora zagnati veliko vizualnih učinkov za vaš računalnik in ga preprosto ni mogoče izvesti. Onemogočanje nekaterih učinkov ne bo imelo večjega vpliva na delovanje vašega računalnika, vendar bo to težavo morda rešilo enkrat za vselej. Preizkusite to, če vam zgornje metode niso pomagale!
- Z desno miškino tipko kliknite Ta računalnik vnos, ki ga običajno najdete na namizju ali v Raziskovalcu datotek. Izberite Lastnosti vstop.

- Kliknite »Napredne sistemske nastavitve"Na desni strani okna in se pomaknite do Napredno Pod Izvedba kliknite na Nastavitve in se pomaknite do Vizualni učinki zavihka tega okna.
- Kliknite izbirni gumb ob Prilagodite za najboljše delovanje možnost, da sistem Windows samodejno določi, kaj vključiti in kaj izpustiti glede nastavitev. Prav tako lahko naredite nekaj ročnih sprememb, da vidite, kaj hraniti in kaj zapustiti.

- Ko končate, kliknite gumb V redu in preverite, ali se sporočilo o napaki še vedno pojavlja!
4. rešitev: Windows posodobite na najnovejšo različico
Zdi se, da so najnovejše različice sistema Windows 10 to težavo rešile do konca, če je niso povzročili programi drugih proizvajalcev. Posodobitev operacijskega sistema na najnovejšo različico je vedno koristna pri reševanju podobnih napak, uporabniki pa poročajo, da najnovejše različice sistema Windows 10 dejansko obravnavajo to težavo.
- Uporabi Kombinacija tipk Windows + I da se odpre Nastavitve v računalniku z operacijskim sistemom Windows. Lahko pa poiščete »Nastavitve"Z uporabo iskalne vrstice v opravilni vrstici.

- Poiščite in odpritePosodobitve in varnost"V razdelku Nastavitve Ostani v Windows Update in kliknite na Preveri za posodobitve pod gumbom Posodobi status da preverite, ali je na voljo nova različica sistema Windows.
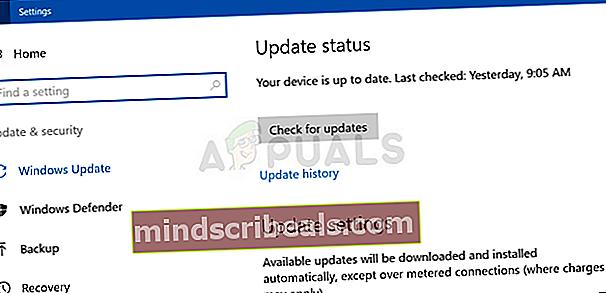
- Če obstaja, naj Windows takoj namesti posodobitev in pozvan bo, da računalnik nato znova zaženete.










