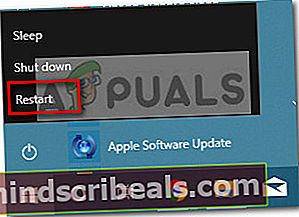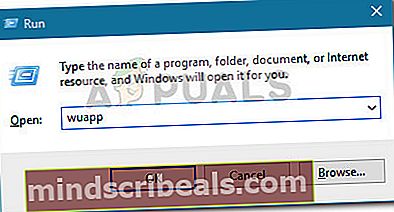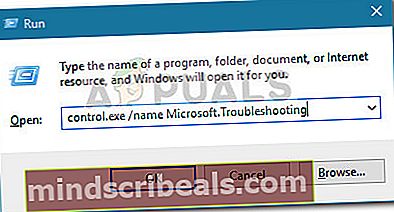Popravek: »Prišlo je do težave pri zagonu namestitve« z mediacreationtoolx64
Nekateri uporabniki še vedno ne morejo dokončati nadgradnje na Windows 10 z uporabo MediaCreationToolx64.exepotem ko je moral postopek zaradi nepredvidenih okoliščin na sredini prekiniti. Izkazalo se je, da se lahko nepričakovani zrušitev ali ročni izklop med postopkom nadgradnje na koncu pokvari MediaCreationToolx64.exe.

Prizadeti uporabniki poročajo, da kadar koli se to zgodi,MediaCreationToolx64.exebo ob odprtju pripomočka prikazalo naslednje sporočilo o napaki:
»Pri zagonu namestitve je prišlo do težave. Zaprite orodje, znova zaženite računalnik in poskusite znova zagnati orodje. «
Očitno očitne stvari, kot je ponovni zagon sistema ali prenos drugegaMediaCreationToolx64.exene bo rešil težave.
Vendar pa obstajajo številni popravki, ki jih je veliko uporabnikov v podobni situaciji uporabilo za rešitev težave. Upoštevajte spodnje metode, dokler ne najdete popravka, ki odpravlja težavo in vam omogoča dokončanje postopka nadgradnje.
1. način: Brisanje map $ Windows ~ BT $ in $ Windows ~ WS $
To težavo večinoma povzroča nekaj skritih map, povezanih zMediaCreationToolx64.exeorodje -$ Windows ~ BT $ in $ Windows ~ WS $. Ti dve lokaciji sta odgovorni za shranjevanje začasnih datotek za prenos, potrebnih za postopek nadgradnje.
Rešitev vključuje brisanje dveh map skupaj z njihovo vsebino, s čimer omogočiteMediaCreationToolx64.exeorodje za začetek svežega. Vendar se map ni mogoče dotakniti, če ne uporabljate varnega načina. Da bi vam stvari olajšali, je tukaj korak za korakom vodnik za ponovni zagon v varnem načinu in brisanje$ Windows ~ BT $ in $ Windows ~ WS $mape, da popravite"Prišlo je do težave pri zagonu namestitve." napakaMediaCreationToolx64.exeorodje:
- Odprite ikono Start (spodnji levi kot) in kliknite Moč in pridržite Shift med klikom na znova zaženi. S tem boste računalnik znova zagnali v varnem načinu. |
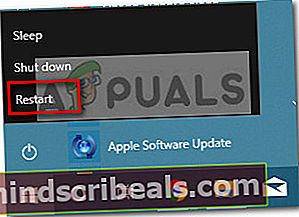
- Ob naslednjem zagonu se mora računalnik zagnati v varnem načinu.
- Odprite File Explorer in pojdite na Pogled zavihek s trakom na vrhu okna. Nato se prepričajte, da je potrditveno polje povezano z Skrite datoteke (Pokaži skrite sistemske datoteke v starejših različicah sistema Windows).

- Ko so skriti predmeti omogočeni, pojdite na korensko pot pogona Windows (C: / najverjetneje) in izberite $ Windows ~ BT $ in $ Windows ~ WS $mape. Nato z desno miškino tipko kliknite nanje in izberite Izbriši da jih odstranite.
- Ko sta dve mapi odstranjeni s korenske poti datoteke C: /, odprite svoj koš in izpraznite njegovo vsebino, da odstranite ostanke podatkovMediaCreationToolx64.exe.
- Znova zaženite računalnik, da se zažene nazaj v običajni način. Ob naslednjem zagonu odpriteMediaCreationToolx64.exeponovno. Zdaj bi morali nadgradnjo na Windows 10 dokončati brez težav, razen če ste prisiljeni znova prekiniti namestitev. Če se ponovi, zgoraj ponovite zgornji postopek.
Če ta metoda ni bila uspešna ali če iščete drugačen pristop, nadaljujte 2. metoda.
2. način: Uporaba vseh čakajočih posodobitev sistema Windows
Drugi uporabniki so poročali, da je bila težava odpravljena samodejno, potem ko so uspešno uporabili sistem Windows Update za uporabo vsake posodobitve, ki je bila v teku. Uporabniki, ki naletijo na isto težavo, so poročali, da se je orodje za ustvarjanje medijev odprlo brez"Prišlo je do težave pri zagonu namestitve."po uspešni uporabi vseh posodobitev.
Tu je hiter vodnik za posodobitev različice sistema Windows:
- Pritisnite Tipka Windows + R. da odprete polje Run. Nato vnesite »wuapp«In zadeti Enter odpreti zaslon Windows Update.
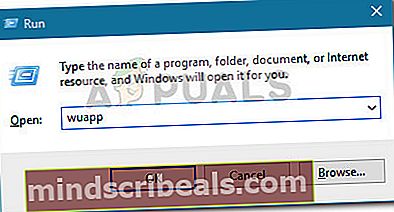
- Na zaslonu Windows Update kliknite Preveri posodobitve in počakajte, da se pregled konča.
- Sledite navodilom na zaslonu, da namestite vsako čakajočo posodobitev sistema Windows, dokler sistem ne bo posodobljen. Upoštevajte, da boste morda morali večkrat znova zagnati računalnik, odvisno od števila čakajočih posodobitev.
- Ko je sistem posodobljen, izvedite končni ponovni zagon in odpriteMediaCreationToolx64.exepri naslednjem zagonu. Nadgradnjo bi morali dokončati brez"Prišlo je do težave pri zagonu namestitve."napaka.
Če še vedno naletite na isto težavo, nadaljujte z naslednjo metoda spodaj.
3. način: Zagon setupprep.exe v mapi ESD
Drugi uporabniki so težavo lahko rešili tako, da so iz mape ESD zagnali izvedljivo datoteko SetupPrep.
Mapa ESD se nahaja v korenski mapi pogona Windows in jo operacijski sistem uporablja za opravila elektronske dostave programske opreme. Natančneje, Windows ga uporablja za namestitev datotek v računalnik prek internetne povezave.
Pomaknite se doC: \ ESD \ Windows \ viri in preverite, ali vam uspe najti setupprep.exe. V tem primeru dvokliknite in sledite navodilom na zaslonu za dokončanje nadgradnje od tukaj. To bi lahko mogli storiti, ne da bi videli"Prišlo je do težave pri zagonu namestitve."
Če imate še vedno enako vedenje, nadaljujte z naslednjo metodo spodaj.
4. način: Zagon orodja za odpravljanje težav s sistemom Windows Update
Če so se vse zgornje metode izkazale za propadle, preverite, ali je orodje za odpravljanje težav s sistemom Windows Update odpravilo težavo. Nekateri uporabniki poročajo, da je bila težava samodejno odpravljena po zagonu orodja za odpravljanje težav s sistemom Windows Update.
Tu je hiter vodnik za zagon orodja za odpravljanje težav s sistemom Windows Update:
- Pritisnite Tipka Windows + R. da odprete polje Run. Nato vnesite »control.exe / ime Microsoft.Odpravljanje težav«In zadeti Enter , da odprete zaslon za odpravljanje težav.
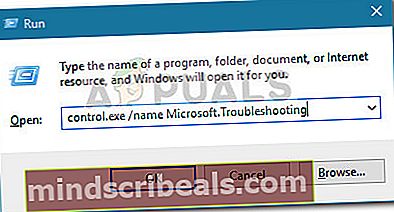
- Na zaslonu za odpravljanje težav s sistemom Windows kliknite Windows Updatein nato kliknite Zaženite orodje za odpravljanje težav.
- Sledite navodilom na zaslonu, da zaženete orodje za odpravljanje težav s sistemom Windows Update in kliknite Uporabi ta popravek če je bila ugotovljena težava.
- Ko je postopek končan, znova zaženite računalnik in preverite, ali je bila težava odpravljena ob naslednjem zagonu.