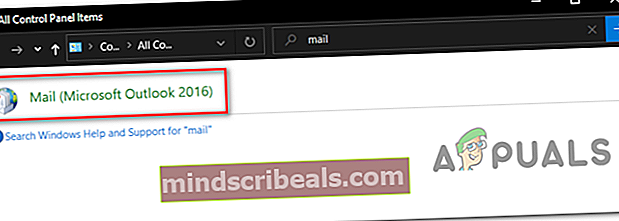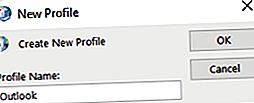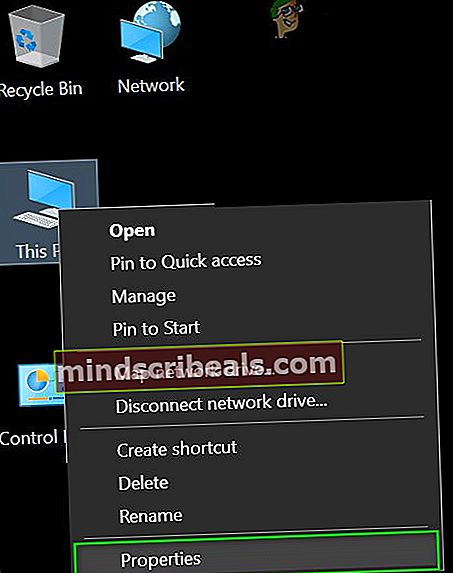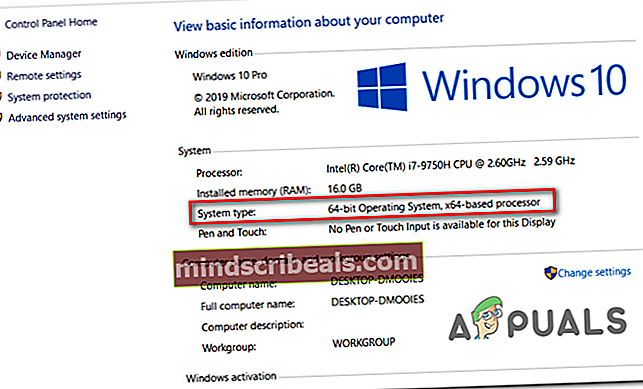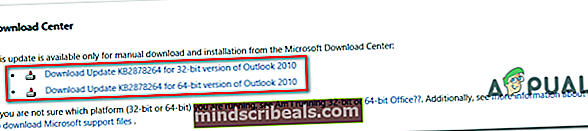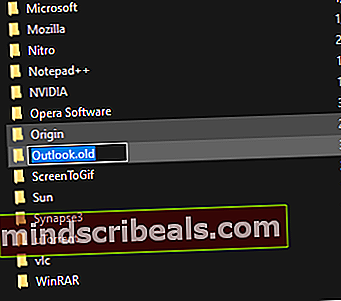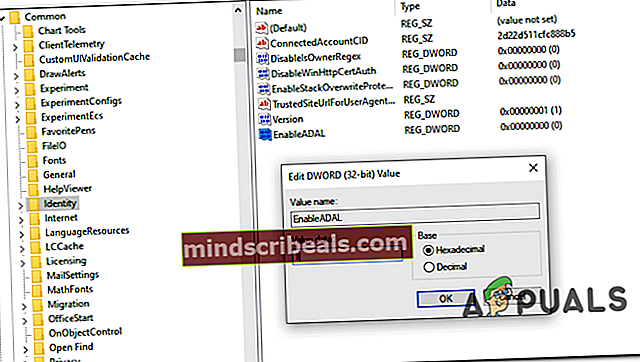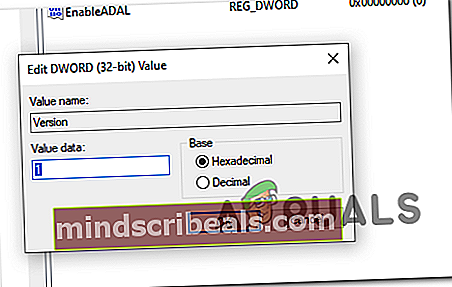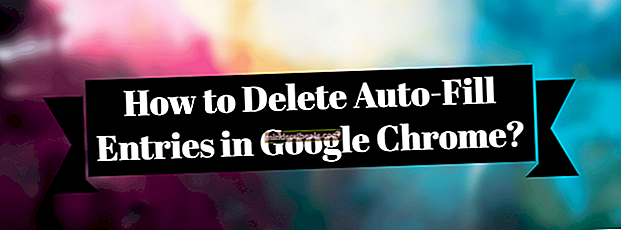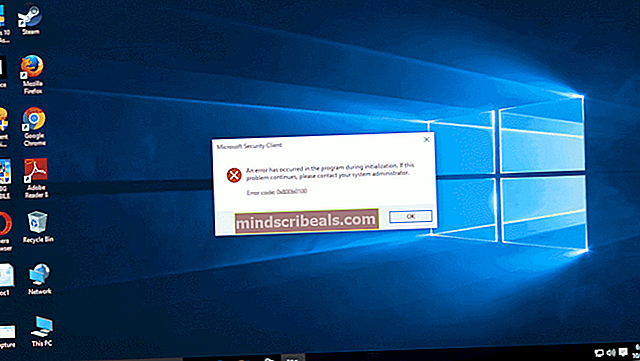Kako popraviti napako »Vaš nabiralnik je bil začasno premaknjen«?
Nekateri uporabniki sistema Office 365 poročajo, da vedno vidijoVaš nabiralnik je bil začasno premaknjen na strežnik Microsoft Exchange‘Napaka vsakič, ko poskušajo uporabiti Microsoft Outlook za upravljanje svojih e-poštnih naslovov. Prizadeti uporabniki poročajo, da se sporočilo o napaki vrne naslednjič, ko poskušajo zagnati Microsoft Outlook, ne glede na to, kaj izberejo v pozivu (Uporabite začasni nabiralnik ali Uporabite stare podatke).

Če naletite na to težavo, morate najprej odstraniti kateri koli komplementarni Outlookov profil, ki je shranjen poleg vašega aktivnega, da se izognete morebitnim konfliktom. Če to ne deluje, nadaljujte tako, da odstranite vse lokalno shranjene Outlookove profile in iz nič ustvarite novega, ki uporablja isti e-poštni račun.
Če uporabljate račun MS Exchange, bi morali poziv za napako odpraviti tako, da dostopate do e-poštnih nastavitev in omogočiteUporabite način predpomnjenega izmenjavemožnost od Nastavitve brez povezave. Preimenovanje trenutnega Outlookovega profila, da prisili program, da ustvari nov primerek, lahko težavo odpravi tudi, če se težava pojavi zaradi poškodovanih začasnih datotek.
Če naletite na težavo z Outlookom 2010, boste morda videli to napako, ker KB2878264posodobitev ni nameščena v računalniku (3. način vam bo pokazal, kako jo namestite ročno).
Če pa viditeVaš nabiralnik je bil začasno premaknjen na strežnik Microsoft Exchange‘Napaka z Outlookom 2013 v sistemu Windows 10, boste morda morali narediti nekaj popravkov registra, da boste lahko prilagodili mod Aut.
1. način: Odstranite kateri koli drug Outlook profil
Kot se je izkazalo, je eden najpogostejših vzrokov, ki bo sprožilVaš nabiralnik je bil začasno premaknjen na strežnik Microsoft Exchange‘Napaka je navzkrižje z enim od drugih Outlookovih profilov, ki so shranjeni lokalno.
Nekaterim prizadetim uporabnikom je težavo uspelo odpraviti z odstranitvijo vseh Outlookovih profilov, razen uporabnikovega primarnega profila. Preden pa s tem končate, ne pozabite, da ko odstranite profil v Outlooku, bodo odstranjeni tudi vsi koščki podatkov za ta povezani račun.
Če želite zagotoviti, da ne boste izgubili nobenih pomembnih podatkov, poskrbite, da boste varnostno kopirali vse podatke, ki jih potrebujete (razen če so podatki shranjeni tudi na strežniku ali če niste prepričani, da teh podatkov ne uporabljate).
Opomba: Če želite varnostno kopirati podatke, pojdite na mapa (trak na vrhu) > Odpri in izvozi> Uvozi / izvozi> Izvozi v datoteko, izberite Outlookova podatkovna datoteka (.pst) in zadel Naslednji za dokončanje operacije.
Ko se prepričate, ali ste ustvarili varnostno kopijo. Datoteka PST ali ste prepričani, da je ne potrebujete, sledite spodnjim navodilom, da odstranite kateri koli drug Outlookov profil, ki ni primarni:
- Zaprite Outlook in vse povezane primerke.
- Pritisnite Tipka Windows + R. odpreti a Teči pogovorno okno. Nato vnesite "Nadzor" v besedilno polje in pritisnite Enter odpreti klasiko Nadzorna plošča vmesnik.

- Znotraj klasičnega vmesnika nadzorne plošče uporabite funkcijo iskanja v zgornjem desnem kotu zaslona, da poiščetepošti‘.
- Nato na seznamu rezultatov dvokliknite Mail (Microsoft Outlook) na seznamu rezultatov.
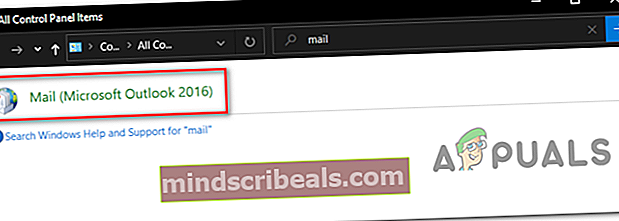
- Znotraj Nastavitev pošte kliknite okno Pokaži profile ... gumb pod Profili.

- Ko ste v oknu Mail, izberite profil, ki ni vaš glavni, in kliknite Odstrani z njim povezan gumb. Naredite to z vsakim profilom, ki ga ne uporabljate aktivno.

Opomba: Če niste prepričani, kateri profil je vaš glavni, izberite vsak profil in kliknite Vklop Lastnosti> E-poštni računi in preverite, kateri uporablja e-poštni naslov, s katerim imate težave.
- Kliknite Da v potrditvenem pozivu, da potrdite odstranitev dodatnih Outlookovih profilov.
- Ko so odstranjeni vsi Outlookovi profili (razen primarnega), kliknite Ok v pogovornem oknu Mail, da zaprete okno.
- Znova zaženite Outlook in preverite, ali je težava odpravljena.
Če še vedno naletite naVaš nabiralnik je bil začasno premaknjen na strežnik Microsoft Exchange‘Napaka, premaknite se na naslednji potencialni popravek spodaj.
2. način: Ustvarite nov Outlookov profil
Če prva metoda ni bila učinkovita, je možno, da imate opravka z delno poškodovanim Outlookovim profilom, ki je lokalno shranjen. Več prizadetih uporabnikov, ki so se znašli v podobni situaciji, je poročalo, da jim je težavo uspelo rešiti z ustvarjanjem povsem novega profila z istim e-poštnim računom in odstranjevanjem prvotnega Outlookovega profila.
Tukaj je vodnik po korakih, ki vam bo omogočil to:
- Zaprite Outlook in vse povezane primerke.
- Pritisnite Tipka Windows + R. odpreti pogovorno okno Zaženi. Nato vnesite „nadzor mlcfg32.cpl‘Znotraj besedilnega polja in pritisnite Enter odpreti Mail škatlo neposredno.

Opomba: Če uporabljate Windows 10, ta ukaz ne bo deloval. V tem primeru vnesite "Nadzor" in v klasičnem vmesniku nadzorne plošče kliknite vnos Mail.
- Ko ste enkrat v Mail kliknite okno Pokaži profilegumb povezan z Profili.

- V poštnem nabiralniku začnite tako, da izberete vsak e-poštni profil posebej in pritisnete Odstrani . Naredite to, dokler seznam povezanih e-poštnih profilov ni popolnoma prazen.

- Ko odstranite vsak profil, kliknite Dodaj. Nato določite ime za novi profil in kliknite V redu, da ga ustvarite.
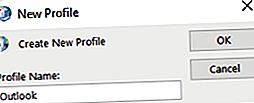
- Sledite korakom znotraj Dodaj račun čarovnika, da dodate uporabnikov e-poštni račun. Ko izpolnite vse zahtevane podatke, kliknite Končaj za dokončanje postopka.

- Ko je nov račun ustvarjen, se vrnite v glavno pogovorno okno Mail in izberiteVedno uporabljaj ta profilpreklopite in ga s spustnim menijem nastavite na Outlook. Na koncu kliknite Prijavite se da shranite spremembe.

- Znova zaženite Outlook in preverite, ali je težava zdaj odpravljena.
Če še vedno viditeVaš nabiralnik je bil začasno premaknjen na strežnik Microsoft Exchange‘Napaka, ko poskušate zagnati Outlook z novo ustvarjenim profilom, se pomaknite navzdol do naslednjega popravka spodaj.
3. način: Namestitev posodobitve za KB2878264 Outlook
Kot so poročali nekateri prizadeti uporabniki, je to težavo mogoče povzročiti tudi v primerih, ko se posodablja Outlook KB2878264 ni nameščen v računalniku Outlook. To velja samo za uporabnike, ki naletijo naVaš nabiralnik je bil začasno premaknjen na strežnik Microsoft Exchange‘Napaka v programu Outlook 2010.
Izkazalo se je, da je Microsoft že izdal hitri popravek za to težavo (KB2878264, potisnjeno skozi Windows Update).
Komponenta WU bi jo morala samodejno namestiti na vaš računalnik, če niste sprejeli nobenih ukrepov za preprečitev namestitve novih posodobitev za vaš operacijski sistem.
Lahko pa posodobitev namestite tudi ročno po uradnih kanalih. tukaj je hiter vodnik po korakih, ki vam bo pokazal, kako namestiti KB2878264Posodobitev programa Outlook za Outlook 2010:
- Odprite File Explorer in z desno miškino tipko kliknite Moj računalnik (ta računalnik) in kliknite na Lastnosti iz na novo prikazanega kontekstnega menija.
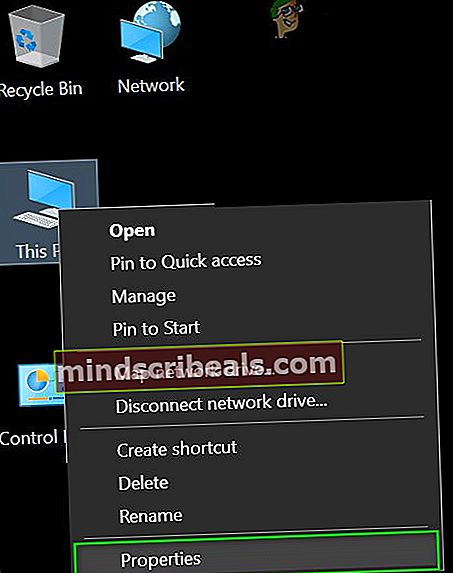
Opomba: Če že poznate svojo sistemsko arhitekturo, preskočite 1. in 2. korak.
- Znotraj Lastnosti sistema zaslon, si oglejte Tip sistema (Spodaj Sistem). Če prikazuje 64-bitni operacijski sistem, morate namestiti 64-bitno posodobitev. V nasprotnem primeru morate namestiti 32-bitno različico.
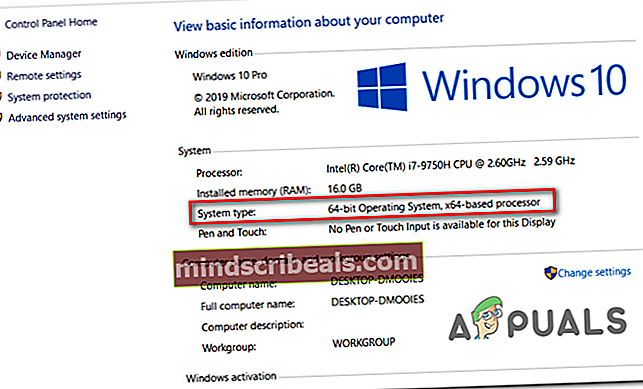
- Ko poznate svojo arhitekturo OS, obiščite to povezavo (tukaj) in prenesite različico KB2878264, ki je združljiva z vašo različico sistema Windows.
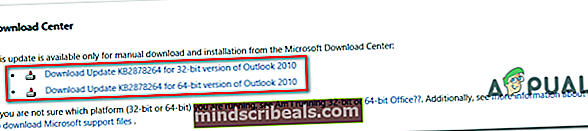
- Ko je prenos končan, odprite namestitveno datoteko in sledite navodilom na zaslonu, da jo namestite v sistem.
- Po namestitvi posodobitve znova zaženite računalnik in preverite, ali je težava odpravljena ob naslednjem zagonu računalnika.
Če se ista težava še vedno pojavlja, se pomaknite do naslednjega možnega popravka spodaj.
4. način: omogočite način predpomnjenega izmenjave
Če ste bili že povezani z računom Exchange, boste morda težavo odpravili na svojem e-poštnem sporočilu Konfiguracija uporabniškega računa okno in omogoči „Uporabite predpomnjeni način izmenjave‘Možnost. Ta operacija se je za veliko uporabnikov izkazala za uspešno, da se trudimo popravitiVaš nabiralnik je bil začasno premaknjen na strežnik Microsoft Exchange‘Napaka.
Tu je hiter vodnik, ki vam omogoča, da v e-poštnem računu, ki ga aktivno uporabljate za Outlook, omogočite možnost »Predpomnjeni način izmenjave«:
- Zaprite Outlook skupaj s povezanimi primerki.
- Pritisnite Tipka Windows + R. odpreti a Teči pogovorno okno. Nato vnesite ‘Control.exe’ in pritisnite Enter odpreti klasični vmesnik nadzorne plošče.

- V oknu nadzorne plošče kliknite Mail s seznama možnosti ali pa jo najprej poiščite s funkcijo iskanja.

- Znotraj Mail Na zaslonu za nastavitev kliknite E-poštni račun gumb povezan z E-poštni računi.

- Iz Nastavitve računov v meniju izberite E-naslov najprej zavihek, nato kliknite vnos, povezan z računom, ki ga trenutno uporabljate. Nato dvokliknite e-poštni račun, ki ga aktivno uporabljate.

- V meniju z nastavitvami pojdite na Nastavitve brez povezave in potrdite polje, povezano z Uporabite način predpomnjenega izmenjave.

Opomba: Če je možnost že omogočena, jo onemogočite, shranite spremembo, jo znova omogočite in znova zaženite Outlook.
- Znova zaženite Outlook in preverite, ali je težava odpravljena ob zagonu aplikacije.
5. način: Preimenovanje mape Outlook
Kot se je izkazalo,Vaš nabiralnik je bil začasno premaknjen na strežnik Microsoft Exchange‘Napaka se lahko pojavi tudi zaradi nekaterih poškodovanih podatkov v glavni mapi AppData v programu Outlook.
Nekaterim uporabnikom, ki se soočajo z isto težavo, je uspelo težavo odpraviti z dostopom do Podatki aplikacije mapo in preimenovanje obstoječe mape Outlook, da aplikacijo prisili, da ustvari novo mapo. Ta operacija bo zagotovila tudi, da vam ne bo treba reševati izgube podatkov, če operacija ne bo uspešna.
Tu je hiter vodič, ki vam bo pokazal, kako preimenovati obstoječo mapo Outlook:
- Pritisnite Tipka Windows + R. odpreti a Teči pogovorno okno. Nato vnesite '%podatki aplikacije%' in pritisnite Enter odpreti Podatki aplikacije mapo v računalniku.

Opomba: Upoštevajte, da je ta mapa privzeto skrita.
- Ko ste v mapi AppData, poiščite vnos, povezan z Outlookom. Ko ga vidite, z desno miškino tipko kliknite nanj in izberite Preimenuj.
- Nato izhodno mapo Outlook preimenujte z.star„Razširitev, da bi prisilila aplikacijo, da ustvari novo mapo.
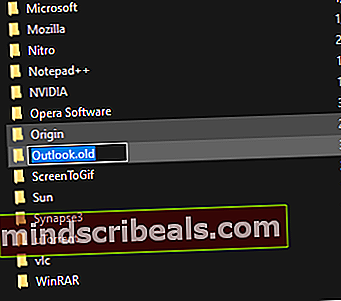
- Znova zaženite računalnik in ob naslednjem zagonu zaženite Outlook, da preverite, ali je težava odpravljena.
Če imate še vedno isto težavo, upoštevajte spodnjo metodo, če je primerna za vaš določen scenarij.
6. način: Popravite nastavitve registra za ModAuth (SAMO Outlook 2013)
Če imateVaš nabiralnik je bil začasno premaknjen na strežnik Microsoft Exchange„Napaka v programu Outlook 2013, verjetno boste težavo odpravili z nekaj popravki registra, da boste lahko prilagodili ModAuth.
Če je ta scenarij uporaben in uporabljate Outlook 2013, sledite spodnjim navodilom, da spremenite vrednosti EnableADAL in Version, da odpravite težavo:
- Pritisnite Tipka Windows + R. odpreti pogovorno okno Zaženi. Nato vnesite "Regedit" v besedilno polje in pritisnite Enter odpreti urejevalnik registra.

Opomba: Na poziv UAC (nadzor uporabniškega računa), kliknite Da za odobritev skrbniškega dostopa.
- Ko ste v urejevalniku registra, uporabite meni na levi, da se pomaknete na naslednje mesto:
HKCU \ SOFTWARE \ Microsoft \ Office \ 15.0 \ Common \ Identity \
Opomba: Do te lokacije lahko pridete takoj, tako da jo prilepite neposredno v navigacijsko vrstico in pritisnete Enter.
- Ko vstopite v ključ Identity, se pomaknite do desnega podokna in dvokliknite EnableADAL in vrednost nastavite na 1 in Osnova do Šestnajstiška.
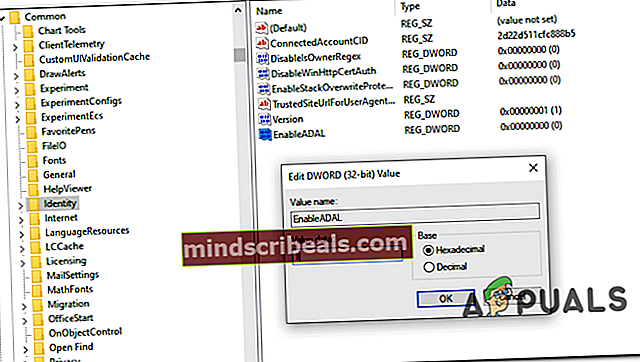
Opomba: V primeru, da vrednost REG_DWORD ni ustvarjen, ustvarite se z desnim klikom na prazen prostor> Novo> Dword (32-bit) vrednost.
- Nato dvokliknite na Različica vrednost in nastavite Osnova v šestnajstiško in Podatki o vrednosti do 1.
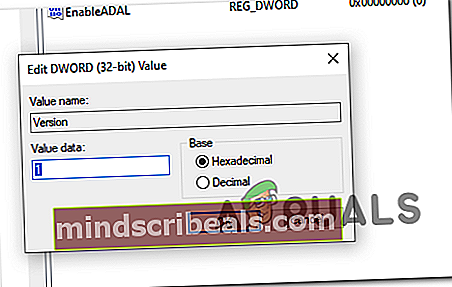
- Zaprite urejevalnik registra in znova zaženite računalnik, da uveljavite spremembe.
- Po naslednjem zagonu odprite Outlook in preverite, ali še vedno naletite naVaš nabiralnik je bil začasno premaknjen na strežnik Microsoft Exchange‘Napaka.