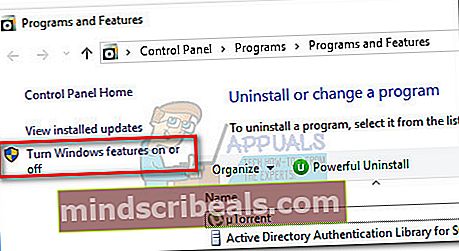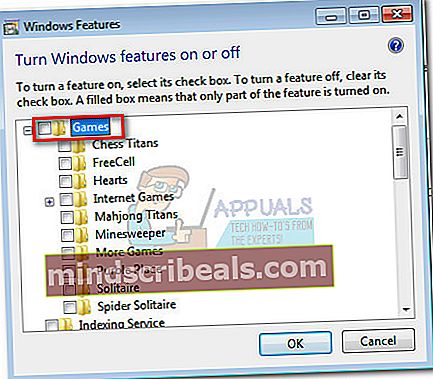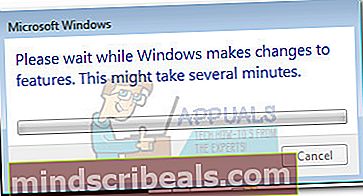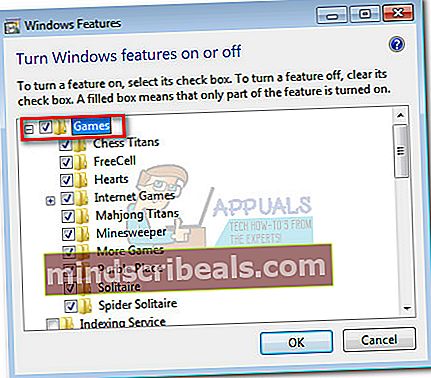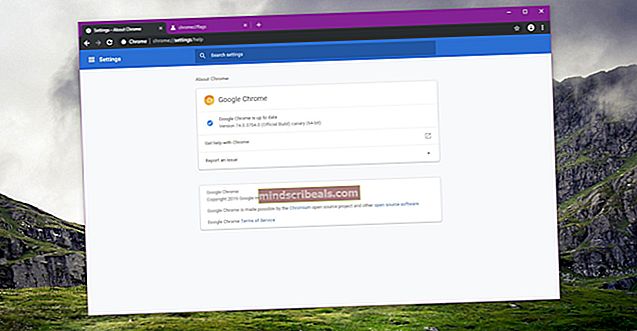Popravek: Naprave Directx ni uspelo ustvariti
Napaka »Naprave Directx ni uspelo ustvariti"Se običajno srečujejo uporabniki, ko odpirajo vgrajena igra Windows (Minolovec, pasijansitd.) ali ob odpiranju Windows Media Center.Ta težava se pojavlja samo v različicah OS, starejših od Windows 8.

Po temeljiti preučitvi težave smo pripravili ožji seznam možnih krivcev, ki bi lahko povzročili težavo:
- Posodobitve sistema Windows je prenesla WU in čakajo na njihovo namestitev - Če je to vzrok težave, bo težava samodejno odpravljena z ponovnim zagonom naprave in dovolitvijo namestitve posodobitev.
- Konflikt med Windows Media Center in vgrajeno igro za OS - Izkazalo se je, da se napaka lahko prikaže, ko dve aplikaciji aktivno uporabljata isto datoteko DLL (Windows Media Center in ena vgrajena igra Windows).
- Težavo povzročajo gonilniki beta grafike - Če je to vzrok napake, bo težavo odpravila vrnitev na stabilni gonilnik
- Težavo povzroča napaka sistema Windows - To je mogoče rešiti z vnovično namestitvijo vgrajenih iger za Windows iz funkcije Windows.
Če se trenutno spopadate s to težavo, jo odpravite s pomočjo zbirke spodnjih metod. Prosimo, upoštevajte vsako metodo zaporedoma, dokler ne naletite na popravek, ki uspe rešiti težavo. Začnimo.
1. način: Znova zaženite in namestite čakajoče posodobitve sistema Windows
Iskanje težav bi morali začeti tako, da se prepričate, da na njem ni nobenih posodobitev sistema Windows. Kot so poudarili nekateri uporabniki, se lahko težava pojavi takoj po tem WU (Windows Update) konča prenos posodobitve. V tem primeru bo s preprostim ponovnim zagonom sporočilo o napaki odstranjeno za nedoločen čas. Če imate navado uporabljati funkcijo spanja, namesto da računalnika izklopite, ko je ne uporabljate, obstaja velika verjetnost, da ste pravkar prepoznali krivca.
Odvisno od čakajoče posodobitve se lahko namesti le delno, ko jo WU konča s prenosom - to lahko povzroči nepričakovane napake, dokler uporabnik sistema znova ne zažene in mu dovoli, da posodobitev v celoti namesti. Ne glede na to, ali menite, da imate na čakanju posodobitev ali ne, znova zaženite sistem in preverite, ali se težava samodejno odpravi.
Če vnovični zagon težave ni odpravil, nadaljujte s spodnjo metodo.
2. način: razreševanje konflikta v aplikaciji
Glede na različico vašega OS boste morda našliWindows Media Center se samodejno zažene ob zagonu. Čeprav to zagotovo ni neprijetnost, lahko povzroči težave z nekaterimi programi, ki uporabljajo iste datoteke DLL.
Kot so poročali nekateri uporabniki, lahko vsakič, ko odprete ali zmanjšate Windows Media Center, naletite naNaprave Directx ni uspelo ustvariti«Med poskusom odpiranja vgrajene igre. Čeprav tehnični vidiki te težave niso jasni, se zdi, da sta oba konfigurirana za uporabo nekaterih istih datotek DLL.
Če se med odpiranjem igre prikaže ta napaka, raziščite, ali je odprt Windows Media Center. Če se odpre, ga pravilno zaprite (ne zmanjšajte ga) in preverite, ali je odpravil vašo težavo. Če je, obvezno zaprite Windows Media Center, kadar koli se odločite za igranje vgrajene igre.
Opomba: Upoštevajte, da lahko to možnost popravka uporabite tudi obratno. Npr. med odpiranjem programa Windows Media Center pride do napake, zaprite katero koli vgrajeno igro, ki se trenutno izvaja, da razrešite konflikt aplikacije.
Če ta metoda ni bila učinkovita, se pomaknite navzdol do 3. metodaČe želite med igranjem vgrajene igre uporabljati Windows Media Center, se obrnite neposredno na 4. metoda
3. način: Namestite stabilen gonilnik grafične kartice (če je primerno)
„Naprave Directx ni uspelo ustvariti”Težavo lahko povzročijo tudi gonilniki grafične kartice. Če ste lastnik novejšega grafičnega procesorja, vas bo morda zamikalo namestiti gonilnik beta - saj običajno obljublja optimizacijo delovanja najnovejših iger. Vendar to ni vedno koristno, saj beta gonilniki pogosto niso WHQL (Laboratoriji za kakovost strojne opreme Windows) certificirano. Zaradi tega boste morda ugotovili, da nekatere funkcije sistema Windows (vključno z vgrajenimi igrami) ne bodo delovale pravilno in bodo med uporabo beta gonilnikov prikazale napako.
Opomba: To metodo lahko preskočite, če ste prepričani, da ima grafični gonilnik, ki ga uporablja vaš sistem, certifikat WHQL.
Če trenutno uporabljate gonilnik beta, sledite spodnjim korakom, da ga odstranite in namestite gonilnik s certifikatom WHQL za svoj grafični procesor:
- Pritisnite Tipka Windows + R. da odprete okno Run. Tip “Appwiz.cpl”in zadel Enter odpreti Dodajanje ali odstranjevanje programov.

- V Dodajanje ali odstranjevanje programov okno, se pomaknite navzdol do gonilnikov GPU in Odstrani grafični gonilnik.
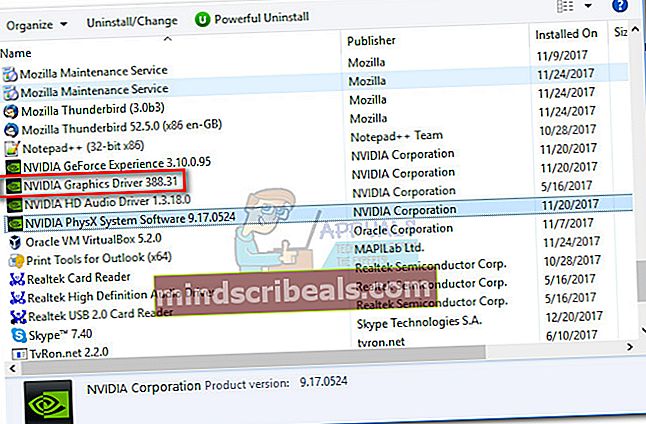
- Ko odstranite gonilnik, pojdite na spletno mesto proizvajalca GPU in prenesite najnovejšo stabilno različico. Uporabite to povezavo (tukaj) za Nvidijo in to povezavo (tukaj) za ATI.
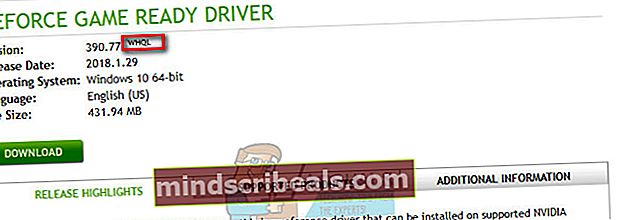 Opomba: Če uporabljate privzete kanale za prenos, verjetno ne boste imeli gonilnika beta. Vendar znova preverite, ali namestite stabilno gradnjo, tako da poiščete WHQL v bližini imena voznika ali v opisu.
Opomba: Če uporabljate privzete kanale za prenos, verjetno ne boste imeli gonilnika beta. Vendar znova preverite, ali namestite stabilno gradnjo, tako da poiščete WHQL v bližini imena voznika ali v opisu. - Namestite grafični gonilnik in znova zaženite sistem, da dokončate namestitev. Preverite, ali je težava zdaj odpravljena, tako da odprete eno od vgrajenih iger.
Če vas ista težava še vedno moti, pojdite na spodnjo metodo.
4. način: Premikanje datotek z igrami v nov imenik
Če ste vse rezultate uporabili brez rezultata, obstaja en popravek, ki ga je ustvaril uporabnik in bi lahko odpravil vašo težavo. Vključuje premikanje datotek iger v novo ustvarjeno mapo zunaj vnaprej določenih poti. To bo odpravilo morebitne konflikte DLL, ki bi lahko sprožili "Naprave Directx ni uspelo ustvariti”Napaka.
Sledite spodnjim korakom, da vgrajene datoteke iger premaknete v ločen imenik:
- Ustvariti nova mapa zunaj zaščitenih poti in ga poimenujte, kot želite (mi smo ga poimenovali Igre). Lokacija mape ni pomembna, če se razlikuje od privzete poti vgrajenih iger.
- Pomaknite se do C: / Programske datoteke / Microsoftove igre, in kopirajte vse mape z igrami, ki so tam prisotne.
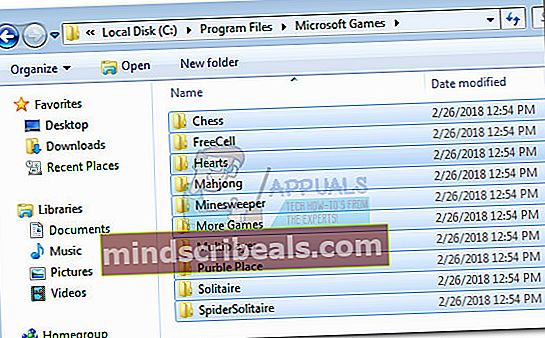 Opomba: Pazite, da ne boste zamenjali poti. The Microsoftove igre mapa se nahaja v Programske datoteke (ne Programske datoteke (x86)).
Opomba: Pazite, da ne boste zamenjali poti. The Microsoftove igre mapa se nahaja v Programske datoteke (ne Programske datoteke (x86)). - Prilepite mape, kopirane iz Microsoftove igre mapo v novo ustvarjeno Igre mapo.
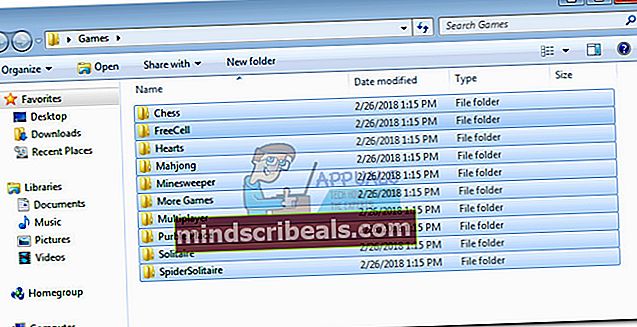 Opomba: Če igrate le nekaj tukaj naštetih iger, lahko kopirate samo mape tistih iger, ki jih dejansko igrate.
Opomba: Če igrate le nekaj tukaj naštetih iger, lahko kopirate samo mape tistih iger, ki jih dejansko igrate. - Ko so vgrajene mape iger kopirane, jih lahko brez težav odprete tako, da dvokliknete izvedljivo datoteko.
Opomba: Stvari si lahko olajšate z ustvarjanjem bližnjice do namizne izvedljive igre. Če želite to narediti, z desno miškino tipko kliknite izvršljivo igro igre in izberite Pošlji na> Namizje (ustvari bližnjico).
Če ste še vedno predstavljeni z istimNaprave Directx ni uspelo ustvariti”, Se pomaknite navzdol do končne metode.
5. način: Ponovno omogočite igre iz funkcij sistema Windows
Če so se vse zgornje metode izkazale za neučinkovite, izvedimo ustrezne korake za odpravo znane napake sistema Windows, ki lahko povzroča težavo. Nekateri uporabniki so poudarili, da je z izklopom funkcij igre, ponovnim zagonom in ponovnim vklopom težava samodejno rešena. To bo prisililo Windows, da znova pripravi komponente, potrebne za zagon igre, in tako reši težavo.
Če želite znova omogočiti vgrajene igre iz funkcij sistema Windows, sledite spodnjim korakom:
- Pritisnite Tipka Windows + R. da odprete okno Run. Tip “Appwiz.cpl”in zadel Enter odpreti Dodajanje ali odstranjevanje programov.

- V Programi in lastnosti, kliknite na Vklopite ali izklopite funkcije sistema Windows.
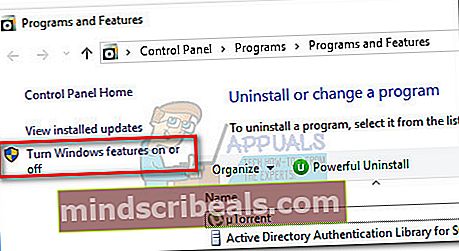
- Zdaj poiščite mapo z imenom Igre in deaktivirajte potrditveno polje zraven. To bi moralo samodejno onemogočiti vse vgrajene igre. Zadel V redu potrditi.
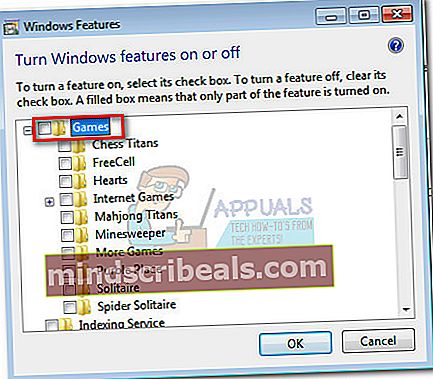
- Počakajte, da Windows naredi potrebne spremembe, nato znova zaženite računalnik.
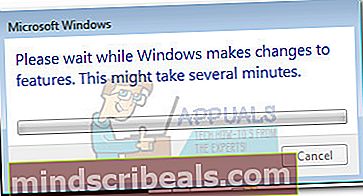
- Ko se računalnik znova zažene, znova uporabite koraka 1 in 2, da se vrnete na Funkcije sistema Windows. Ko ste tam, znova omogočite potrditveno polje zraven Igrein zadel V redu potrditi.
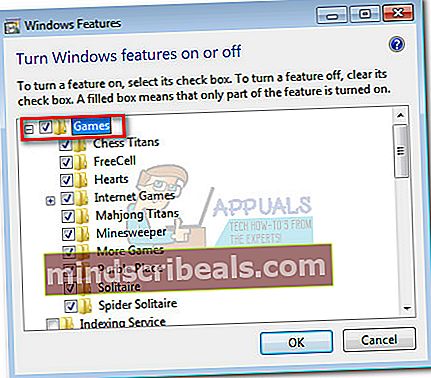
- Windows bo potreboval nekaj časa, da znova omogoči igralne komponente. Če vas sistem ne pozove za ponovni zagon, to storite sami in preverite, ali je bila težava odpravljena ob naslednjem zagonu.


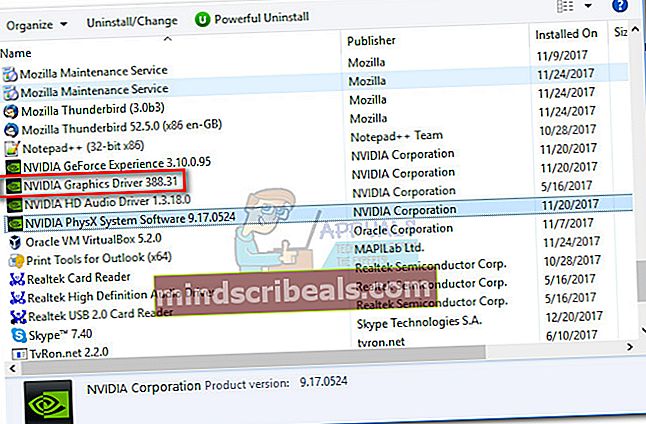
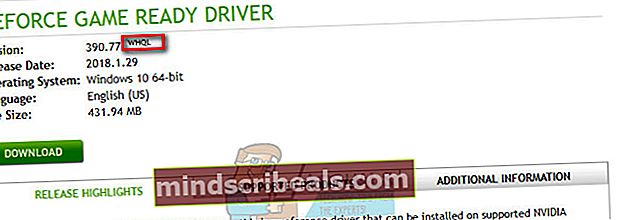 Opomba: Če uporabljate privzete kanale za prenos, verjetno ne boste imeli gonilnika beta. Vendar znova preverite, ali namestite stabilno gradnjo, tako da poiščete WHQL v bližini imena voznika ali v opisu.
Opomba: Če uporabljate privzete kanale za prenos, verjetno ne boste imeli gonilnika beta. Vendar znova preverite, ali namestite stabilno gradnjo, tako da poiščete WHQL v bližini imena voznika ali v opisu.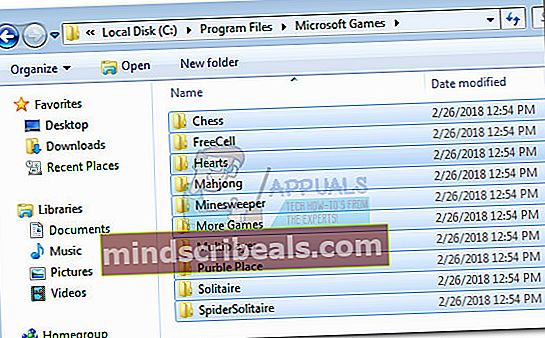 Opomba: Pazite, da ne boste zamenjali poti. The Microsoftove igre mapa se nahaja v Programske datoteke (ne Programske datoteke (x86)).
Opomba: Pazite, da ne boste zamenjali poti. The Microsoftove igre mapa se nahaja v Programske datoteke (ne Programske datoteke (x86)).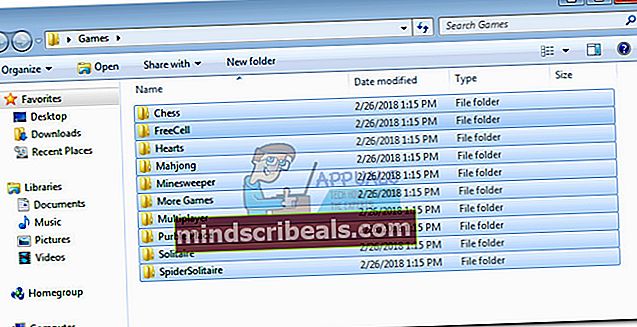 Opomba: Če igrate le nekaj tukaj naštetih iger, lahko kopirate samo mape tistih iger, ki jih dejansko igrate.
Opomba: Če igrate le nekaj tukaj naštetih iger, lahko kopirate samo mape tistih iger, ki jih dejansko igrate.