Kako nastaviti zrcaljenje zaslona za računalnik
Zrcaljenje zaslona (imenovano tudi screencasting) vam omogoča brezžično predvajanje slik, video posnetkov, filmov, predstavitev in iger s prenosnega / namiznega zaslona na velik zaslon. Izraz »velik zaslon« se običajno nanaša na HDTV / 4KTV, vsebino pa lahko oddate tudi na medijski projektor (če ima HDMI ali brezžično podporo).
V tem priročniku vas bom popeljal skozi najboljše metode doseganjazrcaljenje zaslona v računalniku. Če imate nedavno računalnik in pametni televizor, boste morda lahko vsebino oddali na večji zaslon, ne da bi morali kupiti zunanji adapter.
Če iščete način za nastavitev brezžičnega zrcaljenja zaslona z osebnega računalnika na večji zaslon, sledite enemu od spodnjih načinov. Če se želite izogniti porabi denarja za dodaten adapter, sledite 1. metoda in preverite, ali jo podpira vaša oprema.
1. metoda:Brezžično mvstavljanje prenosnika / računalnika na televizor (brez adapterja)
Če je vaš prenosnik relativno nov (kupili ste ga v zadnjih 3-4 letih), obstaja velika verjetnost, da podpira Miracast tehnologija - to je tisto, kar je potrebno za predvajanje vsebine iz računalnika na televizor brez adapterja.
Ta metoda bo delovala samo naprej Windows 8.1 in Windows 10, in boste potrebovali pametna televizija da gre skupaj z njim. Da bo to delovalo, boste morali imeti najnovejšo različico Brezžični zaslon Micracast gonilnike, s katerimi upravlja WU (Windows Update). S tem v mislih preverite, ali je vaš operacijski sistem posodobljen, da zagotovite namestitev gonilnikov.
Opomba:Upoštevajte, da namestitev najnovejših posodobitev operacijskega sistema ne pomeni, da bo ta metoda delovala. Tehnologija Miracast verjetno ni podprta v starejših prenosnikih in osebnih računalnikih.
Sledite spodnjim korakom, da zaslon zrcali vaš prenosnik na Smart TV brez adapterja:
- Prepričajte se, da sta računalnik in pametna televizija povezana v isto brezžično omrežje.
- V računalniku / prenosnem računalniku pritisnite Tipka Windows + P razkriti Projekt meni.
- V novo prikazanem meniju kliknite Povežite se z brezžičnim zaslonom.
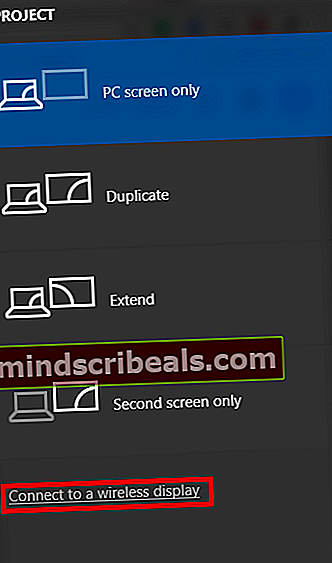 Opomba: Če ne vidite Povežite se z brezžičnim zaslonom gumb pomeni, da vaš osebni računalnik / prenosnik ne podpira tehnologije Micracast. V tem primeru boste morali to izkoristiti 2. metoda.
Opomba: Če ne vidite Povežite se z brezžičnim zaslonom gumb pomeni, da vaš osebni računalnik / prenosnik ne podpira tehnologije Micracast. V tem primeru boste morali to izkoristiti 2. metoda. - Počakajte, da namestitev optično prebere vaše brezžično omrežje za pametne naprave, združljive z zrcaljenjem zaslona, in kliknite vaš Smart TV.
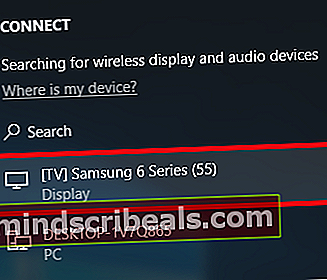
- Počakajte, da se zaslon prenosnega računalnika / računalnika zrcali na televizorju. Odvisno od vašega televizorja boste morda morali pritisniti dovoli povezavo na televizorju.
- Zaslon se mora zrcaliti v nekaj sekundah. Ko jo želite onemogočiti, preprosto pritisnite Tipka Windows + P znova in pritisnite Odklopite .
2. način: brezžično zrcaljenje prenosnika / računalnika na televizor (z adapterjem)
Obstaja veliko različnih adapterjev, ki lahko brezžično zrcalijo zaslon vašega računalnika / prenosnika. Če pa iščete zanesljiv in stroškovno učinkovit način za to,ScreamBeam Mini2je verjetno vaša najboljša možnost. To je delno res, ker ScreenBeam Mini2 uporablja isti protokol Micracast, ki je bil predstavljen v 1. metoda - ki zelo dobro deluje na skoraj vseh različicah sistema Windows.
ScreamBeam Mini2 je v bistvu mini adapter, ki ga lahko povežete s televizorjem HDTV in omogoča brezžično skupno rabo vsebine. Ta naprava je združljiva z operacijskimi sistemi Windows 8.1, Windows 8, Windows 7, WiDi, tabličnimi računalniki, pametnimi telefoni in Miracastom. Naprava vzpostavi neposredno povezavo 2,4 / 5 GHz, zato vam ni treba imeti obstoječega omrežja Wi-Fi.
ScreenBeam Mini 2 je združljiv z naslednjim:
- Sistemi Windows 8.1 in mobilne naprave s podporo Miracast.
- Sistemi Windows 10 in mobilne naprave s podporo Miracast.
- Sistemi Windows 7, 8 (ali novejši) s programsko opremo Intel WiDi.
- Windows 7, 8 (ali novejši) sistemi z oddajnikom USB in Programska oprema ScreenBeam Kit.
- Telefoni in tablični računalniki Android z vgrajeno podporo za Miracast (Android 4.2 in novejši).
Kako torej deluje? Super enostavno.
- Vzemi Sprejemnik, kabel USB, polnilec, in Podaljšani kabel HDMI / 4KTV Iz Prejemnikov paket.
- Majhen moški konektor kabla USB priključite v vrata za napajanje na sprejemniku.
- Priključite Sprejemnik v razpoložljivo Vrata HDMI na HDTV / 4KTV.
- Priključite velik moški konektor kabla USB na napajalnik in napajalnik v električno vtičnico. Ko so koraki 1-4 zaključeni, je treba strojno opremo priključiti, kot je prikazano na spodnji sliki:
 Vklopite HDTV / 4KTV in nastavite, da prikaže vhod iz ustreznih vrat HDMI, priključenih v koraku 1.
Vklopite HDTV / 4KTV in nastavite, da prikaže vhod iz ustreznih vrat HDMI, priključenih v koraku 1.
Preverite, ali je »Pripravljen za povezavo« zaslon se prikaže na HDTV.
Sprejemnik je zdaj povezan z monitorjem HDTV in je pripravljen za uporabo.
Če želite povezati računalnik z operacijskim sistemom Windows 8 / 8.1 / 10:
Na namizju sistema Windows pojdite v meni Čarobni gumbi in izberite Naprave. Uporabite lahko tudi bližnjice (Logotip sistema Windows + K).

Opomba: V operacijskem sistemu Windows 10 je bližnjica (Windows logotip + K) vas bo pripeljal neposredno doNaprave meni, kjer lahko kliknete naScreenBeam Mini 2sprejemnik za zagon povezave. Če uporabljate Windows 10, lahko preskočite naravnost na 5. korak. Če pa sprejemnika ne vidite na seznamu naprav, sledite tej povezavi (tukaj) in prenesite najnovejšo razpoložljivo programsko opremo. Prepričajte se tudi, da so vse, kar dovolite, čakajoče posodobitve sistema Windows.
Ko Naprave meni, izberite Projekt.

Ko "Projekt", Se prikaže meni, izberite Dodajte brezžični zaslon. Windows bo poiskal razpoložljive naprave.

Pojavi se zaslon »PC in naprave«. Kliknite Naprave in na seznamu, ki se prikaže, izberite Sprejemnik.

Naprava Windows 8.1 se poveže z Sprejemnik.

HDTV / 4KTTV prikaže sporočilo, ki prikazuje stanje povezave.


Ko se prikaže zadnji zaslon zgoraj, se je naprava povezala z Sprejemnik. Zaslon naprave mora biti prikazan na HDTV / 4KTV.
Način prikaza
ScreenBeam Mini 2 podpira tri načine prikaza, ko je povezan z združljivo brezžično aplikacijo za prikaz (na primer Intel WiDi ali Windows 8.1 Project). V sistemu Windows (8, 8.1 in 10) pritisnite Logotip sistema Windows + tipke P. hkrati zaženite možnosti prikaza in med možnostmi izberite želeni način prikaza.


Dvojnik
Podvojen način se uporablja za prikaz iste vsebine na zaslonu naprave in HDTV hkrati.
Opomba: Med vsebino, prikazano na zaslonu HDTV, lahko pride do manjše zakasnitve v primerjavi z zaslonom naprave. To je posledica trenutnega stanja tehnologije brezžičnega zaslona.
Razširite
Način Extend ustvari en sam, razširjen "zaslon" med izvorno napravo in HDTV. V načinu razširitve povlečete okna na desno stran zaslona naprave, ta okna prikažejo na HDTV-ju, medtem ko jih povlečete na levi strani zaslona HDTV nazaj na zaslon naprave. Ta način uporabnikom omogoča prikaz izbrane vsebine na HDTV, vsa druga okna pa ostanejo na zaslonu naprave. Ko je ta način prvič izbran, HDTV prikaže samo namizje sistema Windows.
Samo drugi zaslon
Način samo na drugem zaslonu povzroči, da je HDTV edini zaslon naprave. Vsa vsebina bo prikazana na HDTV; zaslon izvorne naprave bo prazen.
To napravo lahko kupite pri Amazonu, tako da kliknete spodnji gumb za nakup

ScreenBeam Mini 2 lahko kupite pri Amazonu

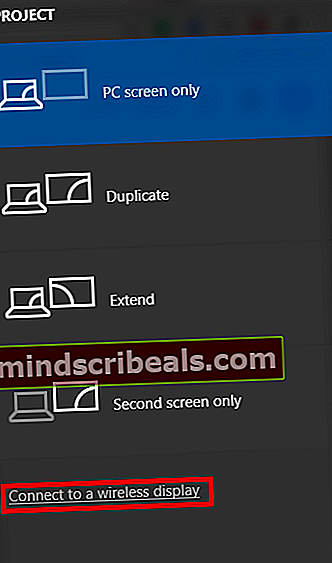 Opomba: Če ne vidite Povežite se z brezžičnim zaslonom gumb pomeni, da vaš osebni računalnik / prenosnik ne podpira tehnologije Micracast. V tem primeru boste morali to izkoristiti 2. metoda.
Opomba: Če ne vidite Povežite se z brezžičnim zaslonom gumb pomeni, da vaš osebni računalnik / prenosnik ne podpira tehnologije Micracast. V tem primeru boste morali to izkoristiti 2. metoda.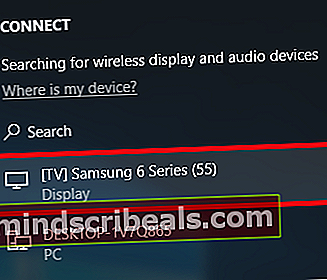
 Vklopite HDTV / 4KTV in nastavite, da prikaže vhod iz ustreznih vrat HDMI, priključenih v koraku 1.
Vklopite HDTV / 4KTV in nastavite, da prikaže vhod iz ustreznih vrat HDMI, priključenih v koraku 1.








