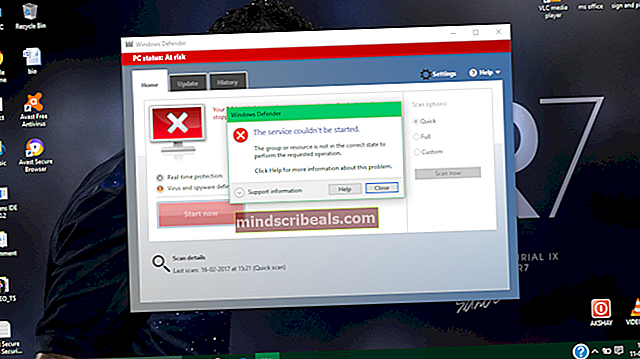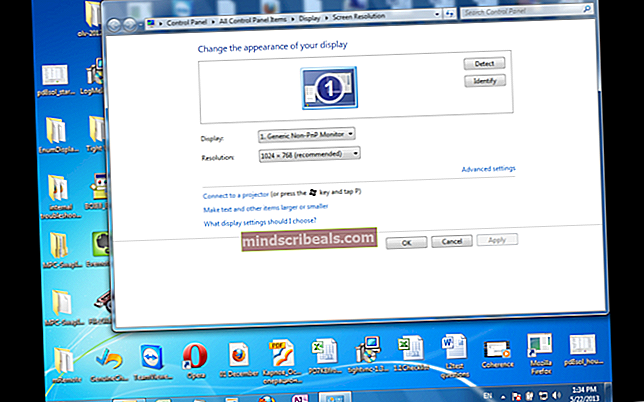Kako popraviti kodo napake aplikacije Windows Store 0x80d02017
Številni uporabniki sistema Windows 10 se srečujejo z Koda napake 0x80d02017 pri poskusu namestitve aplikacije prek trgovine Windows. Najbolj prizadeti uporabniki poročajo, da imajo težave tako z igrami kot z aplikacijami. Medtem ko nekateri uporabniki pravijo, da se težava pojavlja samo z novimi naslovi, ki še niso bili nameščeni, drugi uporabniki poročajo, da se težava kaže v igrah ali aplikacijah, ki so prej delovale. V večini primerov prizadeti uporabniki sumijo, da se je težava začela pojavljati po namestitvi posodobitve sistema Windows.

Kaj povzroča kodo napake 0x80d02017 v trgovini Windows?
To posebno težavo smo raziskali tako, da smo si ogledali različna poročila uporabnikov in strategije popravil, ki se pogosto uporabljajo za odpravljanje te težave v računalnikih z operacijskim sistemom Windows 10. Kot kaže, obstaja več različnih možnih krivcev, ki so lahko odgovorni za pojav te kode napake:
- Pogosta napaka v trgovini Windows - Izkazalo se je, da obstaja ena dokaj pogosta napaka v trgovini Windows, ki lahko povzroči določeno kodo napake pri nekaterih vgrajenih aplikacijah, ko so v postopku posodobitve. Če je ta scenarij uporaben, bi morali težavo odpraviti takoj, tako da zaženete vgrajeno orodje za odpravljanje težav s programom Windows.
- Slaba posodobitev sistema Windows - Druga možnost je, da je bila napaka Windows Store uvedena, ko je bila nameščena slaba posodobitev sistema Windows. To je precej pogosto v računalnikih z operacijskim sistemom Windows 10, ki še niso bili posodobljeni z Creator's Update. V tem primeru bi morali težavo odpraviti z uporabo povišanega okna Powershell za ponastavitev aplikacije Trgovina Windows.
- Motnje požarnega zidu tretje osebe - Če uporabljate odjemalca VPN / proxy ali požarni zid tretje osebe, obstaja verjetnost, da na koncu ovira zmožnost trgovine Windows Windows za prenos in zagon novih aplikacij. Če je ta scenarij uporaben, zelo verjetno, da namestitveni agent Windows ne zaupa povezavi. V tem primeru lahko težavo odpravite tako, da odstranite odjemalca tretje osebe, ki povzroča spor.
- IPV6 je v sporu z dinamičnim IP-jem - Windows 10 ima nekaj težav pri vzdrževanju več povezav IPV6, kadar koli uporablja dinamično konfiguracijo IP. Če je ta scenarij primeren za vaš primer, se lahko težavam popolnoma izognete tako, da onemogočite podporo IPV6 v oknu Omrežna povezava.
- Poškodovana mapa za distribucijo programske opreme - Drug možen krivec, ki bi lahko bil odgovoren za to kodo napake, je neka vrsta korupcije v mapi za distribucijo programske opreme. Če je ta scenarij uporaben, bi morali težavo odpraviti z uporabo povišanega ukaznega poziva za ponastavitev mape za distribucijo programske opreme.
Če se trenutno trudite razrešiti isto sporočilo o napaki, ko poskušate dostopati do aplikacije s trgovino Windows, vam bo v tem članku predstavljeno več različnih korakov za odpravljanje težav, ki bi morali težavo omiliti. Spodaj boste našli več različnih možnih popravkov, ki so jih drugi uporabniki v podobni situaciji uspešno uporabili za rešitev Koda napake 0x80d02017.
Če želite ostati čim bolj učinkoviti, vam svetujemo, da upoštevate metode v vrstnem redu, kot so predstavljene, saj smo razvrščeni po učinkovitosti in resnosti. Ne glede na krivca, ki je odgovoren za težavo, sčasoma naletite na metodo, ki vam bo pomagala, da boste težavo obšli in normalno uporabljali aplikacijo.
Začnimo!
1. način: Zagon orodja za odpravljanje težav s programom Windows
Preden poskusite s kakšnimi zamudnimi popravki, poglejmo, ali različica sistema Windows ni popolnoma sposobna samodejno odpraviti težave. Vse novejše različice sistema Windows so opremljene z novimi in izboljšanimi različicami klasičnega orodja za odpravljanje težav, ki samodejno pregleda različne komponente sistema Windows za nedoslednosti in samodejno uporabi ustrezno strategijo popravila.
Če je krivec za Koda napake 0x80d02017 je zajeta v eni od strategij popravila, ki je vključena v orodje za odpravljanje težav, boste težavo lahko samodejno rešili preprosto z zagonom orodja za odpravljanje težav s programom Windows.
Tukaj je kratek vodnik za zagon orodja za odpravljanje težav z aplikacijami Windows, da odpravite težavo Koda napake 0x80d02017:
- Pritisnite Tipka Windows + R. odpreti pogovorno okno za zagon. Nato vnesite »control.exe / ime Microsoft.Odpravljanje težav"In pritisnite Enter odpreti Odpravljanje težav zavihka Nastavitve zavihek.

Opomba: V operacijskem sistemu Windows 10 lahko uporabite tudi ms-settings: odpravljanje težav namesto tega.
- Ko pridete tja, pojdite na Poiščite in odpravite druge težave, nato kliknite Aplikacije v trgovini Windows in izberite Zaženite orodje za odpravljanje težav.

- Ko zaženete pripomoček za odpravljanje težav, počakajte, da se začetno skeniranje konča, nato pa sledite navodilom na zaslonu, da uporabite strategijo popravila, ki je priporočljiva glede na vrsto odkrite težave.

- Ko je popravek uporabljen, znova zaženite računalnik in preverite, ali je bila težava odpravljena, ko je končano naslednje zagonsko zaporedje.
Če enako Koda napake 0x80d02017še vedno pojavlja, se pomaknite na naslednjo metodo spodaj.
2. način: Uporaba Powershell za ponastavitev aplikacije Windows Store
Če vašo določeno težavo povzroča neka vrsta korupcije med datotekami trgovine Windows, bi jo lahko precej učinkovito rešili tako, da zaženete ukaz Powershell, ki lahko ponastavi celoten paket Windows Store.
Zaradi tega boste morda izgubili nekatere uporabniške nastavitve, vendar je to eden najhitrejših in najučinkovitejših popravkov, ki ga lahko izvedete s pomočjo terminala Powershell. Več prizadetih uporabnikov je poročalo, da se težava ni več pojavljala po naslednjih korakih in ponovnem zagonu računalnika.
Tu je hiter vodnik za ponastavitev aplikacije Trgovina Windows s pozivom Powershell:
- Pritisnite Tipka Windows + R. odpreti pogovorno okno Zaženi. Nato vnesite "PowerHell" in pritisnite Ctrl + Shift + Enter da odprete povišan poziv Powershell. Ko vas sistem UAC (nadzor uporabniškega računa) pozove, kliknite Da za dodelitev skrbniških pravic oknu Powershell.

- Ko vstopite v skrbniški poziv Powershell, vnesite ali prilepite naslednji ukaz za ponastavitev aplikacije Trgovina Windows:
Get-AppXPackage * WindowsStore * -AllUsers | Foreach {Add-AppxPackage -DisableDevelopmentMode -Register "$ ($ _. InstallLocation) \ AppXManifest.xml"} - Ko je postopek končan, znova zaženite računalnik in preverite, ali je težava odpravljena ob naslednjem zagonu sistema.
Če se ista težava še vedno pojavlja, ko poskušate prenesti ali zagnati aplikacijo prek trgovine Windows, se pomaknite navzdol do naslednje metode spodaj.
3. način: Odstranitev požarnega zidu ali VPN tretje osebe
Izkazalo se je, da lahko odjemalci požarnega zidu VPN ali neodvisnih proizvajalcev ovirajo zmožnost trgovine Windows za prenos in zagon novih aplikacij. To se zgodi, ker namestitveni agent Windows ne zaupa vaši zasebni povezavi, zato postopek dejansko zaustavi varnostna funkcija.
Če ta scenarij velja za vaše trenutne razmere, boste težavo lahko rešili tako, da odstranite kateri koli strežnik proxy, požarni zid tretje osebe ali odjemalca VPN, ki ga uporabljate. S tem bo namestitveni agent zaupal vašim povezavam in omogočil brez težav odpiranje aplikacije.
Tu je hiter vodnik za odstranitev požarnega zidu ali VPN tretje osebe:
- Pritisnite Tipka Windows + R. odpreti a Teči pogovorno okno. Nato vnesite “Appwiz.cpl” in pritisnite Enter odpreti Programi in lastnosti okno.

- Ko ste enkrat v Programi in lastnosti zaslona, se pomaknite navzdol po seznamu nameščenih aplikacij in poiščite požarni zid tretje osebe ali odjemalca VPN. Ko ga vidite, z desno miškino tipko kliknite nanj in izberite Odstrani iz na novo prikazanega kontekstnega menija.

- Sledite navodilom na zaslonu z naslednjega zaslona, da dokončate odstranitev orodja VPN / požarni zid. Ko je programska oprema odstranjena, znova zaženite računalnik in preverite, ali je težava odpravljena ob naslednjem zagonu sistema.
Če enako Koda napake 0x80d02017se še vedno pojavlja ali ta metoda ni bila uporabna, se pomaknite na naslednjo metodo spodaj.
4. način: Onemogočanje podpore za IPV6
Ta metoda lahko ustvari dodatne nezdružljivosti z računalnikom (z drugimi aplikacijami, ki uporabljajo IPV6), vendar je še vedno eden najučinkovitejših načinov reševanja Napaka 0x80d02017.
Čeprav ni uradne razlage, zakaj je onemogočanje podpore za IPV6 na koncu odpravilo težavo za veliko uporabnikov, uporabniki domnevajo, da je to verjetno zato, ker ima Windows Store možnost napake, ko se uporablja dinamična konfiguracija IP.
Ta postopek lahko nekoliko zmanjša hitrost prenosa in nalaganja, vendar je treba delovno obremenitev prenesti na protokol IPV4. Tu je kratek vodnik o onemogočanju podpore IPV6:
- Pritisnite Tipka Windows + R. odpreti a Teči pogovorno okno. Nato vnesite »ncpa.cpl”V besedilno polje in pritisnite Enter odpreti Omrežne povezave zavihek.
- Ko ste na zavihku Omrežne povezave, z desno miškino tipko kliknite omrežno povezavo, ki je trenutno aktivna, in izberite Lastnosti iz na novo prikazanega kontekstnega menija.
- Ko ste znotraj Lastnosti zaslon omrežja, s katerim ste povezani, se prepričajte, da je Mreženje zavihek je izbran.
- Nato se pomaknite navzdol po seznamu elementov povezav in poiščite Različica internetnega protokola 6 (TCP / IPV6).Ko ga vidite, počistite polje, povezano z njim, in kliknite V redu da shranite spremembe.
- Ko je IPV6 onemogočen, znova zaženite naš računalnik in ponovite dejanje, ki je prej sprožilo Koda napake 0x80d02017ko je končano naslednje zagonsko zaporedje.

Če se ista težava še vedno pojavlja ali iščete metodo, ki ne vključuje onemogočanja internetnega protokola, se pomaknite do naslednje metode spodaj.
5. način: Ponastavitev mape za distribucijo programske opreme
Izkazalo se je, da se ta posebna težava lahko pojavi tudi, če dejansko imate opravka s poškodovano mapo za distribucijo programske opreme. Več uporabnikov v podobni situaciji je poročalo, da je bila težava odpravljena po ponastavitvi mape za distribucijo programske opreme.
Upoštevajte pa, da preden sledite spodnjim korakom, morate zagotoviti, da računalnik odklopite od interneta - izklopite Wi-Fi ali fizično prekinete žično povezavo. Če tega ne storite, bo Windows 10 opozoril, da nekaterih datotek ni mogoče spremeniti in ukaz ne bo uspešen.
Ko se prepričate, da je internetna povezava onemogočena, sledite spodnjim navodilom za ponastavitev mape za distribucijo programske opreme:
- Pritisnite Tipka Windows + R. odpreti a Teči pogovorno okno. Nato vnesite »Cmd« in pritisnite Ctrl + Shift + Enter odpreti povišan ukazni poziv. Ko vas pozove UAC (nadzor uporabniškega računa), kliknite Dapodeliti upravne privilegije.

- Ko ste znotraj povišanega ukaznega poziva, vnesite naslednje ukaze in za vsakim pritisnite Enter:
net stop cryptSvc net stop bitov net stop msiserver ren C: \ Windows \ SoftwareDistribution SoftwareDistribution.old rmdir C: \ Windows \ SoftwareDistribution \ DataStore rmdir C: \ Windows \ SoftwareDistribution \ Download net start cryptSvc net start bitov net start msiserver
- Ko je vsak ukaz uspešno obdelan, zaprite povišan ukazni poziv in preverite, ali je težava odpravljena s ponovitvijo dejanja, ki je prej sprožilo Napaka 0x80d02017.