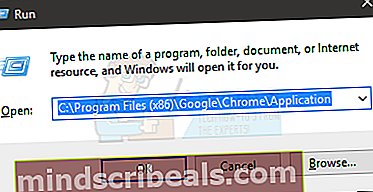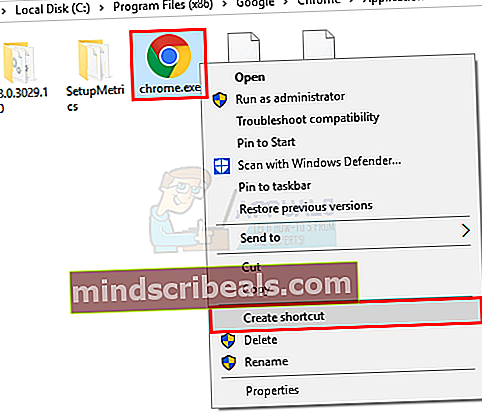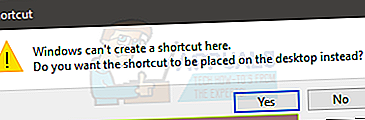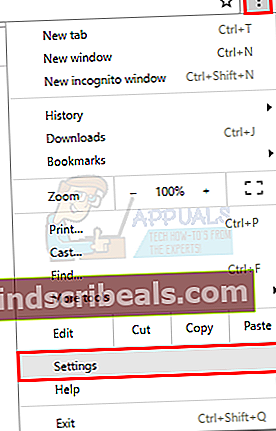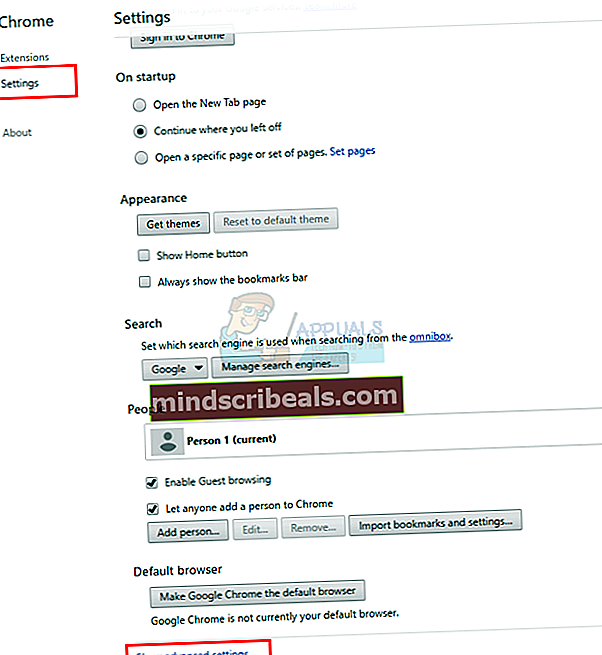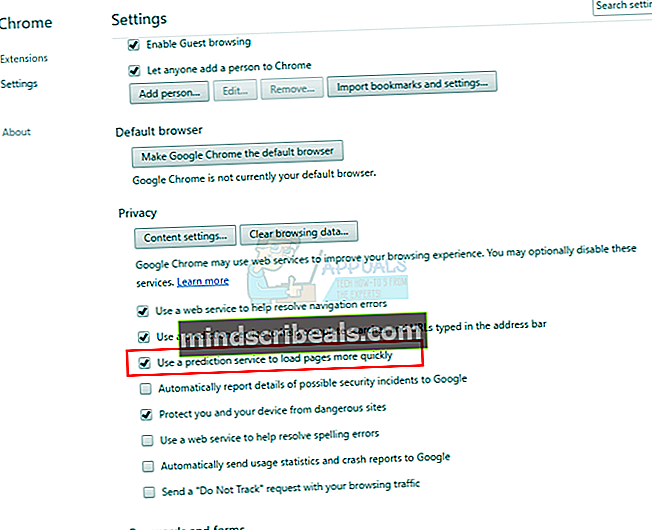Kako pospešiti Google Chrome
Vsi vemo, da je Google Chrome eden najboljših internetnih brskalnikov na trgu, in večina nas ga raje kot druge brskalnike. Toda nič ni popolno in tudi Google Chrome ima pravi del težav. Ena glavnih težav, ki preganja njene uporabnike, je poraba pomnilnika brskalnika Google Chrome.
Znana težava brskalnika Google Chrome je, da uporablja veliko pomnilnika. V skrajnih primerih boste morda celo opazili, da je Googlu zmanjkalo tudi napak v pomnilniku. Tudi če ne vidite nobene od teh težav, boste zagotovo občutili porabo pomnilnika Google Chroma. To je predvsem zato, ker Google Chrome izvaja izolacijo procesa. To v bistvu pomeni, da je vsak zavihek vašega brskalnika ločen postopek. Torej, če se zavihek zatakne ali obesi, to ne bo vplivalo na celoten brskalnik. S tem je tudi Google Chrome veliko varnejši in stabilnejši, vendar za ceno porabe pomnilnika. Večino časa bo Google Chrome zelo počasen, tudi če imate dober računalnik ali pa bo Google Chrome deloval v redu, vendar bo računalnik počasen. To je predvsem zato, ker bo večino RAM-a porabil Google Chrome, tako da bo za druge aplikacije na voljo le del RAM-a. Skupna poraba pomnilnika brskalnika Google Chrome lahko povzroči veliko težav, povezanih s počasnim brskanjem in večopravilnostjo.
Obstaja pa veliko načinov, kako lahko izboljšate delovanje brskalnika Google Chrome. Z lahkoto prilagodite količino pomnilnika, ki ga uporablja Google Chrome, ali onemogočite nekatere funkcije, da zmanjšate porabo pomnilnika, ali pa omogočite nekatere funkcije, ki bodo povečale hitrost Google Chromes. Za povečanje učinkovitosti brskalnika Google Chrome je mogoče storiti veliko stvari.
Tukaj je seznam stvari, ki jih lahko naredite za izboljšanje delovanja in hitrosti brskalnika Google Chrome.
1. način: Povečajte velikost predpomnilnika Chrome
Povečanje velikosti predpomnilnika brskalnika Google Chrome je odličen način za povečanje hitrosti brskalnika Google Chrome. Predpomnilnik je v bistvu začasna shramba, kjer bo Google Chrome (ali kateri koli drug program) shranil informacije, ki jih je treba večkrat pridobiti. V primeru brskalnika Google Chrome bo v predpomnilnik shranil podatke, povezane s spletnim mestom, tako da bo Google Chrome, če znova obiščete spletno mesto, podatke, shranjene v predpomnilniku, pospešil. To je namen predpomnilnika, namesto da bi večkrat prejemal iste podatke, jih shranil v predpomnilnik in po potrebi od tam.
Kot si lahko predstavljate, bo povečanje velikosti predpomnilnika zagotovo povečalo hitrost brskalnika Google Chrome. Vendar morate biti previdni in ne smete dodeliti ogromne količine pomnilnika predpomnilniku Google Chrome.
Preden povečate velikost predpomnilnika brskalnika Google Chrome, morate najprej preveriti trenutno velikost in največjo omejitev velikosti predpomnilnika. Sledite spodnjim korakom, da preverite velikost predpomnilnika in različne druge podatke brskalnika Google Chrome
- Odprto Google Chrome
- Tip chrome: // net-internals / # httpCache v naslovni vrstici in pritisnite Enter
- Kliknite predpomnilnik (z leve strani)

Zdaj bi morali v Google Chromu videti trenutno velikost in največjo velikost predpomnilnika. Na tej strani je veliko več informacij, vendar vas skrbi samo trenutna velikost in največja velikost predpomnilnika Google Chroma. Upoštevajte, da je velikost v bajtih.
Zdaj sledite spodnjim korakom, da povečate velikost predpomnilnika
- Zapri Google Chrome
- Poiščite ikono bližnjice brskalnika Google Chrome. Če nimate ikone bližnjice, sledite tem korakom, da jo ustvarite
- Drži Tipka Windows in pritisnite R
- Tip C: \ Program Files (x86) \ Google \ Chrome \ Application in pritisnite Enter.
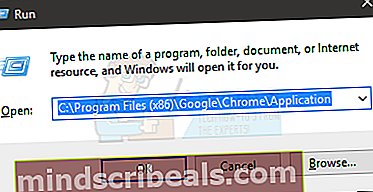
- Z desno miškino tipko kliknite ikono aplikacije Google Chrome in izberite Ustvari bližnjico.
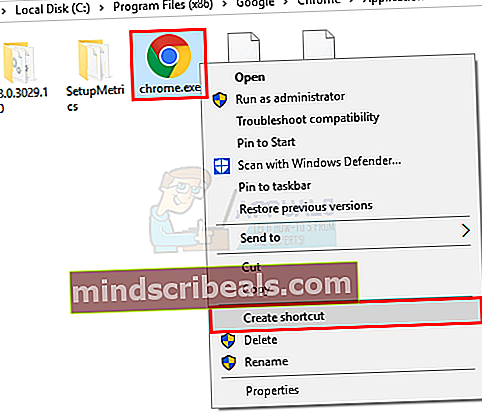
- Kliknite ja če piše, da tukaj ne more ustvariti bližnjice. Tako boste naredili bližnjico na namizju.
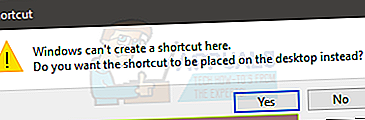
- Zdaj pa pojdi na svoje Namizje in nadaljujte.
- Z desno miškino tipko kliknite ikono bližnjice in izberite Lastnosti
- Izberite Bližnjica zavihek
- Pot te bližnjice bi morali videti v razdelku Cilj
- Tip –Disk-cache-size = 10000000 na koncu poti v razdelku Zamenjajte 10000000 z zneskom, ki ga želite dodeliti. Lahko dodelite poljuben znesek, vendar je za vašo referenco 1073741824 bajtov 1 GB.
- Kliknite Prijavite se potem V REDU.


Ko končate, odprite Google Chrome in začnite brskati. Težave ne bo in bo uporabil predpomnilnik glede na velikost, ki ste jo dodelili.
2. način: Odstranite neželene razširitve
Razširitve so odličen način dodajanja dodatne funkcije v Google Chrome. V trgovini Chrome je na voljo veliko uporabnih razširitev. Vendar ne pozabite, da razširitve delujejo v ozadju in uporabljajo vire. Tudi če ne vidite, da vaša razširitev deluje, uporabljajo vire. To bo zagotovo vplivalo na delovanje vaših brskalnikov. Torej, onemogočanje ali popolna odstranitev razširitev je odličen način za izboljšanje splošne učinkovitosti.
- Odprto Google Chrome
- Tip chrome: // razširitve v naslovni vrstici in pritisnite Enter.

Onemogočite vse razširitve, ki jih ne uporabljate, tako da počistite možnost Enabled. Tako boste ohranili razširitev, vendar jo boste le začasno onemogočili. Če želite znova omogočiti razširitev, se preprosto vrnite na to stran in potrdite polje Enabled.
Če mislite, da razširitve sploh ne potrebujete, jo lahko popolnoma odstranite. Sledite zgornjim korakom in kliknite ikono smetnjaka pred razširitvijo. Razširitev bo odstranila iz brskalnika.
3. način: Odstranite neželene aplikacije
Tako kot razširitve je tudi odstranjevanje spletnih strani odličen način za povečanje razpoložljivih virov in s tem hitrosti brskalnika Google Chrome. Torej odstranite aplikacije, ki jih ne potrebujete ali uporabljate več, da povečate splošno učinkovitost brskalnika Google Chrome.
To so koraki za odstranitev spletnih strani iz brskalnika Google Chrome.
- Odprto Google Chrome
- Tip chrome: // apps v naslovni vrstici in pritisnite Enter
- Videli boste vse spletne strani, ki so nameščene v vašem brskalniku.
- Desni klik spletnega programa, ki ga ne želite ali uporabljate in izberete Odstrani iz Chroma ...
- Kliknite Odstrani znova za potrditev.

Ko končate, ponovite zgornje korake tudi za druge neželene spletne strani.
4. način: Uporabite storitev predvidevanja
Uporaba storitve predvidevanja bo Google Chromu omogočila, da vnaprej pridobi podatke spletnih mest, kar bo izboljšalo delovanje. Vklop te možnosti je zelo koristen in ga ne bi smeli izklopiti.
Uporaba storitve predvidevanja je v Google Chromu privzeto vklopljena, zato vam ni treba skrbeti, če je niste spremenili. Če pa ste jo spremenili ali samo želite preveriti, ali je možnost vklopljena ali ne, sledite spodnjim korakom
- Odprto Google Chrome
- Kliknite meni Google Chrome (3 pike) v zgornjem desnem kotu
- Izberite Nastavitve.
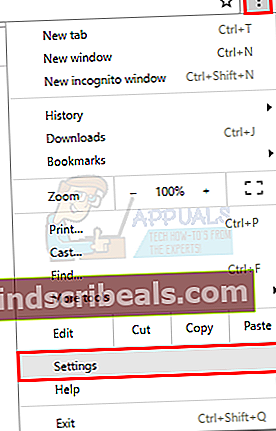
- Pomaknite se navzdol in izberite Pokaži napredne nastavitve…
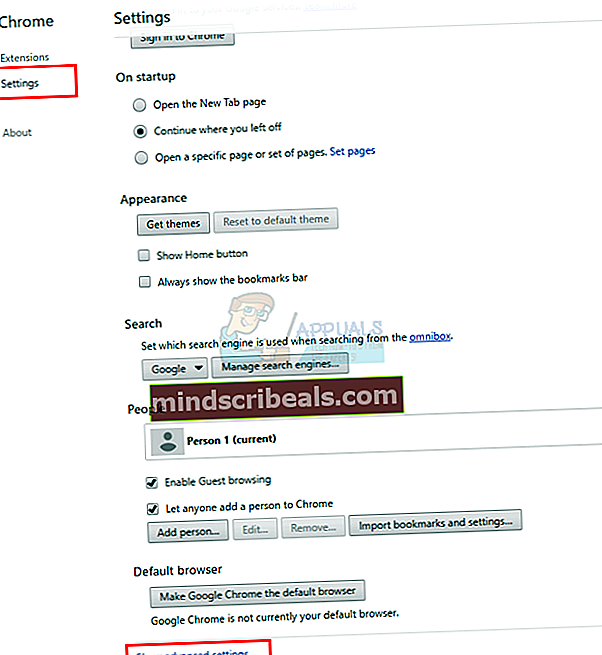
- Označite možnost, ki piše Za hitrejše nalaganje strani uporabite storitev predvidevanja (v razdelku Zasebnost).
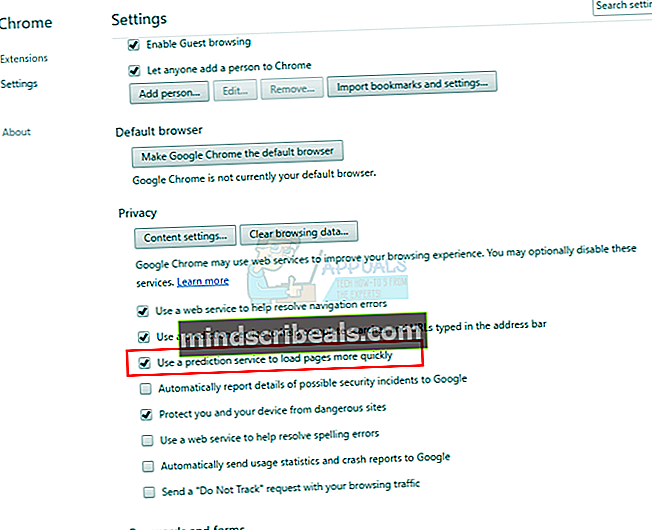
Ko končate, bo Google Chrome začel uporabljati to storitev za povečanje učinkovitosti brskalnika.
5. metoda: Eksperimentalne značilnosti
Eksperimentalne funkcije brskalnika Google Chrome so funkcije, ki niso pravilno preizkušene in so res nove ali v razvoju. Kot že ime pove, so te funkcije poskusne in zato lahko povzročijo zrušitve. Nekatere od teh funkcij pa so zelo uporabne in tudi če so napačne, jih lahko uporabimo za povečanje učinkovitosti brskalnika Google Chrome.
Za dostop do teh funkcij sledite spodnjim korakom
- Odprto Google Chrome
- Tip chrome: // zastavice v naslovni vrstici in pritisnite Enter
Zdaj bi morali videti stran z veliko možnostmi in opozorilom na vrhu. Kot lahko vidite, gre za eksperimentalne funkcije, ki lahko povzročijo veliko stvari, vključno z zrušitvami. Vendar se ne bomo igrali z vsemi funkcijami. Obstaja nekaj posebnih funkcij, ki jih lahko vklopite, zaradi česar je Google Chrome veliko boljši in ni znano, da povzroča večje težave.
Spodaj navedene funkcije najdete s pritiskom na CTRL in F hkrati (CTRL + F) v brskalnik in nato namesto drsenja vtipkajte ime funkcije. To bo prihranilo veliko časa.
Funkcija eksperimentalnega platna: Poiščite imenovano funkcijo Funkcija eksperimentalnega platna in kliknite na Omogoči pod njim. To v bistvu poveča zmogljivost nalaganja in poveča učinkovitost brskalnika Google Chrome. Na dnu brskalnika Google Chrome bi morali videti gumb Ponovno zaženi zdaj. Kliknite ta gumb, da znova zaženete brskalnik, da bo ta funkcija lahko začela veljati.

Hitra funkcija zapiranja zavihkov / oken: Ta funkcija bo povečala odzivni čas brskalnika Google Chrome med zapiranjem ali odpiranjem zavihka / Windows. Poiščite imenovano funkcijo Hitri zavihek / okno Zaprite in kliknite Omogoči pod njim. Na dnu brskalnika Google Chrome bi morali videti gumb Ponovno zaženi zdaj. Kliknite ta gumb, da znova zaženete brskalnik, da bo ta funkcija lahko začela veljati.

Število značilnosti rasterskih niti: Poiščite imenovano funkcijo Število rasterskih niti in izberite 4 s spustnega gumba pod njim (mora biti na Privzeto). To bo pospešilo upodabljanje slik. Ko končate, boste na dnu videli gumb za ponovni zagon zdaj. Lahko ga kliknete za ponovni zagon Chroma, da bo ta funkcija lahko začela veljati.

Funkcija samodejnega zaviranja zavihkov: Ta funkcija je zelo uporabna, ker če je omogočena, samodejno zavrže zavihke, ki niso v uporabi. Če zavržete zavihek, se sprosti pomnilnik, zato bo delovanje Google Chroma boljše, če bo ta možnost omogočena. Zavržen zavihek bo še vedno prikazan v brskalniku in se bo naložil ob odprtju zavihka.
Poiščite imenovano funkcijo Samodejno zaviranje zavihkov in izberite omogočeno iz spustnega menija pod njim. Ko končate, boste morali znova zagnati Google Chrome, da bo ta funkcija delovala. Na dnu brskalnika Google Chrome boste videli tudi gumb za ponovni zagon.

Preprost predpomnilnik za funkcijo HTTP: Ta funkcija uporablja najnovejši način predpomnjenja v brskalniku Google Chrome, ki je veliko boljši v primerjavi s starim načinom. Omogočanje te funkcije vam bo torej koristilo v smislu delovanja Google Chromes. Poiščite imenovano funkcijo Preprost predpomnilnik za HTTP in izberite Omogočeno s spustnega seznama pod njim (mora biti na Privzeto).
Po tem ne pozabite znova zagnati Google Chrome. Funkcija začne veljati šele, ko znova zaženete Google Chrome.

Širina in višina ploščic: To sta dve funkciji, s pomočjo katerih lahko vaš Google Chrome postane veliko hitrejši. S spremembo teh vrednosti bo Google Chrome dobil več RAM-a kot prej, kar bo povečalo njegovo zmogljivost. To je treba uporabiti, če veste, da imate več kot dovolj RAM-a za Google Chrome. Če imate že na voljo manj RAM-a, bo omogočanje, da Google Chrome porabi več RAM-a, samo povzroča težave.
Torej, poiščite Privzeta širina ploščic in Privzeta višina ploščice (oba naj bosta skupaj) in izberite 512 iz spustnega menija pod njimi (mora biti na Privzeto). 512 bi moralo biti dovolj za povečanje zmogljivosti. Ko končate, znova zaženite brskalnik, kar bi moralo biti veliko boljše glede zmogljivosti.

Ko omogočite te funkcije, bo Google Chrome veliko boljši glede zmogljivosti in porabe pomnilnika.
Upoštevajte, da so to poskusne funkcije in jih je mogoče odstraniti s katero koli posodobitvijo. Torej, če tukaj ne vidite možnosti, ne skrbite. To preprosto pomeni, da so ga razvijalci odstranili.
Obstaja tudi veliko drugih funkcij, s katerimi lahko Google Chrome dodate funkcije, vendar se z njimi ne smete igrati, če niste prepričani, kaj počnete. Uporaba teh funkcij je več kot dovolj, da se vaš Google Chrome ponaša z zmogljivostjo.