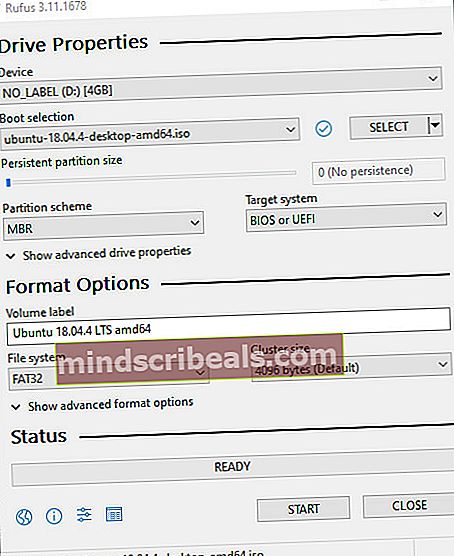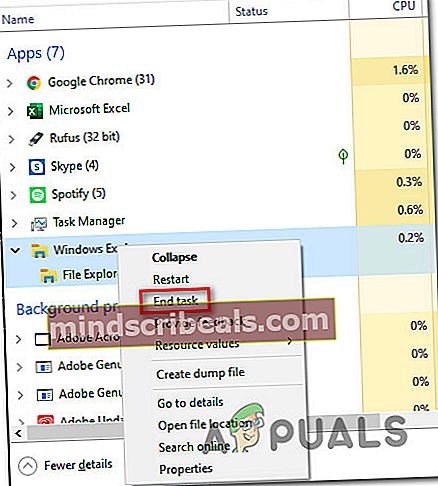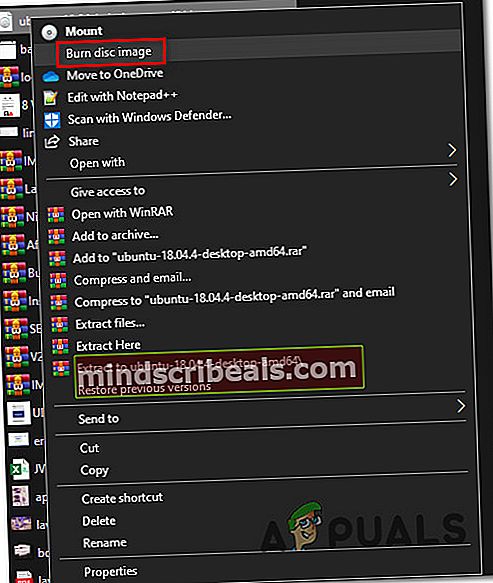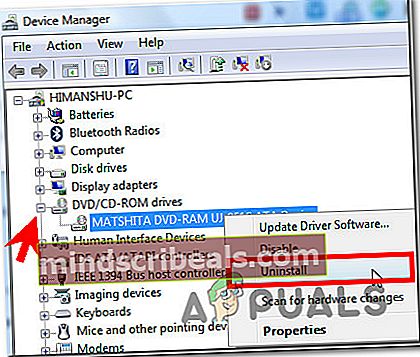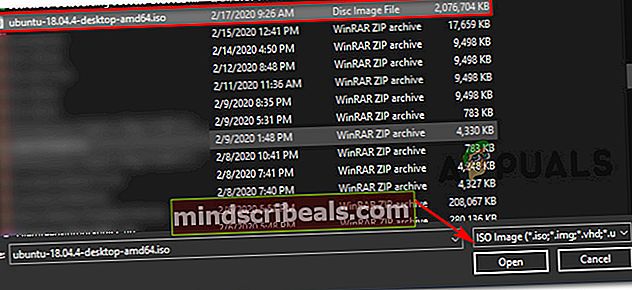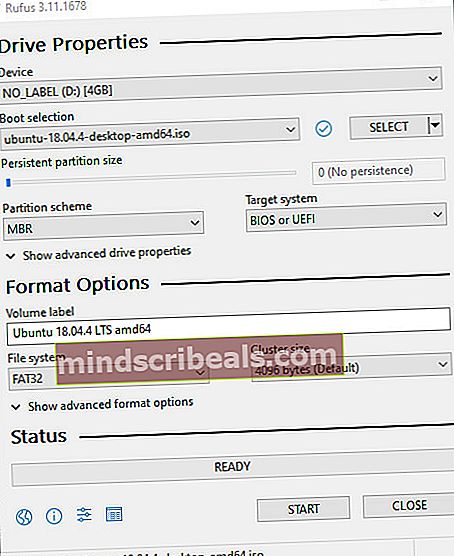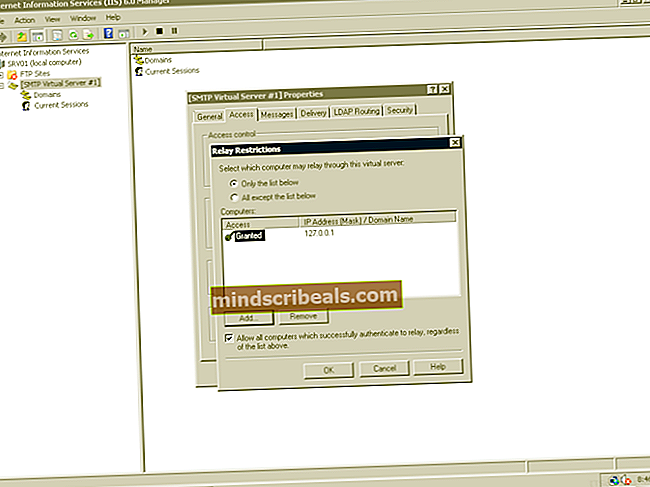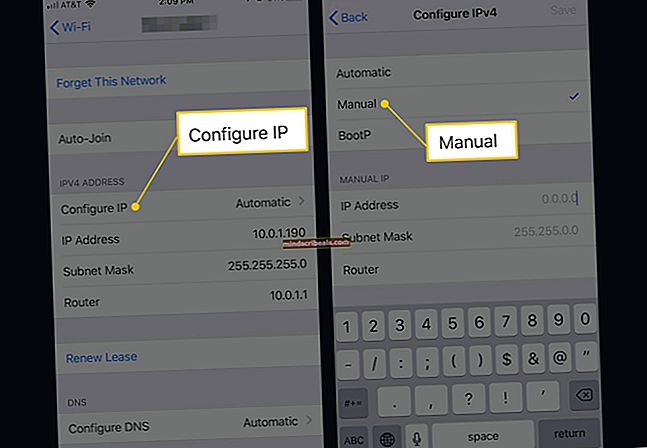Pri zapisovanju slike ni bilo mogoče najti zapisovalnika plošč
Nekateri uporabniki sistema Windows vidijoGorilnika diska ni bilo mogoče najti‘Napaka pri poskusu zapisovanja slike na disk z domačim odjemalcem Image Burner (isoburn.exe).

Po preučitvi te posebne težave se izkaže, da obstaja več različnih možnih krivcev, ki bi lahko na koncu povzročili to težavo:
- DVD ROM nima možnosti pisanja - Če vidite to sporočilo med poskusom »zapisovanja« ISO-ja na bliskovnem pogonu, pripomoček vrže napako, ker je zgrajen tako, da pričakuje fizično zapisovanje DVD-ja. Zaradi tega je pomembno, da začnete s poskusom odpravljanja težav tako, da preverite, ali ima vaš pogon DVD dejansko zmožnost branja in pisanja (RW) ali ne.
- Windows 10 napaka - Če vidite to težavo v operacijskem sistemu Windows 10 in vidite, da se to dogaja šele po obstoječem načinu mirovanja, boste morda imeli opravka z manj znano napako sistema Windows 10. V tem primeru bi morali težavo odpraviti tako, da znova zaženete računalnik ali zaženete orodje za odpravljanje težav s strojno opremo in napravami in uporabite priporočeno rešitev.
- Explorer.exe je zataknjen v "lebdečem" stanju - V določenih okoliščinah boste to napako morda videli zaradi neskladnosti, povezane z explorer.exe. V tem primeru bi morali težavo odpraviti tako, da zaprete explorer.exe prek upravitelja opravil, preden ga znova odprete iz povišanega okna CMD.
- Neskladen / poškodovan gonilnik DVD-RW - Druga možnost, ki bi lahko povzročila to težavo, je neskladen ali poškodovan gonilnik za DVD zapisovalnik. Če je ta scenarij uporaben, odstranite gonilnik prek upravitelja naprav, da prisilite vaš OS namestiti generični ekvivalent pri naslednjem zagonskem zaporedju.
- IsoBurn.exe pričakuje prazen disk - Če želite kopirati nameščeni ISO na bliskovni pogon, tega ne boste mogli storiti z izvornim pripomočkom za zapisovanje (isoburn.exe). V tem primeru boste morali za opravljeno delo uporabiti orodje drugega proizvajalca, kot sta Rufus ali ImageBurn.
Prepričajte se, da ima pogon zmožnost zapisovanja
Preden poskusite s katerim koli drugim popravkom, poskusite odpraviti težave tako, da ugotovite, ali imajo zapisovalniki CD-jev ali DVD-jev. Upoštevajte, da če poskušate zapisati CD ali DVD z običajnim pogonom samo ROM, nobena od spodnjih možnih popravkov ne bo delovala.
Če želite ugotoviti, ali lahko vaš trenutni optični pogon zapisuje CD-je in DVD-je, preprosto odprite File Explorer, pojdite na ta računalnik in si oglejte ime domnevnega pogona DVD v desnem delu zaslona.
Če ime optičnega pogona vsebuje okrajšavo RW (branje-pisanje), bi moral biti sposoben zapisovati diske z izvornim pripomočkom za zapisovanje (isoburn.exe).

Če so preiskave, ki ste jih pravkar izvedli, pokazale, da res uporabljate pogon DVD s pisalnimi sposobnostmi, se pomaknite do naslednjega možnega popravka spodaj.
Zagon orodja za odpravljanje težav s strojno opremo in napravami (samo Windows 10)
Izkazalo se je, da boste to težavo morda pričakovali zaradi napake, ki prizadene Windows 10. Kot so poročali nekateri prizadeti uporabniki, bo vaš OS morda, ko ga vrnete iz stanja mirovanja, "pozabil", da ima optični pogon možnosti zapisovanja.
V tem primeru lahko znova zaženete računalnik, da odpravite težavo, ali pa zaženete orodje za odpravljanje težav s strojno opremo in napravo in uporabite priporočeno rešitev, da odpravite neskladnost, zaradi katere vaš sistem verjame, da vaš optični blok nima možnosti pisanja.
Za zagon Strojna oprema in naprave za odpravljanje težav sledite spodnjim navodilom, da zaženete pripomoček iz Odpravljanje težav zavihek:
- Odprite a Teči pogovorno okno s pritiskom na Tipka Windows + R.. Nato vnesite "ms-settings: odpravljanje težav 'in pritisnite Enter odpreti Odpravljanje težav zavihka Nastavitve app.

- Ko ste enkrat v Odpravljanje težav , se pomaknite do spodnjega odsekaPoiščite in odpravite druge težave,nato klikniteStrojna oprema in naprave.
- Iz kontekstnega menija, povezanega z Strojna oprema in naprave, kliknite naZaženite orodje za odpravljanje težav.

- Ko uspešno odprete Strojna oprema in naprave orodje za odpravljanje težav, potrpežljivo počakajte, da se začetni pregled konča.
- Če je ugotovljena izvedljiva strategija popravila, kliknite Uporabi ta popravek za uveljavitev strategije popravila.

- Ko je popravek uspešno uporabljen, znova zaženite računalnik in preverite, ali je težava odpravljena, ko je naslednji zagon končan, tako da poskusite zapisati CD ali DVD z istim pripomočkom (isoburn.exe).
Če še vedno vidite istoGorilnika diska ni bilo mogoče najti‘Napaka, premaknite se na naslednji potencialni popravek spodaj.
Ponovni zagon Explorer.exe
Če zgornja odprava ni delovala in ste predhodno potrdili, da ima optična naprava zmožnost zapisovanja, morate zapreti vsak primerek Raziskovalca (File Explorer) in ga nato znova odpreti iz povišanega ukaznega poziva in zagnati izvorni program za zapisovanje (Burn Disk Image) prek kontekstnega menija.
Nekateri prizadeti uporabniki, ki so se prej srečevali s to operacijo, so potrdili, da ta operacija delujeGorilnika diska ni bilo mogoče najti‘Napaka.
Tu je kratek vodnik o ponovnem zagonu Explorer.exe, ki poskuša odpraviti napako z domačo aplikacijo gorilnika:
- Najprej najprej pritisnite Ctrl + Shift + Enter odpreti upravitelja opravil.
- V upravitelju opravil izberite Procesi , nato se pomaknite navzdol po seznamu aktivnih procesov in poiščite explorer.exe (Raziskovalec datotek) Spodaj Windows Explorer.Ko ga vidite, z desno miškino tipko kliknite nanj in izberiteKončaj opraviloiz na novo prikazanega kontekstnega menija.
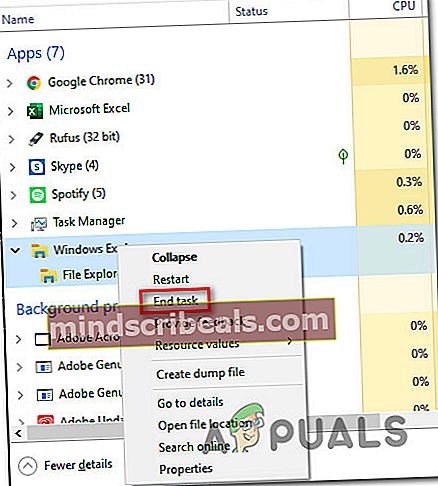
- Zdaj, ko je explor.exe popolnoma zaprt, pritisnite Tipka Windows + R. odpreti a Teči pogovorno okno. Nato vnesite ‘Cmd’ v besedilno polje in pritisnite Ctrl + Shift + Enter odpreti povišan poziv CMD. Ko vas pozove UAC (nadzor uporabniškega računa), kliknite Da podeliti upravne privilegije.

- Ko vstopite v povišan poziv CMD, vnesite naslednji ukaz in pritisnite Enter odpreti datoteko raziskovalec s skrbniškimi pravicami:
explorer.exe
- Ko se odpre FIle Explorer, se pomaknite do mesta datoteke .ISO, ki jo želite zapisati, z desno miškino tipko kliknite in izberite Zapiši sliko diska iz na novo prikazanega kontekstnega menija.
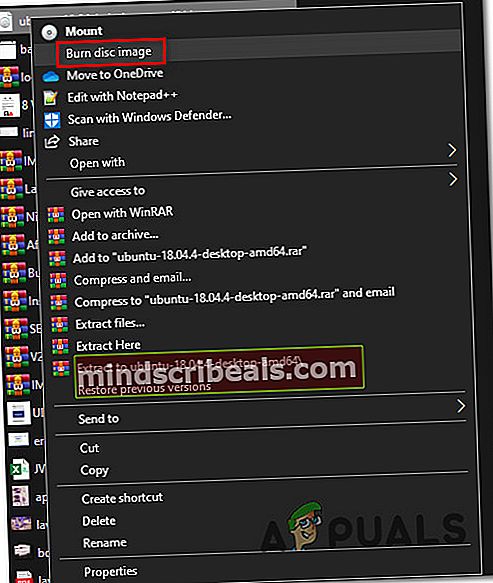
- Konfigurirajte pripomoček, ga zaženite in preverite, ali na koncu še vedno vidite istoGorilnika diska ni bilo mogoče najti‘Napaka.
Če se ista težava še vedno pojavlja tudi po tem, ko ste poskusili s tem popravkom, se pomaknite do naslednje metode spodaj.
Ponovna namestitev gonilnika zapisovalnika DVR
Izkazalo se je, da je ta težava lahko tudi vzrok za neko vrsto neskladnosti z gonilnikom DVD-zapisovalnika. Če je ta scenarij uporaben, bi morali težavo odpraviti tako, da odstranite trenutni gonilnik, ki se uporablja prek upravitelja naprav, da bi Windows prisilil, da ob naslednjem zagonu sistema znova namesti generični ekvivalent.
Če iščete navodila po korakih, sledite spodnjim navodilom, da vidite, kako lahko prisilite računalnik z operacijskim sistemom Windows, da znova namesti gonilnik za DVD zapisovalnik:
Opomba: Ti koraki so univerzalni in bi morali delovati v sistemih Windows 7, Windows 8.1 in Windows 10.
- Pritisnite Tipka Windows + R. odpreti a Teči pogovorno okno. Nato vnesite ‘Devmgmt.msc’ in pritisnite Enter odpreti Upravitelj naprav. Ko vas pozove UAC (nadzor uporabniškega računa), kliknite Da podeliti upravne privilegije.

- Ko ste enkrat notri Upravitelj naprav, razširite spustni meni, povezan z DVD / CD-ROM pogonskih diskov, nato z desno miškino tipko kliknite DVD-zapisovalnik, s katerim imate težave, in kliknite Odstrani iz kontekstnega menija.
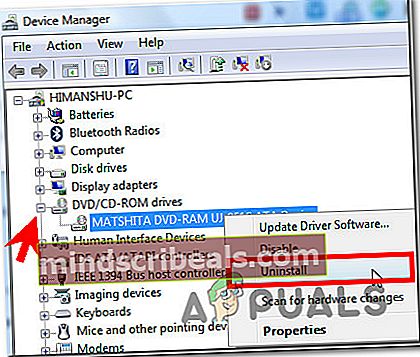
- V pozivu za potrditev kliknite Ja, nato počakajte, da se postopek odstranitve konča, preden znova zaženete računalnik.
- Ob naslednjem zagonu bo vaš operacijski sistem prisiljen namestiti generični gonilnik, ki bo nadomestil primerek, ki ste ga pravkar odstranili
- Ko je naslednji zagon končan, poskusite še enkrat zapisati datoteko ISO in preverite, ali je težava zdaj odpravljena.
V primeru, da enako "Gorilnika diska ni bilo mogoče najti" napaka se še vedno pojavlja, premaknite se na naslednji možni popravek spodaj.
Uporaba ustreznega izdelka tretje osebe
Upoštevajte, da isoburn.exe ne morete zapisovati slike diska (ISO) na pogon USB. Način, ki ga gradi domači pripomoček, bo goreč motor pričakoval diske in ne bliskovnega pogona USB. Torej, tudi če nameravate iso digitalno ‘zažgati’ na bliskovnem pogonu, vam izvorni pripomoček tega ne dovoli.
Če je ta scenarij uporaben, je edina izbira, ki vam bo omogočila zapisovanje datoteke na bliskovni pogon, uporaba ustreznega neodvisnega proizvajalca, na primer Rufus, ImageBurn ali podobnega.
V primeru, da potrebujete navodila za to, smo ustvarili vodnik po korakih, ki vam bo pokazal, kako na Rufusu na bliskovnem pogonu "zapisati" datoteke ISO (ali druge vrste slik):
- Odprite privzeti brskalnik in odprite uradna stran za prenos Rufusa.
- Ko pristanete na pravem mestu, se pomaknite navzdol do razdelka za prenos in kliknite najnovejšo različico Rufusa, da začnete namestitev.

- Nato odprite izvršljivo datoteko, ki ste jo pravkar prenesli, in kliknite Da pri UAC (nadzor uporabniškega računa) za dodelitev skrbniških pravic namestitvenemu programu.
- Ko prispete na glavni zaslon Rufus, izberite bliskovni pogon, kamor želite datoteko 'zapisati' ob uporabiNapravaspustni meni.
- Nato izberiteSlika diska ali ISOSpodajIzbira zagona,nato kliknite naIzberite . Nato se pomaknite do mesta, kjer trenutno shranjujete datoteko ISO. Ko jo najdete, jo enkrat kliknite, da jo izberete, nato pa kliknite Odprto da ga naložim v Rufus.
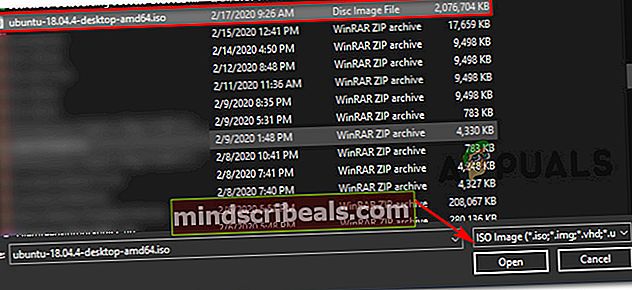
- Ko je Rufus pravilno konfiguriran in pripravljen za uporabo, preprosto kliknite Začni in počakajte, da se operacija zaključi.