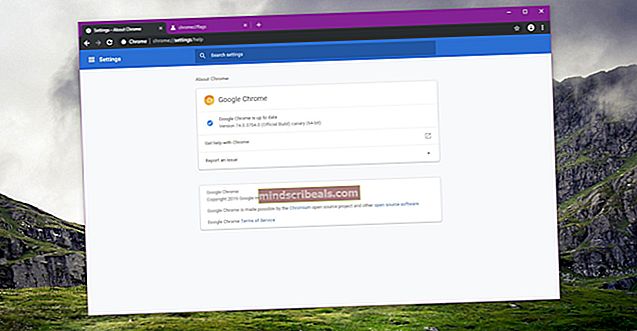Kako vrniti Internet Explorer v operacijskem sistemu Windows 10
Internet Explorer je privzeti brskalnik za Windows že več kot desetletje, dokler ni prevzel Edge. Čeprav so na trgu zdaj boljši brskalniki, kot so Chrome, Firefox itd., Je veliko uporabnikov, ki še vedno raje brskajo po internetu.

V zadnjem času prihaja do številnih razhajanj pri bližnjicah in vidnosti Internet Explorerja v opravilni vrstici. Poleg tega lahko obstajajo tudi primeri, ko IE v vašem računalniku popolnoma manjka. To je zelo redko in se zgodi le, če ste IE pomotoma odstranili ali izbrisali. Rešitve za to težavo so zelo preproste. Poglej.
Internet Explorer manjka v sistemu Windows 10
Uporabnikov je bilo veliko poročil, v katerih Internet Explorer manjka v njihovem sistemu Windows 10 bodisi v začetnem meniju bodisi iz celotnega računalnika. Obstajajo tudi primeri, ko raziskovalec manjka v strežniku Windows 2016. Preučili bomo korake, da bomo Internet Explorer znova zagnali in zagnali.
Preden nadaljujete z rešitvami, kliknite meni Start in se pomaknite do Windows pripomočki. Tu naj bo prisoten Internet Explorer. Če ni, lahko nadaljujete s popravki.

1. rešitev: Selitev iexplorer.exe
iexplore je glavna izvršljiva datoteka Windows Explorerja in je prisotna tudi v vaših programskih datotekah. Če Windows Explorer manjka v dodatkih za Windows in ni dostopen niti z iskanjem, lahko ustvarimo bližnjico izvršljive datoteke in jo po preimenovanju prilepimo v pravi imenik. S tem boste Internet Explorer ponovno naselili na svoje mesto.
- Z Windows Explorerjem (Windows + E) se pomaknite na naslednjo pot:
C: \ Programske datoteke (x86) \ Internet Explorer (za 64-bitni / x64 Windows 10) C: \ Programske datoteke \ Internet Explorer (za 32-bitne / x86 Windows 10)
- Ko najdete izvršljivoiexplore.exe’, Z desno miškino tipko kliknite in izberite Pošlji na> Namizje (Ustvari bližnjico).

- Internet Explorer lahko enostavno uporabite z bližnjico, ki smo jo naredili na namizju. Če ga želite dodati v dodatno opremo Windows, sledite spodnjim korakom.
- Kopirajte bližnjico, ki smo jo naredili na namizju, pritisnite Windows + R in prilepite naslednjo pot:
% ProgramData% \ Microsoft \ Windows \ Start Menu \ Programs \ Accessories
- Bližnjico prilepite v imenik. Če ste pozvani z UAC, kot je prikazano spodaj, pritisnite Nadaljujte.

- Raziskovalec bo zdaj prisoten v vaši dodatki.
2. rešitev: Omogočanje Raziskovalca v sistemih Windows
Windows ima pripomoček, imenovan "funkcije", od koder lahko v računalniku omogočite izvajanje različnih aplikacij in modulov. Običajno se uporablja za nadzor nad tem, katere starejše aplikacije se bodo v vsakem trenutku izvajale. Funkcije sistema Windows lahko onemogočimo in nato omogočimo IE, da se prisili, da se osveži.
- Pritisnite Windows + S, vnesite »funkcije Windows"V pogovornem oknu in odprite aplikacije.
- V funkciji Windows poiščite vnos Internet Explorer 11. Počistite polje Pritisnite OK.

- Zdaj znova odprite funkcije Windows in preverite vnos. Pritisnite OK in znova zaženite računalnik.

- Zdaj poiščite meni Start za Internet Explorer. Lahko tudi uporabite Windows + S za iskanje programa.
3. rešitev: Uporaba ukaznega poziva
Druga rešitev, ki je uspela nekaterim uporabnikom, je bila z ukazom DISM ročno onemogočiti Internet Explorer, počistiti nekaj predpomnilnikov in nato znova omogočiti. Obstaja veliko primerov, ko Internet Explorer postane pokvarjen, zaradi česar lahko v računalniku manjka.
- Pritisnite Windows + S. vnesite »ukazni poziv"V pogovornem oknu z desno miškino tipko kliknite aplikacijo in izberite"Zaženi kot skrbnik”.
- Ko ste v povišanem ukaznem pozivu, zaženite spodnji ukaz:
dism / online / disable-feature: "Internet-Explorer-Neobvezno-amd64"

- Zdaj znova zaženite računalnik in po ponovnem zagonu v povišanem ukaznem pozivu izvedite naslednje ukaze v pravilnem vrstnem redu:
DEL / S / Q "% TMP% \ *. *" DEL / S / Q "% TEMP% \ *. *" DEL / S / Q "% WINDIR% \ Temp \ *. *" DEL / S / Q " % USERPROFILE% \ Local Settings \ Temp \ *. * "DEL / S / Q"% USERPROFILE% \ Local Settings \ Temp \ *. * "DEL / S / Q"% LOCALAPPDATA% \ Temp \ *. * "
- Po izvedbi zgornjih ukazov bomo z naslednjim ukazom znova omogočili Internet Explorer:
dism / online / enable-feature: "Internet-Explorer-Neobvezno-amd64"

- Ponovno zaženite računalnik in preverite, ali se prikaže Internet Explorer.
Opomba: Če še vedno imate težave tudi po izvedbi zgornjih rešitev, lahko zaženete skeniranje SFC in nato DISM, da preverite, ali manjkajo moduli v namestitvi sistema Windows, in jih ustrezno namestite. Če teh korakov IE ne vrne, lahko razmislite tudi o čisti namestitvi.