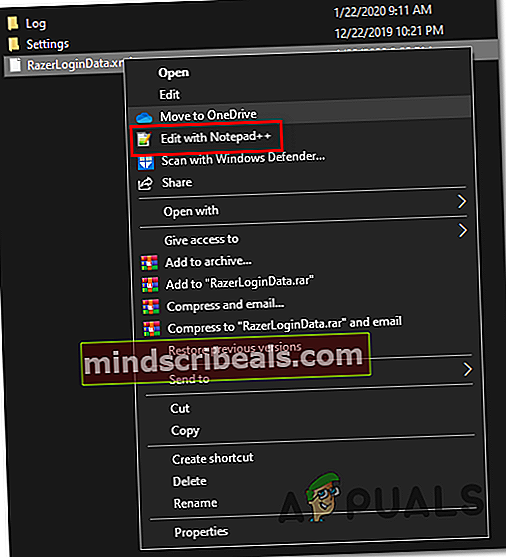Kako popraviti Razer Synapse Stuck pri preverjanju računa?
The Synapse je obtičal pri preverjanju računa težava vpliva na uporabnike Razerja in jim preprečuje prijavo s svojimi računi Synapse. To ustvarja veliko težav - prizadeti uporabniki se zataknejo s privzetim DPI miške, izgubijo navzkrižno sinhronizacijo med napravami in jim ni dovoljeno prilagajati svojih makrov ali vedenja RGB.

To težavo najverjetneje povzroča težava s strežnikom, ki je zunaj vašega nadzora. Uporabniki Razer imajo to težavo že mesece in edina izvedljiva rešitev zaenkrat je prisiliti aplikacijo, da se zažene v načinu brez povezave. Tako boste obšli spletno preverjanje, vendar boste izgubili dostop do funkcije posodabljanja.
Obstaja pa tudi nekaj lokalnih vzrokov, ki bi lahko sprožili to težavo - najpogosteje odjemalec Proxy / VPN ali nekakšna nedoslednost omrežja.
Opomba: Tukaj je, kaj storiti v primeru, da vaš Aplikacija Razer Synapse ne zazna naprav.
1. Preverjanje stanja strežnikov Razer
Preden poskusite katero koli drugo rešitev, najprej preverite, ali imate res težave s strežnikom.
Ko se izvaja v spletnem načinu, bo Razer Synapse pred dokončanjem preverjanja preveril poverilnice vašega računa glede na njihovo lastno bazo podatkov. Če pa strežniki ne delujejo pravilno, boste verjetno zataknili "Prijava v sistem…‘Sporočilo.
Najhitrejši način za preverjanje težave s strežnikom je preverjanje stanja strežnikov Razer. Nekatere storitve vam bodo to omogočile. Tu je nekaj možnosti:
- DownDetector
- IsItDownRightNow

Opomba: Če ta preiskava poroča o težavah s strežniki Razer, preskočite neposredno na zadnji popravek (Metoda 4) za navodila o preklopu Razer Synapse v načinu brez povezave.
Če ta preiskava ni pokazala nobenih osnovnih težav s strežnikom Razer Synapse, se pomaknite do naslednjega morebitnega popravka spodaj.
2. Napajalni usmerjevalnik / modem
Kot je poročalo več prizadetih uporabnikov, lahko to težavo olajša tudi neusklajenost usmerjevalnika ali modema. Nekateri uporabniki, ki so bili prej zaljubljeni vPrijava v sistem…'Message so uspeli odpraviti težavo s prisilnim osveževanjem omrežja.
Ta postopek se razlikuje od ponastavitve omrežja. V nasprotju s tem ta ne bo imel nobenih učinkov na vaše poverilnice omrežja ali katere koli druge že vzpostavljene omrežne nastavitve po meri.
Vse, kar morate storiti, je, da enkrat pritisnete gumb za vklop / izklop in počakate 20 sekund ali več, da ga znova zaženete.
Opomba: Če želite zagotoviti, da je postopek uspešen, tudi odklopite napajalni kabel in počakajte nekaj nastavitev, preden ga ponovno priključite v električno vtičnico.

Ko to storite, znova zaženite računalnik in počakajte, da se ponovno vzpostavi omrežna povezava. Ko je povezava obnovljena, odprite Razer Synapse in preverite, ali je težava odpravljena.
V primeru, da še vedno naletite naZataknjen pri preverjanju računatežavo, se pomaknite do naslednjega možnega popravka spodaj.
3. Onemogočanje omrežja VPN / proxy (če je primerno)
Kot se je izkazalo, se ta težava Razer Synapse lahko pojavi tudi zaradi povezave VPN ali proxy. Obstaja veliko poročil o uporabnikih, ki jim je uspelo odpraviti težavo, potem ko so odstranili odjemalca VPN (najpogosteje Hamachi VPN) ali onemogočili strežnik proxy.
Postopek njihovega onemogočanja bo drugačen, odvisno od tega, ali uporabljate odjemalca VPN ali proxy strežnik. Da bi zajeli oba scenarija, smo ustvarili dva ločena vodiča za vsak možen scenarij.
Onemogočanje strežnika proxy
- Pritisnite tipko Windows + R, da se odpre pogovorno okno Zaženi. Nato v besedilno polje vnesite "ms-settings: network-proxy 'in pritisnite Enter, da odprete zavihek Proxy v izvorni aplikaciji Nastavitve.

- Ko ste enkrat v Zastopnik , se pomaknite do konca do razdelka Ročna namestitev proxyja in nato onemogočite preklop, povezan zUporabite proxy strežnik.

- Po tem znova zaženite računalnik in se po naslednjem zagonu računalnika poskusite prijaviti v Razer Synapse, da preverite, ali je težava odpravljena.
Odstranjevanje odjemalca VPN
- Odprite a Teči pogovorno okno s pritiskom na Tipka Windows + R.. Znotraj Teči vtipkajteappwiz.cpl 'in pritisnite Enter odpreti Programi in lastnosti meni.

- V Programi in lastnosti zaslona, se pomaknite navzdol po seznamu nameščenih aplikacij in poiščite VPN tretje osebe, za katero sumite, da povzroča težavo. Ko to storite, preprosto z desno miškino tipko kliknite in izberite Odstrani iz kontekstnega menija.

- Ko vstopite v čarovnika za odstranitev, sledite navodilom na zaslonu, da dokončate ta postopek. Po končanem postopku znova zaženite računalnik in preverite, ali je težava odpravljena ob naslednjem zagonu sistema.
V primeru, da ste še vedno zaljubljeni v Preverjanje računasporočilo, se pomaknite do končne metode spodaj.
4. Preusmeritev Razer Synapse v način brez povezave
Če ste potrdili, da težavo povzroča težava s strežnikom Razer, jo lahko edini način obidete Zataknjen pri preverjanju računatežava je v tem, da se aplikacija zažene Način brez povezave.
Če prisilite način brez povezave, boste obšli zaporedje preverjanja strežnika, ki povzroča napako, zaustavili pa boste tudi funkcijo samodejnega posodabljanja in vse druge funkcije, ki zahtevajo internetno povezavo.
POMEMBNO: Upoštevajte, da to pri Synapse 3 ni več mogoče. Spodnji koraki bodo delovali le, če uporabljate klasično aplikacijo Synapse.
Tu je kratek vodnik za prisiljevanje Razer Synapse v Način brez povezave:
- Odprite File Explorer in se pomaknite do naslednjega mesta:
C: \ Users \ * USERNAME * \ AppData \ Local \ Razer \ Synapse \ Accounts \
Opomba:* USERNAME * je preprosto ograda. Med navigacijo do lokacije odprite mapo, povezano z uporabniškim imenom, ki ga aktivno uporabljate.
- Preverite, ali je v računalniku nameščen pristojni urejevalnik besedil. Če ga nimate, razmislite Beležnica ++.
- Ko pridete na pravilno lokacijo, z desno miškino tipko kliknite RazerLoginData.xml in izberite Uredi s NotePad + iz na novo prikazanega kontekstnega menija.
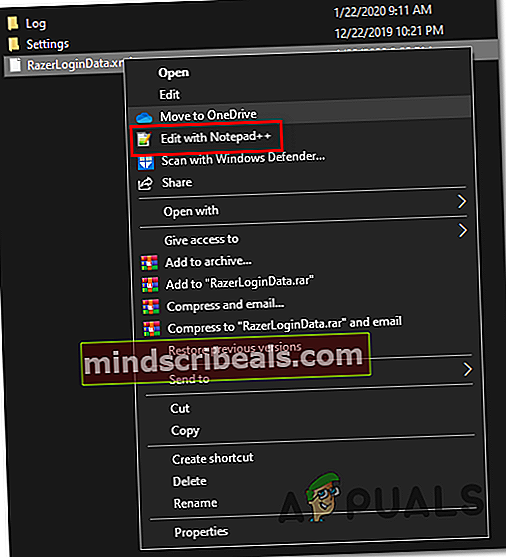
- V urejevalniku besedil poiščite vrstico, ki se bere Na spletu in ga spremenite v Brez povezave.Ko to storite, shranite spremembe in znova zaženite Synapse.
- Če ste postopek izvedli pravilno, se je treba izogniti fazi validacije.