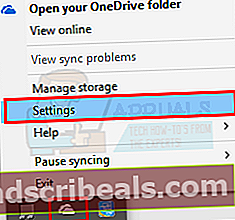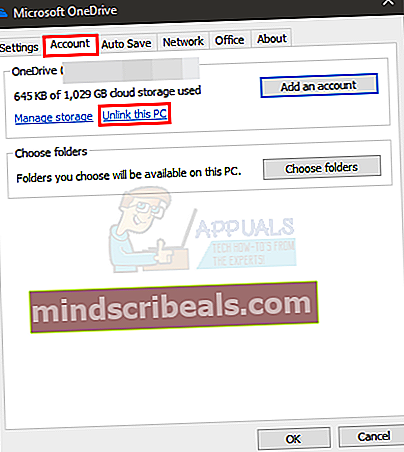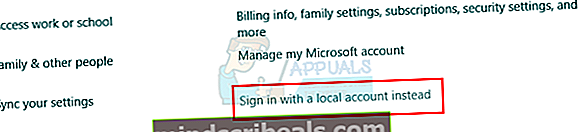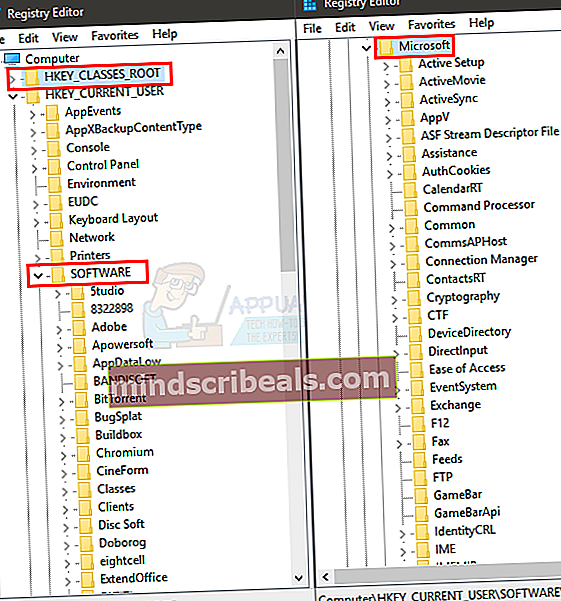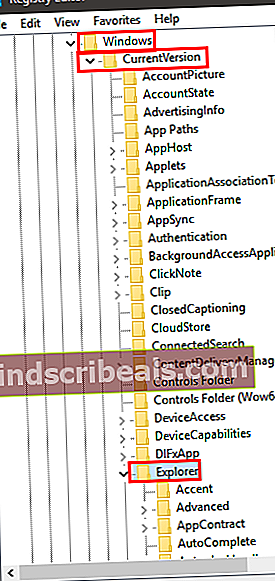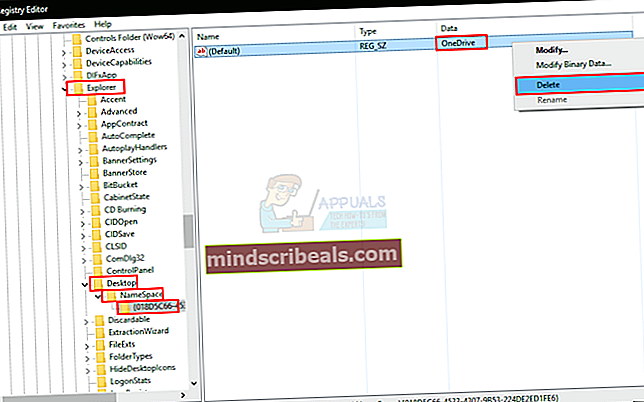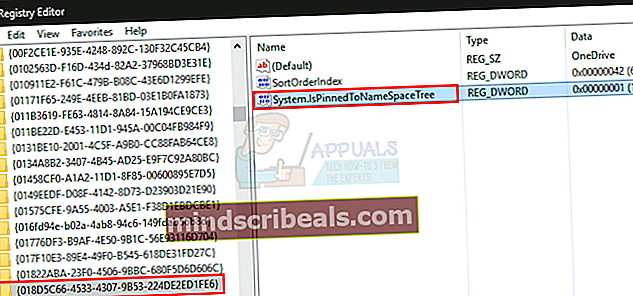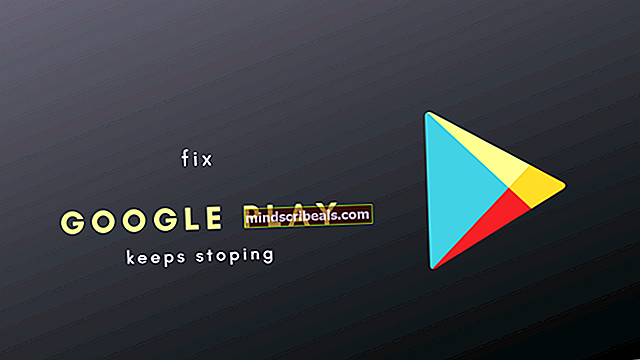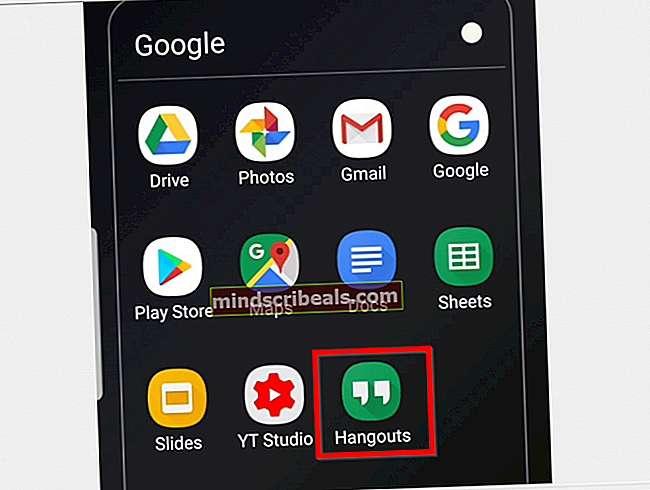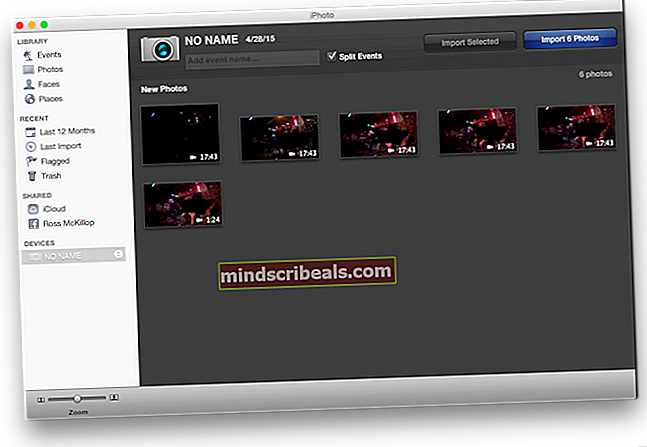Kako popraviti več map in ikon v storitvi OneDrive
OneDrive je Microsoftova platforma za shranjevanje v oblaku, ki vam omogoča shranjevanje pomembnih dokumentov in predstavnostnih datotek v oblaku. Microsoftov OneDrive ponuja tudi odličen način sinhronizacije prostora za shranjevanje za dostop iz več naprav. Nobenega dvoma ni, da ima uporaba OneDrive veliko prednosti, včasih pa se lahko soočite z nekaj težavami, ki so precej težavne, zlasti če imate v oblaku pomembne stvari. Včasih v Raziskovalcu morda ne vidite enega, temveč dva primerka OneDrive, še posebej, če ste pred kratkim nadgradili na Windows 10 iz sistema Windows 8.
Zdi se, da je problem, da sta dva primerka (ali mape) prikazana v Raziskovalcu, le kozmetična, včasih pa tudi ne. Obstajajo 3 različice (in morda tudi več) tega scenarija.
- Obe mapi imata enake natančne podatke in se pravilno sinhronizirata. To pomeni, da je težava omejena le na to, kar prikazuje Raziskovalec Windows. Toda v prihodnosti lahko še vedno povzroči zmedo, še posebej, če se sinhronizacija ustavi za eno mapo
- Obe mapi imata različne podatke. To je očitno težava, saj želite, da so vaši podatki na enem mestu.
- Obe mapi imata različne podatke in aplikacije shranjujejo podatke v starejši mapi in ne v novejši.
Težava se v bistvu pojavi zaradi nadgradnje sistema Windows in imena pogona. Če je bil vaš pogon v prejšnjem sistemu Windows imenovan SkyDrive, potem težavo povzroči nadgradnja na Windows 10 (kjer se imenuje OneDrive). Ker se imeni SkyDrive in OneDrive razlikujeta, jih sistem obravnava drugače in s tem dve ločeni mapi. To je tudi razlog za različne podatke, ker so nekatere aplikacije morda še vedno nastavljene za shranjevanje podatkov v starejši mapi. Če imata oba pogona enake podatke in se pravilno sinhronizirata, je to predvsem posledica težave s sistemom Windows 10 in njegovo nadgradnjo.
Ne glede na razlog ali primer je spodaj omenjenih veliko metod, zato jih upoštevajte eno za drugo, dokler se težava ne reši.
Opomba: Priporočljivo je, da varnostno kopirate podatke, ki so v mapah OneDrive, samo da se prepričate, da ne pride do izgube podatkov.
1. način: Prekinitev povezave in povezovanja OneDrive
Če prekinete povezavo s storitvijo OneDrive in jo nato znova povežete, bo težava morda odpravljena. Sledite spodnjim korakom, da prekinete povezavo in znova povežete OneDrive
- Z desno miškino tipko kliknite ikono OneDrive v sistemskem pladnju (desni spodnji kot). Če je ne vidite, boste morda morali klikniti gumb s puščico navzgor in prikazal se bo.
- Izberite Nastavitve
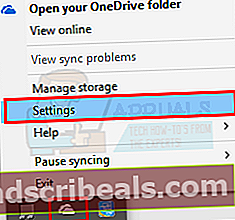
- Izberite račun zavihek
- Kliknite Prekinite povezavo s tem računalnikom
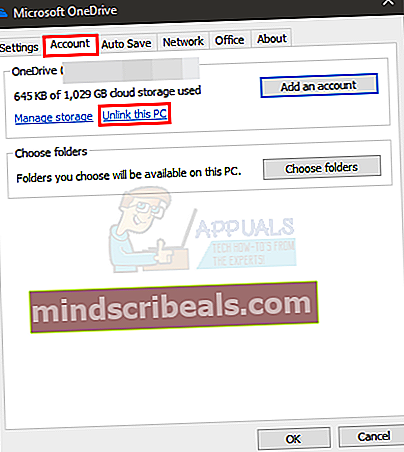
- Kliknite Prekini povezavo z računom

Zdaj znova zaženite računalnik in preverite, ali težava še vedno obstaja ali ne.
2. način: ponastavite OneDrive
Ponastavitev OneDrive odpravi težavo tudi, če se drugi primerek prikaže v Raziskovalcu datotek brez povratne povezave.
- Drži Tipka Windows in pritisnite R
- Tip % localappdata% \ Microsoft \ OneDrive \ onedrive.exe / reset in pritisnite Enter

Zdaj preverite sistemski pladenj (desni spodnji kot) in videli boste, kako ikona OneDrive izgine in se po nekaj minutah spet prikaže.
Če se ne, lahko OneDrive znova zaženete sami.
- Drži Tipka Windows in pritisnite R
- Tip % localappdata% \ Microsoft \ OneDrive \ onedrive.exe in pritisnite Enter

To bi moralo znova zagnati OneDrive. Ko se zažene, preverite, ali odvečni primerek ni več.
3. način: zamenjava računov
Težavo reši prehod z Microsoftovega računa na lokalni račun in ponovni preklop nazaj na Microsoftov račun. To je zato, ker ta postopek popolnoma osveži storitev OneDrive, ki včasih odstrani odvečni primerek OneDrive
- Pritisnite Tipka Windows enkrat
- Izberite Nastavitve
- Kliknite Računi

- Kliknite Namesto tega se prijavite z lokalnim računom
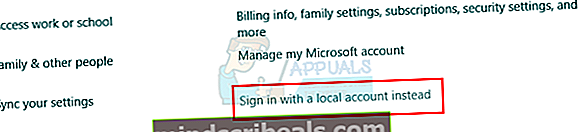
- Vnesite geslo trenutnega Microsoftovega računa
- Vnesite svoj uporabniško ime in geslo.
- Kliknite Naslednji
Ponovite zgornje korake z lokalnim računom in namesto tega v 4. koraku izberite Prijava z Microsoftovim računom, da preklopite nazaj na Microsoftov račun.
Ko končate, preverite, ali odvečni primerek OneDrive ni več.
4. način: Uporaba urejevalnika registra
Urejevalnik registra lahko uporabite tudi za brisanje registra dodatnega OneDrive. Zdi se, da to deluje pri večini uporabnikov.
- Drži Tipka Windows in pritisnite E
- Preverite, kateri primer OneDrive vsebuje vaše najnovejše podatke, in se sinhronizirajte z njimi. Pomeni, katera je dodatna, ki jo morate izbrisati.
- Z desno miškino tipko kliknite mapo OneDrive, ki vsebuje vaše podatke, in jo preimenujte v poljubno. Varnostno kopirajte tudi podatke, da preprečite izgubo podatkov
- Drži Tipka Windows in pritisnite R
- Tip regedit.exe in pritisnite Enter
- Pojdite na to lokacijo HKEY_CURRENT_USER \ SOFTWARE \ Microsoft \ Windows \ CurrentVersion \ Explorer \ Desktop \ NameSpace Če ne veste, kako krmariti, sledite spodnjim korakom
- Dvojni klik HKEY_CURRENT_USER (iz levega podokna)
- Dvojni klik PROGRAMSKA OPREMA (iz levega podokna)
- Dvojni klik Microsoft (iz levega podokna)
- Dvojni klik Windows (iz levega podokna)
- Dvojni klik Trenutna verzija (iz levega podokna)
- Dvojni klik raziskovalec (iz levega podokna)
- Dvojni klik Namizje (iz levega podokna)
- Dvojni klik Imenski prostor (iz levega podokna)
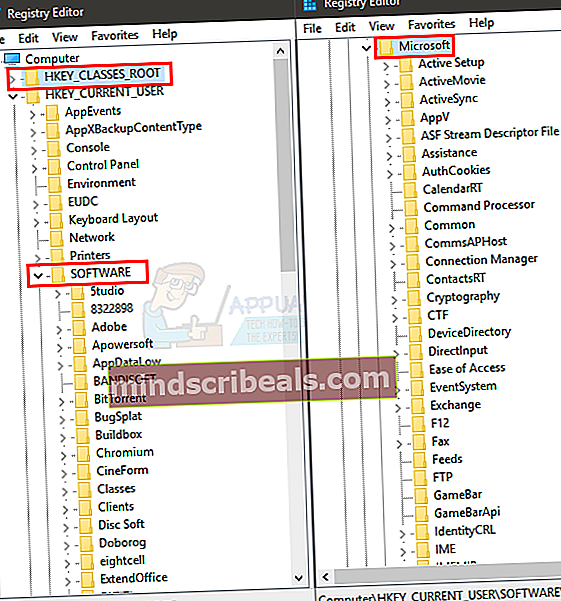
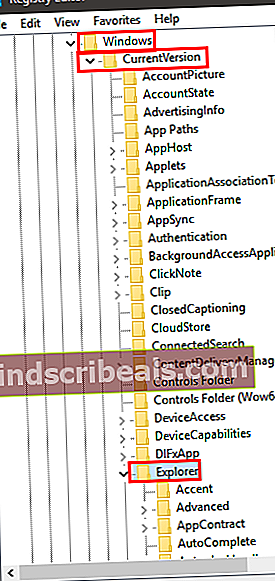
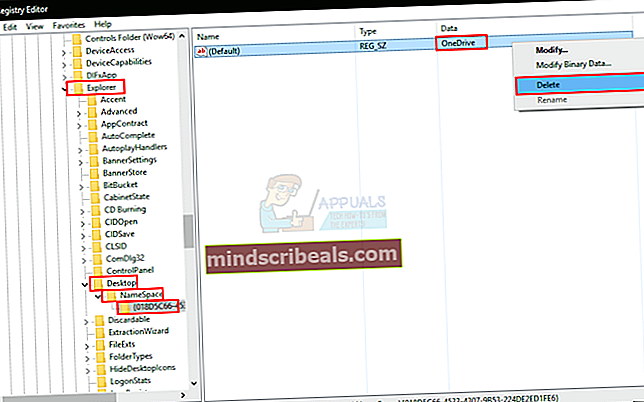
- Poiščite mape, ki jih ima OneDrive vnos v njem (iz levega podokna). Mape lahko kliknete eno za drugo in si ogledate desno podokno, da vidite ime registra. Naj piše OneDrive.
- Z desno miškino tipko kliknite OneDrive vnos, nato izberite Izbriši
S tem bi morali odstraniti dodatno mapo primerka, ki se prikaže v Raziskovalcu Windows. Če ne deluje, znova zaženite računalnik in nato preverite.
5. način: Uporaba urejevalnika registra (alternativa)
To ni rešitev, ampak bolj kramp za skrivanje dodatnega primerka OneDrive. To je primerno za ljudi, katerih primerki OneDrive se pravilno sinhronizirajo in imajo enake podatke ter se iz nekega razloga ne morejo znebiti dodatne mape. Ta rešitev bo preprosto skrila odvečno mapo in je ne bo popolnoma odstranila.
- Drži Tipka Windows in pritisnite R
- Tip regedit.exe in pritisnite Enter
- Pojdite na to lokacijo HKEY_CURRENT_USER \ SOFTWARE \ Microsoft \ Windows \ CurrentVersion \ Explorer \ Desktop \ NameSpace Če ne veste, kako krmariti, sledite spodnjim korakom
- Dvojni klik HKEY_CURRENT_USER (iz levega podokna)
- Dvojni klik PROGRAMSKA OPREMA (iz levega podokna)
- Dvojni klik Microsoft (iz levega podokna)
- Dvojni klik Windows (iz levega podokna)
- Dvojni klik Trenutna verzija (iz levega podokna)
- Dvojni klik raziskovalec (iz levega podokna)
- Dvojni klik Namizje (iz levega podokna)
- Dvojni klik Imenski prostor (iz levega podokna)
- Poiščite mape, ki jih ima OneDrive vnos v njem (iz levega podokna). Mape lahko kliknete eno za drugo in si ogledate desno podokno, da vidite ime registra. Naj piše OneDrive. Nekje kopirajte ali zapišite ime te mape
- Zdaj se pomaknite do te poti HKEY_CLASSES_ROOT \ CLSID \ z dvojnim klikom HKEY_CLASSES_ROOT in nato dvoklik CLSID mapo
- Poiščite mapo z istim imenom kot mapa OneDrive (ki ste jo zapisali v 4. koraku).
- Kliknite mapo
- Dvokliknite imenovani vnos (desno podokno)System.IsPinnedtoNameSpaceTree
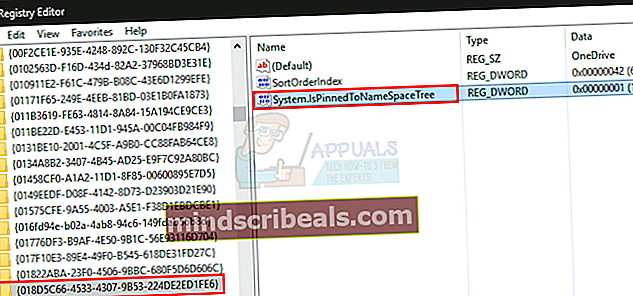
- Naj bo njegova vrednost 0 in kliknite V redu
To bi moralo skriti mapo. Če želite znova prikazati mapo, ponovite vse zgornje korake in znova nastavite to vrednost 1.