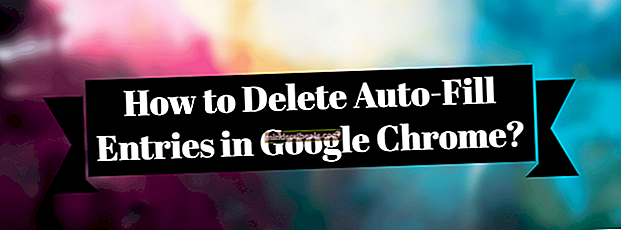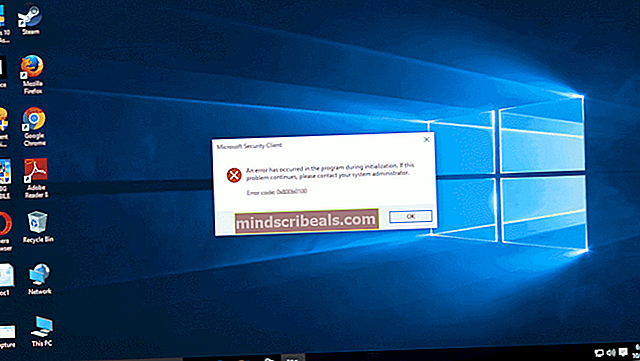Kako primerjati igre z MSI Afterburner?
Kako primerjati igre z MSI Afterburner?
Avtor Aaron Michael, 23. julij 2020, prebrane 4 minuteČe ste pred kratkim kupili igralni računalnik ali ste stari računalniški igralec, je verjetnost, da boste med igro jecljali, precej velika. Vaša igra ima občutek, da nenehno kolca, ali pa je gladka kot maslo. Razliko med obema izkušnjama ugotavljajo frekvence, ki jih dobite.
Kako torej vedeti, koliko sličic na sekundo (FPS) iztisnete iz sistema in kako primerjati igre z uporabo teh informacij?
To naraščajoče vprašanje je med ljubitelji iger na srečo precej pogosto, odgovor pa je le dve besedi - MSI Afterburner.
Kaj je MSI Afterburner?
Na prvi pogled lahko MSI Afterburner štejemo za zmogljivo grafično orodje, ki so ga razvili znani proizvajalci grafičnih procesorjev - MSI. Uporabnikom pomaga pri zajemanju videoposnetkov, spremljanju zmogljivosti grafike, overclockingu in seveda primerjalni analizi.
Ta pripomoček je opremljen s celo vrsto neverjetnih prednosti in funkcij, ki si jih bomo v nadaljevanju članka ogledali.
Kaj naredi MSI Afterburner neverjetno grafično orodje?
Preden skočimo v to, kako lahko primerjate igre z MSI Afterburner, si moramo ogledati, kaj je pod pokrovom.
• Zmogljivosti za overclocking
Za mnoge ljubitelje iger na srečo se overclocking zdi nenavadna in nemogoča naloga. Vendar pa lahko z MSI Afterburner celo novinec potisne svoj GPU do največjega potenciala.
Pripomoček nudi neskončne nastavitve GPU, začenši s hitrostjo ventilatorja, hitrostjo pomnilnika in hitrostjo jedra do temperaturne omejitve, moči in meje napetosti jedra. S tako široko paleto možnosti lahko uporabniki odkrijejo harmonijo med zmogljivostjo in zmogljivostjo.
• Spremljanje zmogljivosti
Čeprav lahko uporabniki aktivno spreminjajo svoje GPU in CPU parametre, da zagotovijo največjo zmogljivost, je MSI Afterburner močno orodje, ki v realnem času navaja tudi podrobnosti o zmogljivosti strojne opreme.
Spremljate lahko ne samo takte CPU in jedra GPU, hitrost pomnilnika, porabo RAM-a in VRAM-a, temveč tudi analizirate napetost, temperature CPU-ja in GPU-ja v igri ter FPS.
• Video zajem
Zaradi česar je MSI Afterburner neverjetno grafično orodje je njegova sposobnost zajemanja videoposnetkov med igrami v različnih formatih. Poleg tega lahko spremenite različne parametre, kot so ločljivost, omejitev hitrosti sličic in vrste stiskanja, ki ustrezajo vašim potrebam.
• Benchmarking
MSI Afterburner ima vgrajen pripomoček za primerjalno analizo, imenovan MSI Kombustor, ki je zelo koristen pri stresnem testu GPU. Poleg tega ima podporo za ogrodja DirectX in OpenGL.
Kako primerjati igre?
Zdaj, ko smo pokrili našo osnovo, je čas, da si ogledamo, kako lahko svoje igre primerjate.
• 1. korak: prenesite in namestite MSI Afterburner
V prvi vrsti pojdite na goolgle.com in poiščite »MSI Afterburner«. Ko to storite, je že prvi rezultat tja, kamor morate iti.

Pomaknite se navzdol do samega dna strani in videli boste možnost prenosa. Tu preprosto kliknite »MSI Afterburner«. Po tem sledite preprostemu postopku namestitve in potem smo pripravljeni.

• 2. korak: Konfiguracija MSI Afterburner
Drugi korak je ključnega pomena, saj vam bo ta omogočil primerjavo iger. Postopek je dokaj preprost, odprite MSI Afterburner in kliknite »Nastavitve«.

Pojavi se majhno okno z različnimi zavihki in konfiguracijami. Izberite zavihek »Nadzor« in pod »Graf aktivnega spremljanja strojne opreme« izberite parametre, ki jih želite uporabiti kot merilo.

Ko to storite, omogočite možnost »Pokaži na zaslonu« v razdelku »Lastnosti grafa temperature grafičnega procesorja«.
3. korak: Benchmark Settings.
Ko končate z nastavitvami GPU in CPU, pojdite na zavihek »Benchmark« in izberite tipki za »Začni snemanje« in »Končaj snemanje«. Upoštevajte, da sem za te naloge izbral številki 4 in 5.

Po tem morate le pritisniti gumb za začetek snemanja in igrati katero koli igro 10 do 15 minut. Ko ste dovolj igrali, ustavite snemanje in pojdite v določeno mapo, kamor ste shranili snemalno datoteko. Lokacijo datoteke lahko spremenite v nastavitvi »Lastnosti datoteke primerjalnih rezultatov«.
Ko odprete datoteko, se prikaže povprečni FPS, najmanjši FPS, največ FPS in več podrobnosti vašega grafičnega procesorja.

• 4. korak: to je to!
Če ste pravilno sledili korakom, morate zdaj samo odpreti igro in v realnem času preveriti vse parametre. Rezultati bodo prikazani v zgornjem levem kotu zaslona.

Več iger boste igrali, več parametrov se bo spremenilo, kar vam bo omogočilo primerjavo uspešnosti vašega sistema.
V zgornjem primeru igram Doto 2. Prikazani parametri primerjalne vrednosti vključujejo:
• 53-stopinjska temperatura GPU
• 1278 MHz uporabe GPU pomnilnika
• 150 posnetkov na sekundo
Upoštevajte, da ta korak prikazuje vrednosti parametrov. Toplo priporočamo spremljanje parametrov med igro, da boste kar najbolje izkoristili rezultate primerjalnih preizkusov, ali če niste zadovoljni s FPS, ki ga dobite, si oglejte te GPU-je.
[Izbirno] Kako zagnati primerjalno preizkušanje z uporabo MSI Kombustor
Zaženete lahko tudi merilo MSI Kombustor, da določite zgornje meje računalniškega sistema. Koraki za to vključujejo:
1. Odprite MSI Afterburner in kliknite velik znak „K“ v zgornjem levem kotu okna MSI Afterburner. Ne pozabite, da se lahko postavitev K razlikuje, odvisno od vrste kože, ki jo uporabljate. Kot v mojem primeru je K tik pod besedilom MSI Afterburner
2. Takoj, ko kliknete gumb K, Kombustor takoj začne s stresnim testom.
3. Lahko preučite in analizirate obremenitev GPU-ja, FPS-je in temperaturo GPU-ja, da razvijete idejo, kako napajati grafično kartico pri privzetih nastavitvah.
4. Z uporabo primerjalnih rezultatov lahko prilagodite GPU in CPU tako, da ustrezata visokozmogljivim standardom.

Končna sodba
Tukaj je! Zdaj veste, kako lahko svoje igre primerjate z MSI Afterburner. Zaradi česar je ta pripomoček edinstven, je združljiv s skoraj vsako grafično kartico.
Torej, kaj še čakaš? Pojdite naravnost na spletno mesto MSI in izkoristite funkcije, ki jih ponujajo.
Ne pozabite, da vam igralna merila omogočajo popolno prilagoditev grafičnih nastavitev, tako da lahko dosežete največ FPS brez žrtvovanja vizualnih elementov. Srečno igranje!