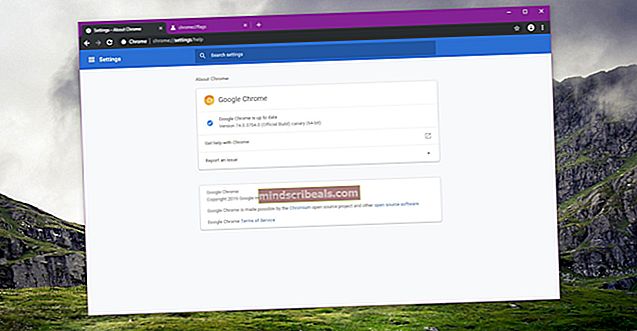Popravek: Windows 10 ne bo odprl slikovnih datotek JPEG
JPEG je pogosto uporabljena oblika zapisa datotek za slike, ki predstavlja stiskanje digitalnih slik z izgubo. To je najpogosteje uporabljena oblika zapisa datotek pri digitalnih fotoaparatih in mobilnih telefonih. Običajno doseže stiskanje 10: 1 z malo vidne izgube v kakovosti slike.
Veliko primerov je bilo zlasti po posodobitvi sistema Windows 10, ko uporabniki niso mogli odpreti datotek JPEG s svojim računalnikom. Ali so dobili napako ali pa se sploh ni nič zgodilo. Takšno vedenje je lahko posledica tega, da privzeta aplikacija za obdelavo za aplikacije JPEG ni nastavljena ali pa kakšen drug pregledovalnik slik ne deluje pravilno. Oglejmo si.
1. rešitev: Spreminjanje povezave vrste datoteke
Preverili bomo, ali so vrste datotek JPEG datoteke pravilno nastavljene. Številni programi neodvisnih proizvajalcev samodejno spremenijo povezavo vrste datotek, ko so nameščeni, zato se datoteke JPEG, če so zlomljene, sploh ne bodo odprle. To nastavitev lahko poskusimo spremeniti v privzeti pregledovalnik fotografij in preverimo, ali je težava odpravljena.
- Pritisnite Windows + R, vnesite »Nadzorna plošča"V pogovornem oknu in pritisnite Enter.
- Na nadzorni plošči kliknite kategorijo Programi.

- Zdaj izberite možnost “Privzeti programi”.

- Izberite drugo možnost Povežite vrsto datoteke ali protokol s programom.

- Izberite možnost “Izberite privzete aplikacije glede na vrsto datoteke”.

- Kliknite razširitev .jpg in v pojavnem oknu izberite možnost.

- Znova zaženite računalnik, da se lahko osvežijo vsi programi, in preverite, ali je težava odpravljena.
2. rešitev: Posodabljanje računalnika
Windows uvaja pogoste posodobitve za ciljne napake in težave, s katerimi se srečujejo uporabniki. Napako, da se datoteke ne odprejo, čeprav so jim dodeljene ustrezne aplikacije za vrste datotek, priznava sam Microsoft.
Prepričajte se, da je sistem Windows v celoti posodobljen na najnovejšo različico in da ni nobenih posodobitev. Ta rešitev je lahko izmenjevalnik iger.
- Pritisnite Windows + S, vnesite »nadgradnja"V pogovornem oknu in odprite sistemsko nastavitev, ki vrne rezultat.
- Zdaj preveri za posodobitve. Po potrebi jih prenesite in namestite.

- Ponovni zagon po posodobitvi popolnoma računalnik in preverite, ali lahko datoteke JPEG enostavno odprete
3. rešitev: ponastavitev aplikacije Photos z nastavitvami
Druga rešitev za rešitev te težave je ponastavitev aplikacije Photos z uporabo nastavitev. Ta možnost ponastavi vse konfiguracije in uporabniške podatke, povezane z vašimi fotografijami, in povzroči, da aplikacija preide v stanje, ko ste jo prvič uporabili. Ta metoda odpravlja vsa neskladja, s katerimi se lahko sooča vaša aplikacija.
- Pritisnite Windows + S za zagon iskalne vrstice. Vnesite »nastavitve"V pogovornem oknu in odprite aplikacijo.
- V nastavitvah izberite kategorijo »Aplikacije”.

- Seznam aplikacij, nameščenih v vašem računalniku, bo ustrezno naveden. Po njih se pomikajte, dokler ne najdeteFotografije". Kliknite na "Napredne možnosti”Pod svojim imenom.

- Kliknite »PonastavitiNa naslednjem zaslonu. Odprlo se bo novo pojavno okno z navedbo, da bodo izgubljene vse nastavitve in podatki za prijavo. Pritisnite “Ponastaviti"Vseeno in pustite, da računalnik ponastavi aplikacijo.
Ko je ponastavitev končana, znova zaženite računalnik in preverite, ali je težava odpravljena
4. rešitev: Ponovna namestitev aplikacije Photos
Preden se zatečemo k neodvisnim aplikacijam, lahko poskusimo znova namestiti aplikacijo Photos. Torej, če pride do težave z vašo aplikacijo, jo boste takoj odpravili. Upoštevajte, da ta rešitev zahteva skrbniške pravice, zato se prepričajte, da ste prijavljeni s skrbniškim računom.
- Pritisnite Windows + S, vnesite »PowerShell"V pogovornem oknu z desno miškino tipko kliknite aplikacijo in izberite"Zaženi kot skrbnik”.
- Ko ste v PowerShell, izvedite naslednji ukaz:
Get-AppxPackage * fotografije * | Remove-AppxPackage

- Če bi odstranjevanje delovalo popolnoma, bi v oknih PowerShell videli naslednji postopek. Počakajte, da se zaključi. Po končani odstranitvi izvedite naslednji ukaz za ponovno namestitev aplikacije. Ta postopek bo porabil nekaj časa, zato bodite potrpežljivi in pustite, da se postopek zaključi. Ne prekličite v nobeni fazi.
Get-AppxPackage -AllUsers | Foreach {Add-AppxPackage -DisableDevelopmentMode -Register “$ ($ _. InstallLocation) \ AppXManifest.xml”} 
Opomba: Ta ukaz bo v računalnik znova namestil vse privzete aplikacije. Kar pomeni, da če ste namerno odstranili privzeto Microsoftovo aplikacijo iz računalnika, bo po tej metodi znova nameščena.
- Po končanem namestitvenem postopku preverite, ali program Photos deluje in lahko brez težav odprete datoteke JPEG.
5. rešitev: Uporaba programov drugih proizvajalcev
Če še vedno ne morete odpreti fotografij vrste JPEG v računalniku, lahko poskusite uporabiti neodvisno aplikacijo za ogled slike, namesto da bi se zanašali na aplikacijo Photos. Fotografije in druge aplikacije Windows so se v preteklosti soočale z nadzorom zaradi njihove slabe učinkovitosti in nezanesljivosti. Če uporabljate programe drugih proizvajalcev, vam za prikaz slik ne bo treba biti odvisen od privzetega pregledovalnika slik.

Teh internetnih aplikacij za ogled fotografij je ogromno. Brskajte po njih in izberite svojo izbiro. Nekateri izmed najbolj priljubljenih so:
- IrfanView
- Pregledovalnik slik FastStone
- XnView
- Pregledovalnik fotografij Picasa