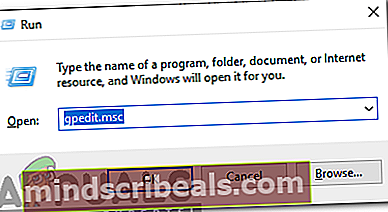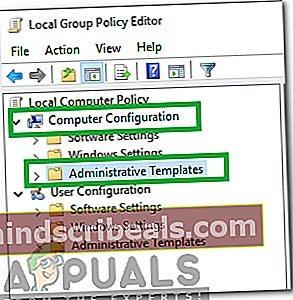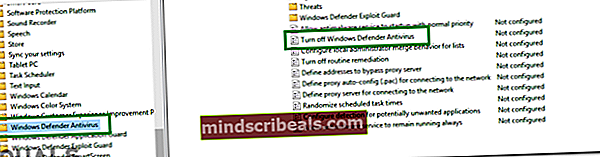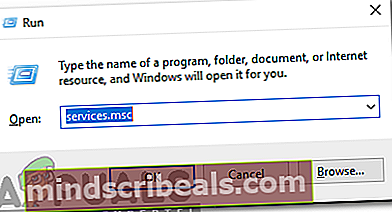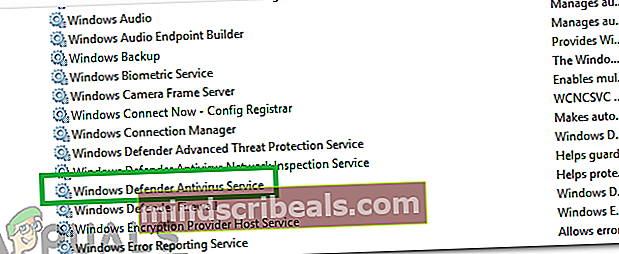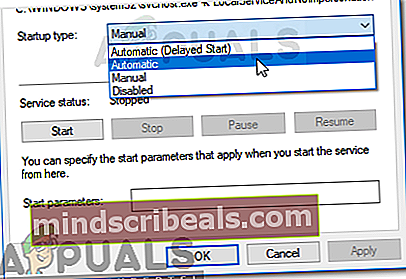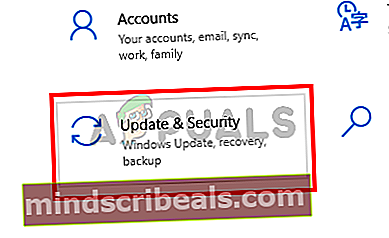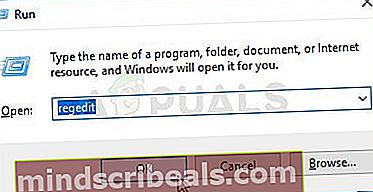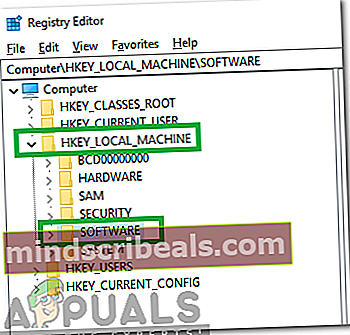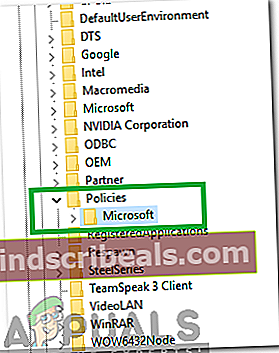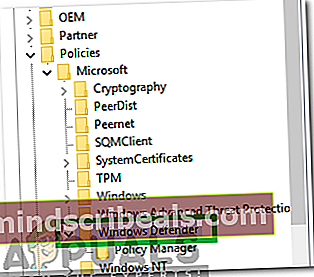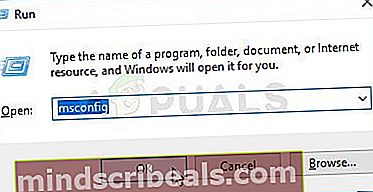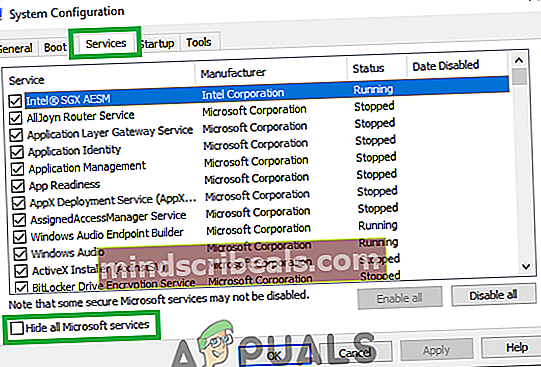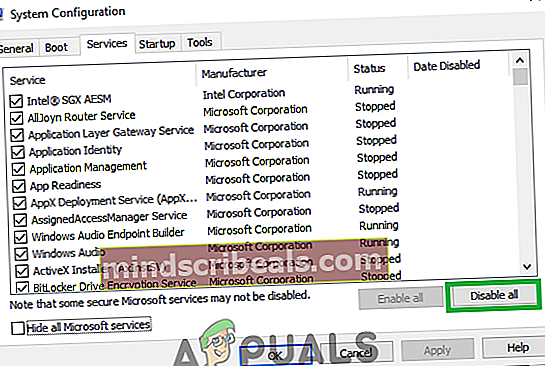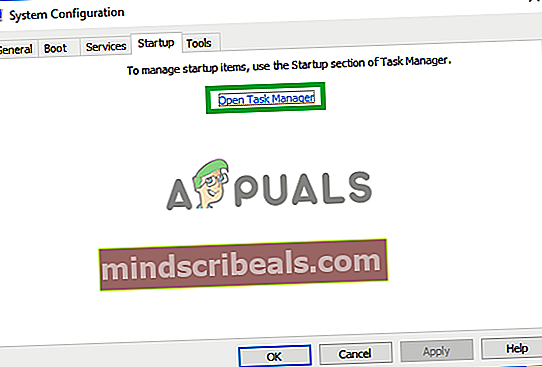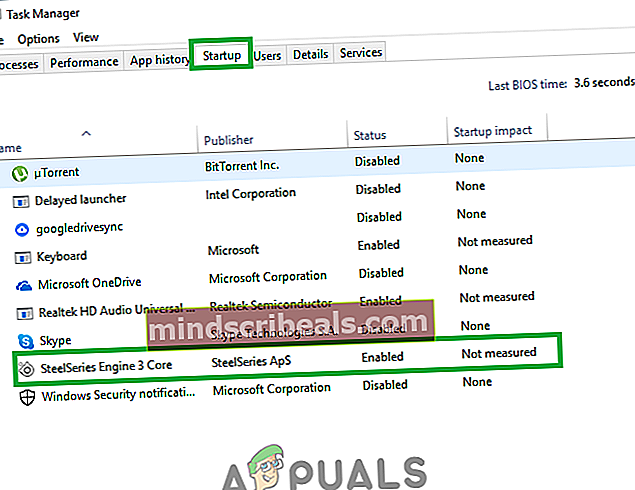Kako popraviti Windows Defender, da se ne vklopi
Windows Defender je privzeti protivirusni program, ki je prednaložen v skoraj vseh različicah sistema Windows. Nedvomno je najprimernejši način obrambe računalnika pred zlonamerno programsko opremo in virusi. Vendar pa v zadnjem času prihaja veliko poročil, v katerih uporabniki ne morejo vklopiti sistema Windows Defender in zdi se, da je bil trajno onemogočen.

Kaj preprečuje, da bi se Windows Defender vklopil?
Po prejemu številnih poročil več uporabnikov smo se odločili raziskati težavo in oblikovali nabor rešitev, ki so težavo odpravili za večino naših uporabnikov. Preučili smo tudi razloge, zaradi katerih se ta napaka sproži, in jih navedli spodaj.
- Poškodovani vozniki / register:Možno je, da so bili pomembni gonilniki ali vnosi v register poškodovani, zaradi česar se ta napaka sproži. Včasih se določena zlonamerna programska oprema ali virusi v računalniku implementirajo skupaj z aplikacijo in prek registra onemogočijo Windows Defender.
- Politika skupine:V nekaterih primerih je pravilnik skupine morda konfiguriran tako, da onemogoči Windows Defender. Morda je bil konfiguriran samodejno ali pa ga je uporabnik konfiguriral ročno.
- Prošnja / storitev tretje osebe: Možno je tudi, da storitev ali aplikacija tretje osebe moti pomembne elemente programa Windows Defender in preprečuje pravilno delovanje.
- Onemogoči protivohunsko programsko opremo:To je ime vrednosti registra, ki se uveljavi v registru računalnika in preprečuje zagon programa Windows Defender. Register nadzoruje vsako funkcijo in storitev v računalniku, zato se, če je Windows Defender zaradi registra zlonamerne programske opreme ali virusa onemogočila, ne bo vklopil, če vrednost ne bo izbrisana.
- Posodobitve: Če računalnik ni posodobljen na najnovejšo različico Microsofta, je morda ranljiv za nekatere viruse, ki jih Defender ne more ustaviti.
Zdaj, ko dobro razumete naravo problema, bomo šli k rešitvam. Poskrbite, da jih boste uporabili v določenem vrstnem redu, v katerem so na voljo, da ne pride do konfliktov.
1. rešitev: SFC skeniranje
Pregled SFC preveri v celotnem računalniku morebitne manjkajoče / poškodovane gonilnike in datoteke registra. Po preverjanju samodejno pozove sistem Windows, da jih zamenja. Zato bomo v tem koraku sprožili skeniranje SFC. Za to:
- Pritisnite “Windows” + “XTipko hkrati.
- Izberite “UkazPoziv(Skrbnik) "Ali"Powershell(Skrbnik) «S seznama.
Opomba:Če uporabljate »ustvarjalcanadgradnja”Različice sistema Windows 10, nato pa boste namesto možnosti ukaznega poziva videli možnost Powershell.
- V PowerShell vnesite »sfc / scannow"In pritisnite"Enter“.
- Počakaj za zaključek postopka skeniranja.
- Ponovni zagon računalnik in preverite če želite preveriti, ali težava še vedno obstaja.

Rešitev 2: Omogočanje s politiko skupine
Če je bil Windows Defender onemogočen s pravilnikom skupine, ga ne boste mogli vklopiti, razen če je ponovno omogočen. Zato bomo v tem koraku omogočili Windows Defender iz pravilnika skupine. Za to:
- Pritisnite “Windows” + “RTipk hkrati.
- Tip vgpedit.msc"V pozivu za zagon in pritisnite"vnesite“.
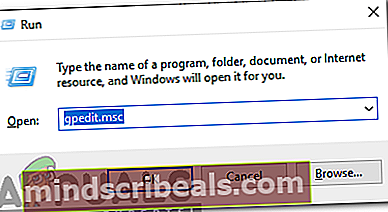
- Spodaj "RačunalnikKonfiguracija”Naslov dvojnokliknite naUpravniPredloge“.
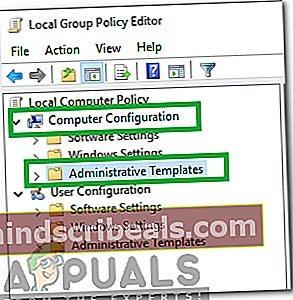
- Dvojno kliknite na "WindowsKomponente" in potem dvojnokliknite naWindowsZagovornikProtivirusni program“.
- V desnem podoknu dvojnokliknite naObratizklopite WindowsZagovornikProtivirusni program".
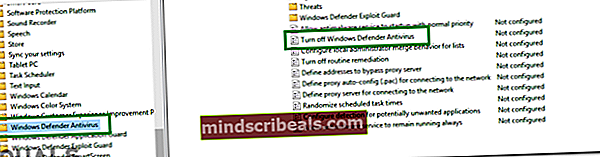
- Kliknite naOnemogočeno"In nato izberite"Prijavite se“.
- Zapri okno in ponovni zagon računalnik.
- Preveri če želite preveriti, ali težava še vedno obstaja.
3. rešitev: Omogočanje storitve Windows Defender
Možno je, da je storitev Windows Defender morda nastavljena za ročni zagon po zagonu. V tem koraku bomo v meniju »Storitve« omogočili storitev Windows Defender. Za to:
- Pritisnite “Windows” + “RTipk hkrati.
- Tip vstoritve.msc"In pritisnite"Enter“.
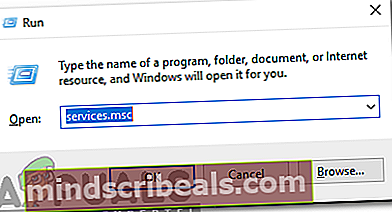
- Pomaknite navzdol in dvojnokliknite naProtivirusna storitev Windows Defender“.
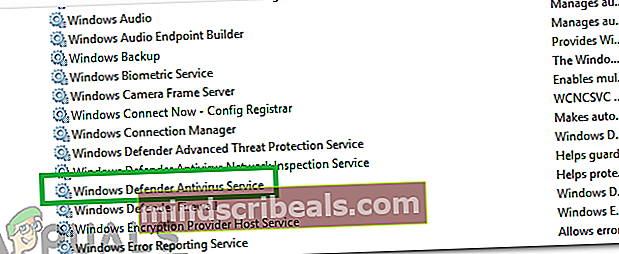
- Kliknite naZačetiTip"In izberite"samodejno".
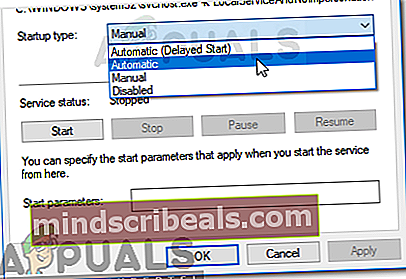
- Kliknite naZačni"In nato kliknite naprijaviti".
- Zapri okno in preverite če želite preveriti, ali težava še vedno obstaja.
4. rešitev: Preverjanje posodobitev
V nekaterih primerih so definicije Windows Defenderja morda zastarele. Zaradi tega morda ne deluje pravilno. Zato bomo v tem koraku preverili in namestili nove posodobitve sistema Windows. Za to:
- Pritisnite “WindowsTipki ”+“ I ”hkrati.
- Kliknite naPosodobitve&Varnost".
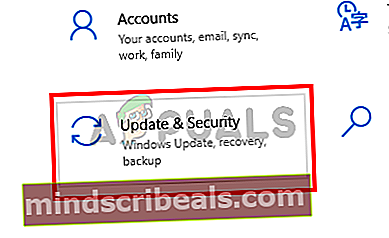
- Izberite “WindowsNadgradnja"V levem podoknu in kliknite na"preveritezaposodobitve".

- Počakaj za prenos in namestitev posodobitev.
- Ponovni zagon računalnik, da spremembe začnejo veljati.
- Preveri če želite preveriti, ali težava še vedno obstaja.
5. rešitev: SpreminjanjeProtivohunska programska oprema Vrednost v registru
Možno je, da je določena zlonamerna programska oprema ali virus v register namestila skript, ki preprečuje pravilno delovanje programa Windows Defender. Zato bomo v tem koraku onemogočili to vrednost. Za to:
- Pritisnite “Windows” + “R”Hkrati, da odprete poziv za zagon.
- Tip vregedit"In pritisnite"Enter“.
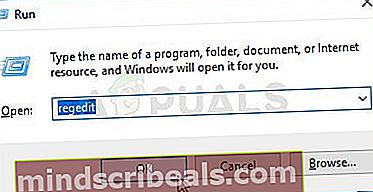
- Dvojnokliknite naHKEY_LOCAL_MACHINE"In nato na"PROGRAMSKA OPREMA”Mapo.
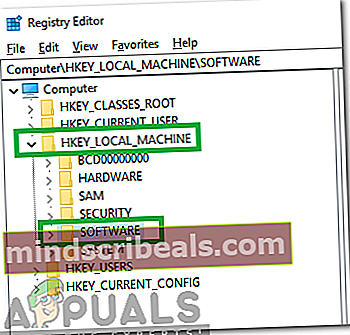
- Odprto "Pravila"In nato"Microsoft”Mapo.
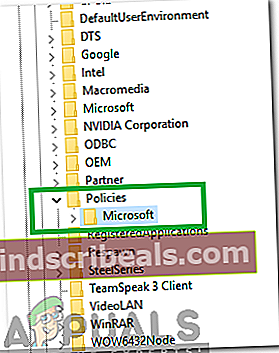
- Dvojnokliknite naWindowsZagovornik"In v desnem podoknu dvojnokliknite naOnemogočiProtivohunska programska oprema”Vrednost.
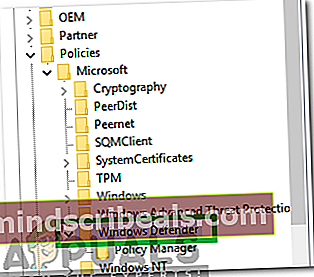
- Sprememba vrednost za0"In kliknite naPrijavite se“.
- Zapri okno in ponovni zagon računalnik.
- Preveri če želite preveriti, ali težava še vedno obstaja.
6. rešitev: izvedba čistega zagona
V redkih primerih nekatere aplikacije ali storitve drugih ponudnikov morda preprečujejo vklop programa Windows Defender. Zato bomo v tem koraku sprožili čisti zagon, ki bo preprečil zagon katere koli od teh aplikacij. Za to:
- Dnevnikv v računalnik z skrbniškim računom.
- Pritisnite “Windows” + “R”Do odprto do poziva za zagon.

- Tip vmsconfig"In pritisnite “Enter“.
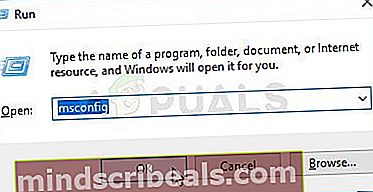
- Kliknite naStoritve"Možnost in počistite "SkrijvseMicrosoftStoritve".
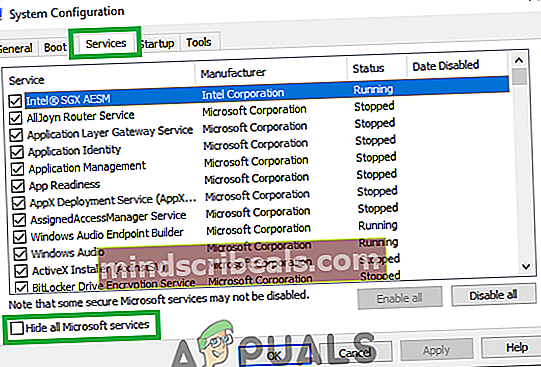
- Kliknite naOnemogočiVse"In nato na"v redu“.
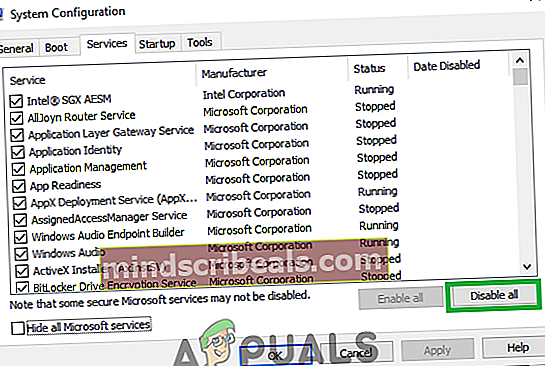
- Kliknite naZačeti"In kliknite naOdprtoNalogaUpravitelj".
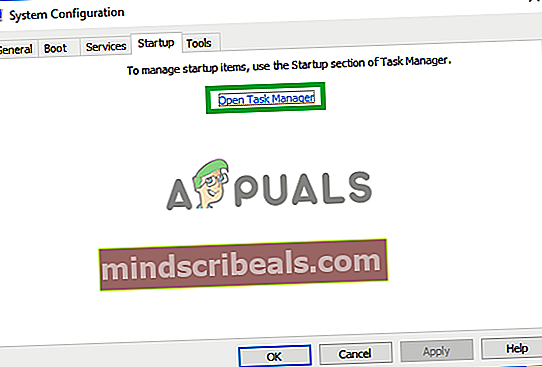
- Kliknite naZačeti"V upravitelju opravil.
- Kliknite na katerem koli aplikacijo na seznamu, ki jeOmogočeno”Napisano zraven in izberite "Onemogoči".
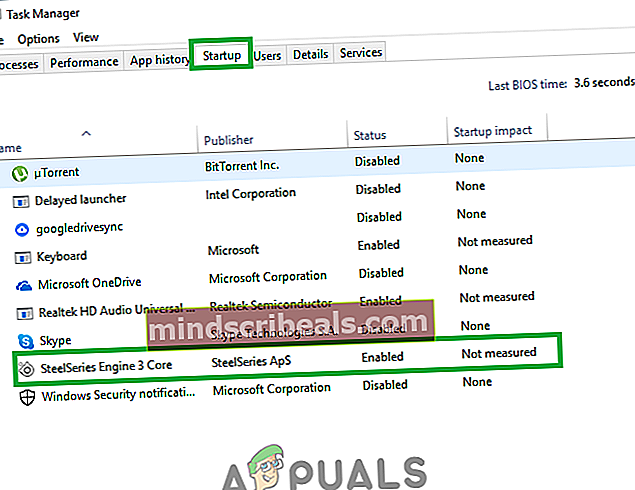
- Ponovite ta postopek za vse aplikacije s seznama in ponovni zagon računalnik.
- Zdaj je bil vaš računalnik zagnan vČistoZagon" država.
- Preveri če želite preveriti, ali težava izgine.
- Če težave ne opazite več, začetekomogočanjeenostoritev hkrati na enak način in Opomba navzdol po storitev avtor omogočanje ki je težavapridenazaj.
- Kakorkoliodstranite storitev oz obdrži to onemogočeno.