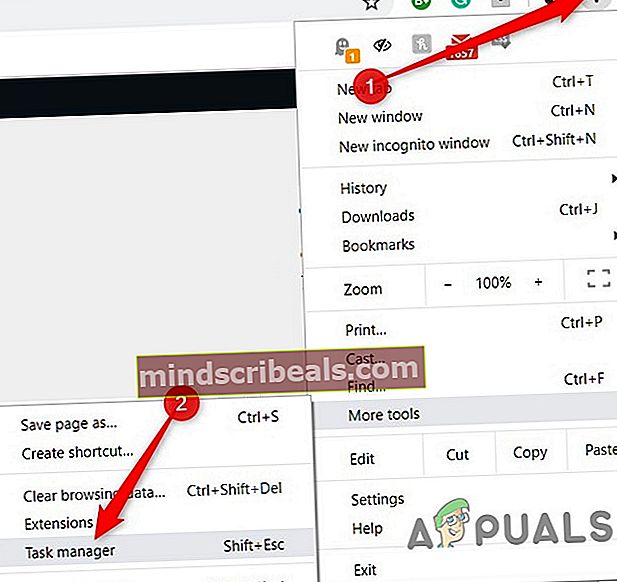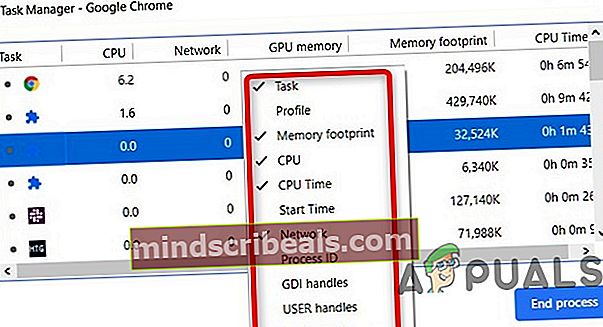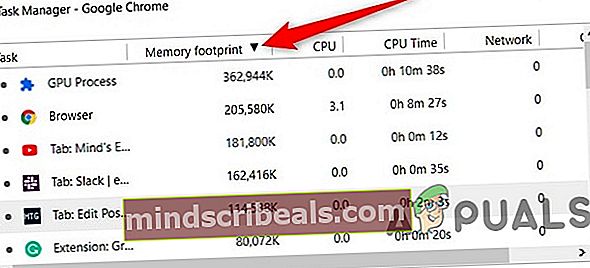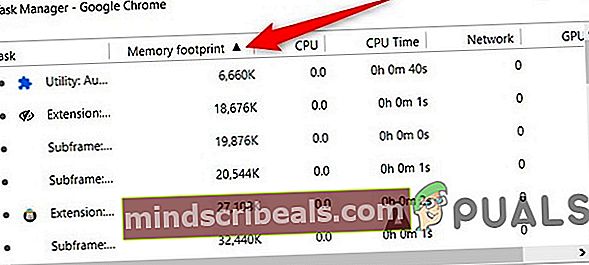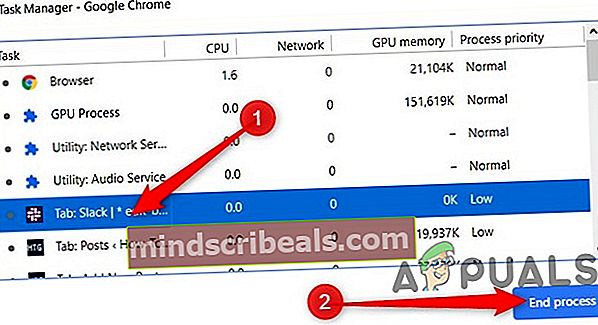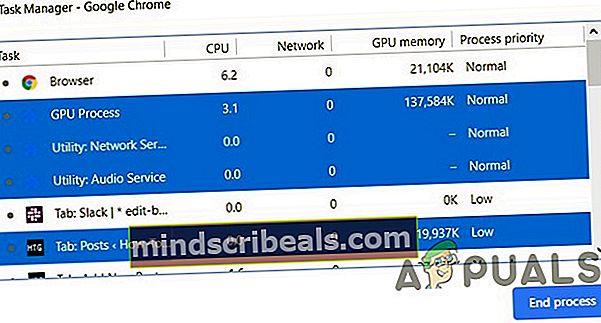Kako uporabljati Chrome, vgrajen v upravitelju opravil
Chrome upravlja svoje Sistemski viri drugače kot drugi brskalniki. Njegov motor V8 JavaScript je Google razvil iz nič in izboljšuje uporabniško izkušnjo za močno skriptirana spletna mesta in aplikacije. Chrome uporablja spletno varnost na osnovi peskovnika. Vsaka razširitev in odprto spletno mesto deluje kot svoj postopek, ki pomaga preprečiti, da zlonamerna koda z ene strani vpliva na druge strani ali operacijski sistem računalnika.
Kljub temu pa spletni brskalnik, ki je tako zmogljiv in uporaben, potrebuje veliko sistemskih virov in procesov, zato je bil potreben upravitelj opravil za ogled in nadzor vseh tekočih procesov.
Ko so bile zgrajene novejše različice brskalnika Chrome, je bila dana možnost, da ustvari nov postopek za vsako odprto okno, odprti zavihek in razširitev. Ta arhitektura je zelo koristna, saj zrušitev enega zavihka ali razširitve ne bi vplivala na druge procese. Če razširitev ali zavihek ne deluje pravilno ali ne deluje, ga lahko onemogočite z vgrajenim upraviteljem opravil Chrome.

Zakaj pa uporabljati Chromov upravitelj opravil, ne Upravitelj opravil sistema Windows ali Mac Activity Monitor? Ko za ogled in upravljanje vsakega chrome procesa ali spletnega mesta uporabljamo upravitelja opravil Windows ali monitor Mac, bomo videli veliko google chrome pomočnikov, ne pa vsako spletno stran s povezavami. Torej, ne vemo, na kateri strani je veliko računalniškega pomnilnika.
Poleg tega je bilo nedavno razkrito, da lahko uporabniki Chroma za odkrivanje uporabljajo upravitelja opravil Chrome Kripto-rudarji ki se izvajajo na spletnih mestih ali v razširitvah
Kako uporabljati Chrome Task Manager
Vendar občasno lahko opazite, da Chrome zaostaja ali deluje nenavadno in ne veste, kateri zavihek ali razširitev je kriv. Lahko pa se spletna stran zamrzne in želite z upraviteljem opravil Chrome končati postopek.
1. korak: zaženite Chrome Task Manager
- Odprto Chrome brskalnik.
- Izberite Chrome meni v zgornjem desnem kotu okna brskalnika, tri navpično poravnane pike so meni.
- Ko se prikaže spustni meni, se pomaknite na Več orodij in kliknite Upravitelj opravil. Nalaganje lahko traja trenutek, še posebej, če je sistem pod veliko obremenitvijo.
- Za odpiranje upravitelja opravil lahko uporabite naslednje bližnjice na tipkovnici:
Shift + Escza Windows.
Iskanje + Escza ChromeOS
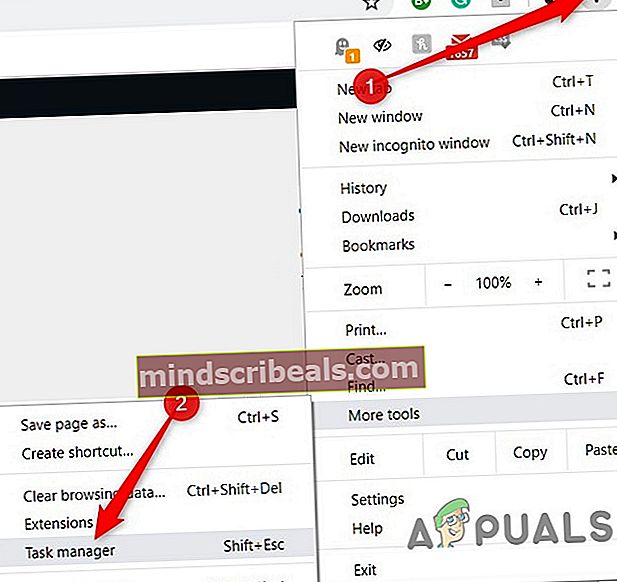
- .Če želite dostopati do Chromovega upravitelja opravil, odprite Chrome in Desni klik na prazno območje zavihkov na vrhu zaslona.
- Izberite Upravitelj opravil iz spustnega menija.

2. korak: Razumevanje vmesnika upravitelja opravil
Vsa odprta spletna mesta, naložene razširitve in notranji Chromovi procesi, kot so brskalnik ali postopek GPU, bodo prikazana v upravitelju opravil. Uporaba pomnilnika in Odtis, CPU in Omrežje uporaba in ID procesa so privzeto prikazani v Chromovem upravitelju opravil.

Ikone se prikažejo poleg vsakega Naloga v oknu upravitelja opravil Chrome. A Redna ikona Chrome predstavlja nalogo, ki upravlja vsa Chromova okna in zavihke. Zaprite to nalogo, če želite ustaviti vse procese brskalnika. Druge ikone predstavljajo procese, kot so upodabljalniki, vtičniki, razširitve in enota za grafično obdelavo. Vrste postopkov lahko prepoznamo tako, da poiščemo ključne besede v stolpcu Opravila npr. če želite poiskati postopek »Tab«, poiščite besedo »Tab« v stolpcu opravila. Lahko jih dodate več kot več 20 kategorij statistike kot novi stolpci.
- Desni klik a Naloga pojavil se bo kontekstni meni s celotnim seznamom razpoložljivih statističnih podatkov, ki jih lahko izbirate med pomnilnikom v skupni rabi, zasebnim pomnilnikom, predpomnilnikom slik, predpomnilnikom skript, predpomnilnikom CSS, pomnilnikom SQLite in pomnilnikom JavaScript in še več.
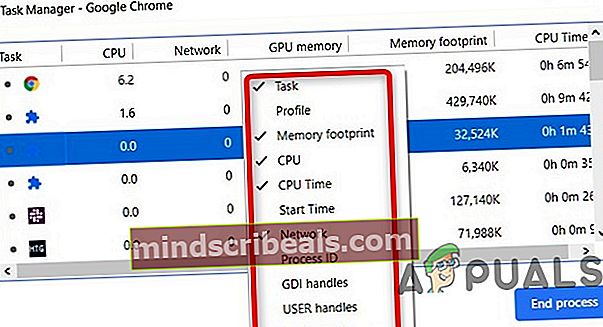
- Kliknite katero koli kategorijo na seznamu Dodatne kategorije da jih dodate v upravitelj opravil. Kategorije, ki imajo Kljukica poleg njih so že prikazani. Če želite odstraniti določeno statistiko, kliknite kategorijo in zagotovite, da je kljukica odstranjena.
- Ti lahko Razvrsti posebne Stolpci s klikom na Naslov e, g. s klikom na stolpec Memory Footprint bo postopek, ki zavzame največ pomnilnika, razvrščen na vrh seznama.
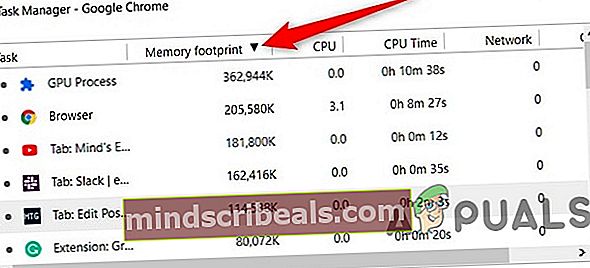
- Ponovno kliknite nanjo, da postopek izkoristi najmanj pomnilnika na na vrhu seznama.
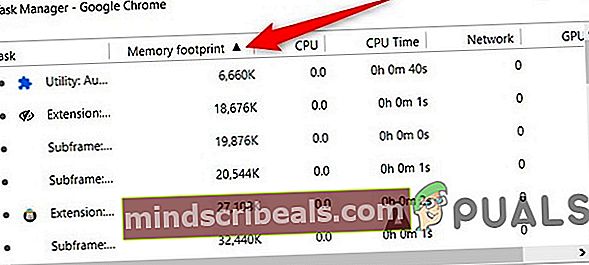
- Dvojni klik v Stolpec opravil v imenu a Zavihek, razširitev, ali Podokvir v upravitelju opravil, Chrome pa vas bo poslal neposredno na zavihek. Ne pozabite, da boste s klikom na razširitev preusmerjeni na stran z nastavitvami.
3. korak: Končajte težavne procese
Vsak od procesov se lahko konča iz tega menija, kar je koristno, če je razširitev ali zavihek težaven.
- Kliknite postopek, ki ga želite končati, in nato kliknite “Končaj postopek.”
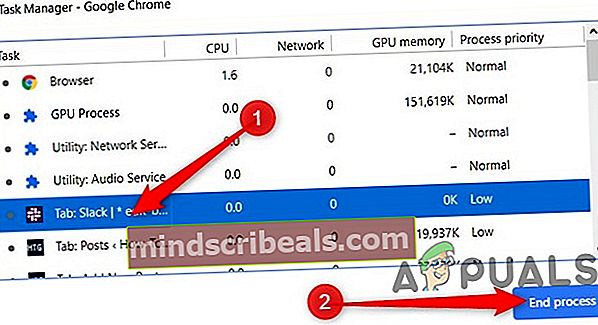
- Za ubiti več kot en postopek naenkrat držite tipko Shift ali Ctrl tipka (Ukaz na Macu), poudarjanje več elementov s seznama in nato pritisniteKončaj postopek".
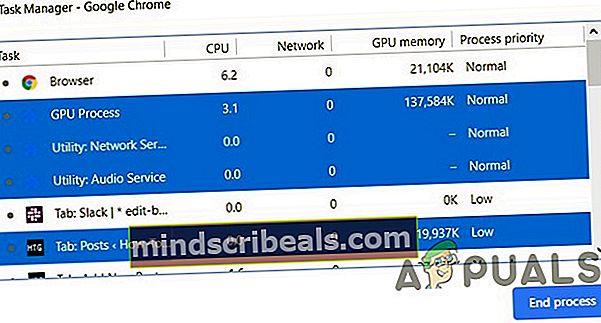
Bonus: Odkrivanje kripto-rudarjev
Vzrok rudarskih skript Visoka poraba procesorja lahko pa tudi drugi skripti ali dejavnosti povečajo porabo procesorja ali pomnilnika, npr. če predvajate videoposnetek v YouTubu ali igrate brskalno igro ali če obiščete spletno mesto, ki uporablja vrhunske funkcije, kot so animacije, se lahko poraba procesorja poveča, vendar je osnovna razlika v tem, da ko aktivno sodelujete na teh straneh, medtem ko rudarske skripte Ne pozivaj za uporabo procesorja za pridobivanje kriptovalut.
- Razvrsti Chrome Task Manager avtor CPU in postopek, ki uporablja največ CPE, je običajno krivec.
- Preklopi v ta postopek z dvojnim klikom.
- Odprite Orodja za razvijalce s pritiskom na F12. in preklopite na Omrežje zavihek.
- Znova naložite spletno stran.
- V razdelku Omrežje kliknite JS filter za seznam samo datotek JavaScript.
- Preglejte seznam domen in imen datotek, da ugotovite, ali obstajajo Kripto-rudarski skript.
- Če obstaja skript, zaprite zavihek in namestite razširitev brskalnika, da se ukvarjate z rudarskimi skripti, kot je uBlockOrigin ali a Razširitev rudarskega blokiranja.