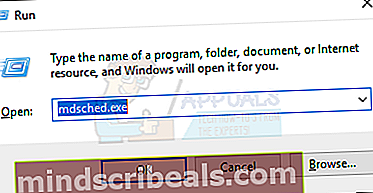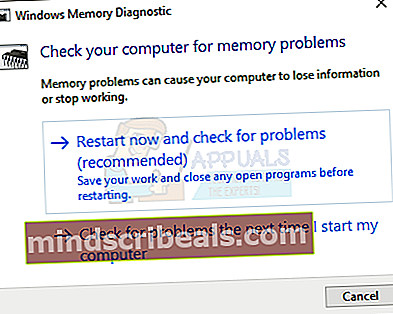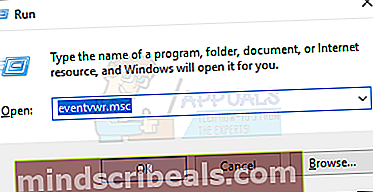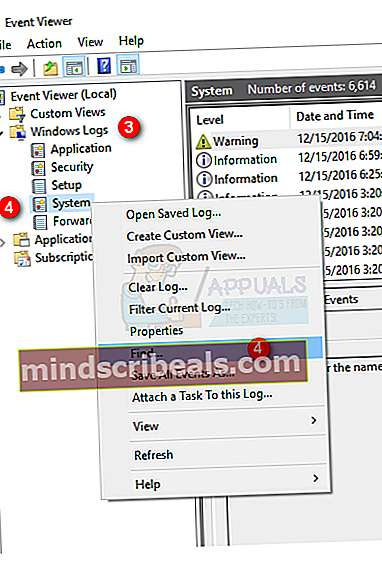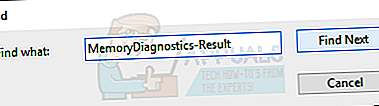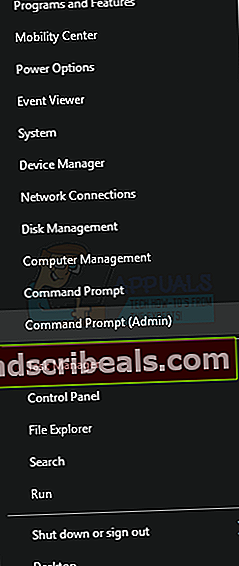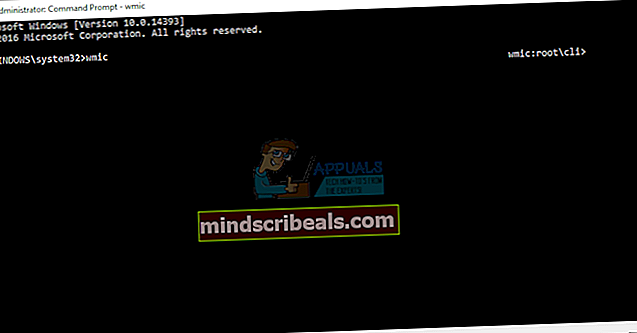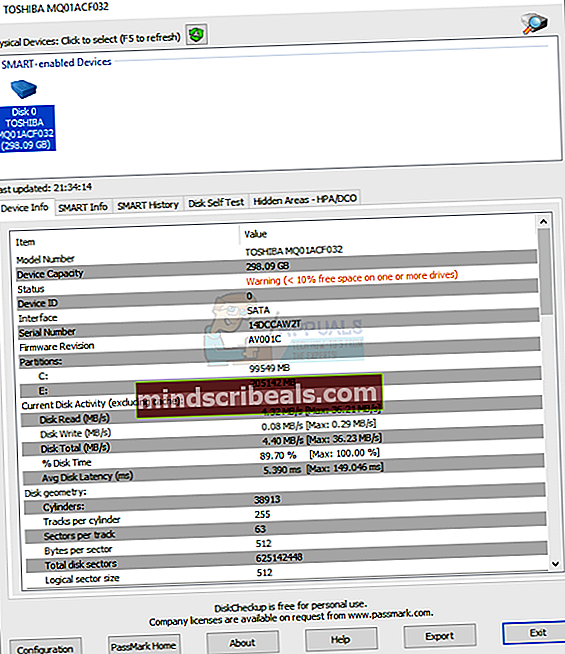Kako popraviti naključno zrušitev sistema Windows 10 ali ob zagonu
Če imate v sistemu Windows pogoste zrušitve, ponovni zagon, zamrznitev zaslona, potem ne skrbite. Za reševanje teh težav lahko storite veliko stvari.
Do zrušitev lahko pride zaradi več razlogov. Razlog za to je lahko napaka napajanja, pregrevanje, težave z RAM-om ali trdim diskom in težave z matično ploščo ali procesorjem. Zato je nujno, da temeljito preverite računalnik, preden ga odložite ali prodate.
V tem priročniku bomo preučili vrsto metod za odpravljanje težav in njihovo odpravljanje. Začnite pri 1. metodi in pojdite na naslednjo, če težave ne rešite.
Odpravljanje težav
- Skenirajte računalnik z protivirusnim programom ali detektorjem zlonamerne programske opreme. Naredite temeljit pregled in ne hiter pregled
- Če ste pred kratkim namestili novo strojno opremo, kot sta RAM ali napajalnik, jo zamenjajte z novo ali staro (za katero je znano, da deluje pravilno) in preverite računalnik
1. način: Čiščenje prahu
- Drži Windowstipko in pritisnite X (Spustite tipko Windows) in kliknite Ugasnitiali se odjavite in izberite ugasniti.
- Odklopite napajalni kabel. Poglejte na zadnji del računalnika in videli boste črn kabel, ki prihaja iz vtičnice v računalnik. Kabel bo povezan nekje okoli ventilatorja. Vzemi ven.
- Odklopite tipkovnico, miško, spletno kamero in vse druge naprave iz računalnika, tako da odstranite njihove kable. Kabli so lahko priključeni na sprednjo ali zadnjo stran računalnika.
- Z izvijačem odstranite najbolj zunanje vijake stranske plošče. Če vijakov ne najdete, poiščite zaskočni gumb ali gumb za odklepanje na stranski plošči računalnika. Odstranite stransko ploščo
- Če še ni, položite računalnik vodoravno. Očistite prah v računalniku in poskrbite, da so vsi ventilatorji čisti, brez prahu na krilih. Ne pozabite na napajalni ventilator na zadnji strani ohišja. Za pihanje prahu lahko uporabite puhalo
- Ko končate s čiščenjem, ponovno namestite stransko ploščo, priključite vse naprave in priključite računalnik.
Zdaj vklopite računalnik in preverite, ali se zruši. Če ne, potem to pomeni, da je bila težava v pregrevanju in prahu.
2. način: Preverjanje in zamenjava napajalnika
- Drži Windowstipko in pritisnite X (Spustite tipko Windows) in kliknite Ugasnitiali se odjavite in izberite ugasniti.
- Odklopite napajalni kabel. Poglejte na zadnji del računalnika in videli boste črn kabel, ki prihaja iz vtičnice v računalnik. Kabel bo povezan nekje okoli ventilatorja. Vzemi ven.
- Odklopite tipkovnico, miško, spletno kamero in vse druge naprave iz računalnika, tako da odstranite njihove kable. Kabli so lahko priključeni na sprednjo ali zadnjo stran računalnika.
- Z izvijačem odstranite najbolj zunanje vijake stranske plošče. Če vijakov ne najdete, poiščite gumb za zapah ali gumb za odklepanje na stranski plošči računalnika. Odstranite stransko ploščo
- Poiščite škatlo, pritrjeno na enega od zadnjih vogalov ohišja računalnika. Na zadnji strani mora imeti odprtino z ventilatorjem. To je vaše napajanje.
- Odstranite vse napajalne kable, ki se povezujejo z matično ploščo (glavna plošča v ohišju). Zapomnite si, kje so bili povezani
- Izvlecite napajalnik iz ohišja. Če ne morete, poiščite vijak ali zapah, ki bi lahko držal napajalnik v ohišju.
- Ko je napajanje izklopljeno, poiščite nalepko. Videli boste moč moči vašega napajalnika
- Pojdite sem in vstavite vse informacije o računalniku. Izračunajte in se prepričajte, da ima napajalnik dovolj moči za računalnik
- Če vaš napajalnik nima dovolj moči, kupite novega, ki ima dovolj moči za vaš računalnik
- Nov napajalnik namestite nazaj v ohišje in njegove kable priključite na matično ploščo (glavna plošča v ohišju)
- Vrnite stransko ploščo, priključite vse naprave in priključite računalnik.
Če niste prepričani, kako odstraniti napajalnik ali kaj drugega, se obrnite na strokovnjaka ali odnesite računalnik v računalniško trgovino in zamenjajte napajalnik.
3. način: Preverjanje RAM-a
Težave s pomnilnikom lahko preverite z lastnim diagnostičnim orodjem za pomnilnik sistema Windows ali z memtestx86, ki je neodvisno orodje.
V idealnem primeru bi morali najprej preveriti orodje za diagnostiko pomnilnika Windows in nato odpreti memtestx86.
Za diagnostično orodje Windows Memory
- Drži Tipka Windows in pritisnite R (Sprostite ključ Windows)
- Tip mdsched.exe in pritisnite vnesite
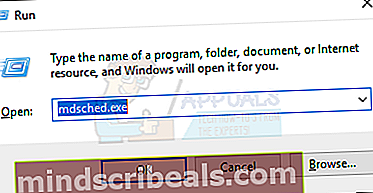
- Izberite Znova zaženite zdaj in preverite, ali obstajajo težave (priporočeno)
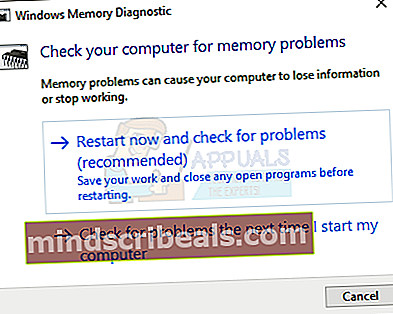
Računalnik se bo znova zagnal in preveril napake v pomnilniku. Ko se diagnostično orodje konča s testiranjem, se bo računalnik znova zagnal in prikazali se vam bodo rezultati. Če se ne ali če želite znova preveriti rezultate, sledite spodnjim korakom.
- Drži Tipka Windows in pritisnite R (Sprostite tipko Windows)
- Tip eventvwr.msc in pritisnite vnesite
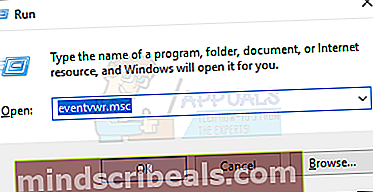
- Dvojni klik Dnevniki sistema Windows
- Desni klik Sistem nato izberite najti
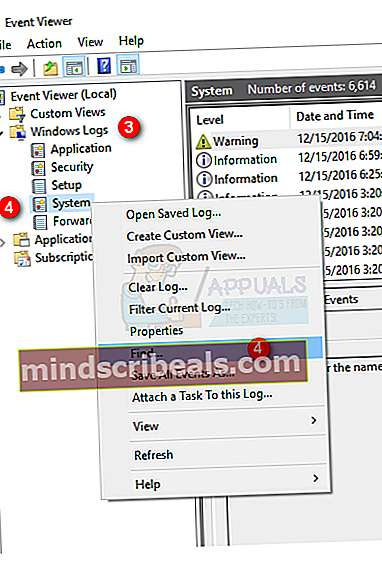
- Tip Rezultat MemoryDiagnostics in pritisnite Enter.
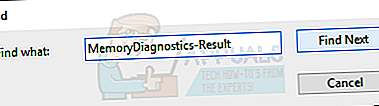
- Kliknite rezultat z virom MemoryDiagnostics-Rezultati

Rezultati
Kot lahko vidite, diagnostično orodje ni zaznalo nobenih napak. Če zazna napake v pomnilniku, poskusite spremeniti RAM vašega računalnika. Vaš RAM morda ni združljiv (še posebej, če ste ga pred kratkim spremenili) ali pa je v okvari.
Za Memtestx86
Če orodje za diagnostiko lastnega pomnilnika sistema Windows ne daje nobenih napak in se vaš računalnik še vedno sesuje, uporabite memtestx86 in preverite, ali je na voljo podrobna analiza napak RAM-a. Memtestx86 je neodvisno orodje, ki je brezplačno za uporabo in preverja, ali je v vašem RAM-u napake.
Prepričajte se, da imate CD ali pogon USB, saj jih boste potrebovali za testiranje. Memtestx86 si vzame tudi veliko časa, zato preverite, ali ste skeniranje zagnali v prostem času.
- Pojdite sem in prenesite Slika za ustvarjanje zagonskega pogona USB ali Slika za ustvarjanje zagonskega CD-ja (format ISO) pod prenosi Windows
- Razpakirajte pravkar preneseno datoteko in sledite navodilom v datotekah readme
- Pustite, da Memtestx86 deluje nekaj ur in preverite rezultate
Če v rezultatu opazite napake ali slabe RAM-je, pojdite v računalniško trgovino in zamenjajte RAM.
4. metoda: Preverjanje trdega diska
Na trdem disku lahko preverite napake v lastnem ukaznem pozivu sistema Windows ali v orodju tretje osebe.
Iz lastnih ukazov sistema Windows
- Drži Windows tipko in pritisnite X (Sprostite tipko Windows) in izberite Ukazni poziv (skrbnik)
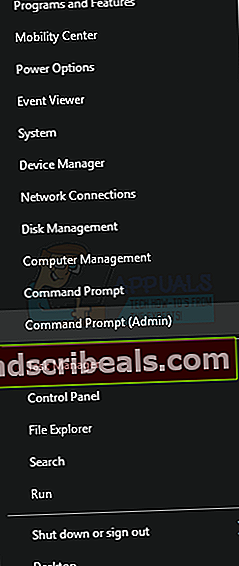
- Tip wmic in pritisnite Enter
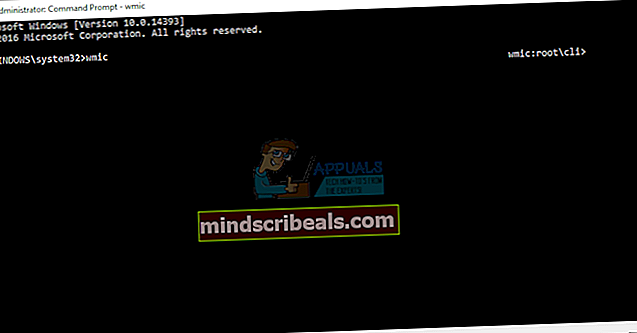
- Tip diskdrive dobi status in pritisnite Enter

Tam bi morali videti rezultate. Če se pri rezultatu izpiše »V redu« in se še vedno pojavljajo zrušitve, je čas, da temeljito analizirate trde diske s tretjim orodjem. Če rezultat ni v redu, to pomeni, da je vaš trdi disk pokvarjen. Odnesite računalnik v servis in preverite trdi disk
Za preverjanje diska
DiskCheckup je neodvisno orodje za testiranje in spremljanje trdega diska. Spremlja vašo dejavnost na trdem disku, da vam določi predviden čas za okvaro trdega diska. Uporablja se lahko tudi za hitro ali temeljito testiranje trdega diska.
- Pojdi sem in klikni na Prenesi zdaj
- Ko je prenos končan, zaženite exe in namestite programsko opremo
- Po namestitvi zaženite DiskCheckup z namizja
- Kliknite trdi disk, ki se prikaže v zgornjem razdelku, in videli boste informacije o svojem disku
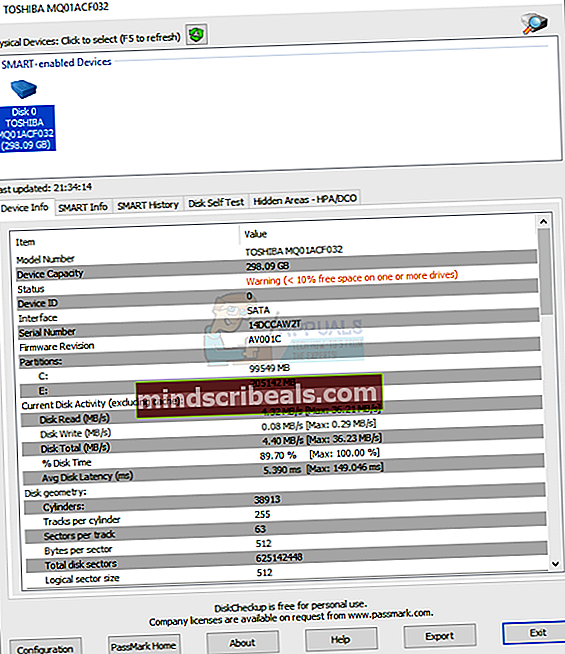
- Preveri Informacije o napravi, Pametne informacije in Samopreizkus diska informacije o trdem disku.


Če vidite kaj označenega kot slabo ali z napakami, je vaš trdi disk pokvarjen in ga morate preveriti ali zamenjati. V idealnem primeru bi moral biti vsak status in rezultat v redu.
Če nobena od zgoraj omenjenih metod ne odpravi težave, je verjetno vzrok za zrušitev napačna matična plošča ali procesor. V tem primeru pojdite v najbližjo trgovino z računalniki in preverite svojo matično ploščo in procesor.