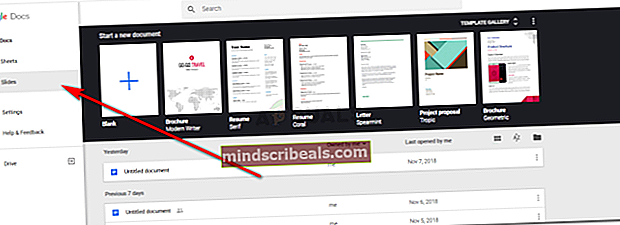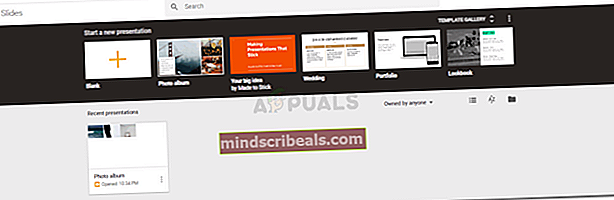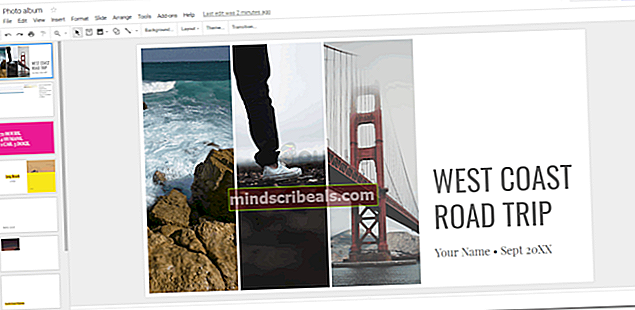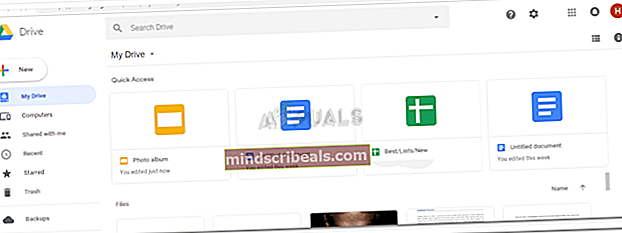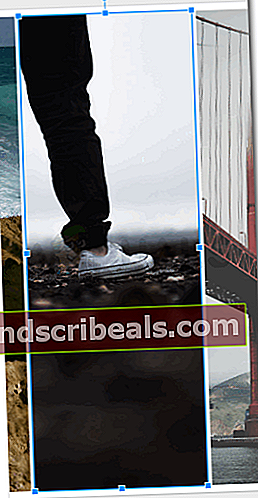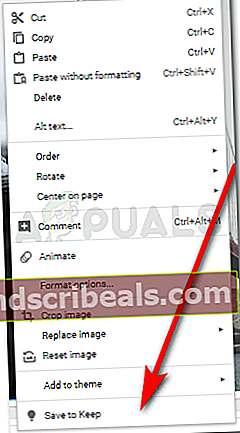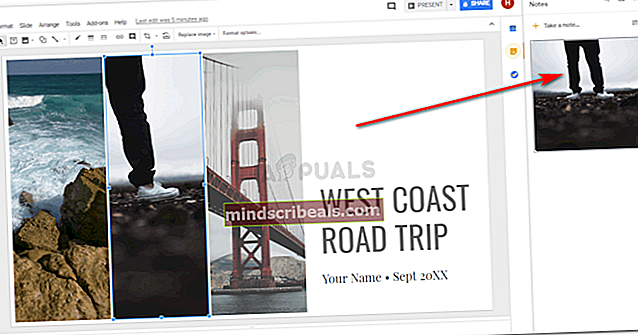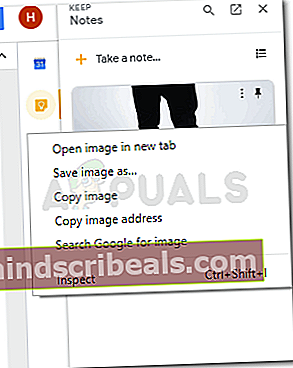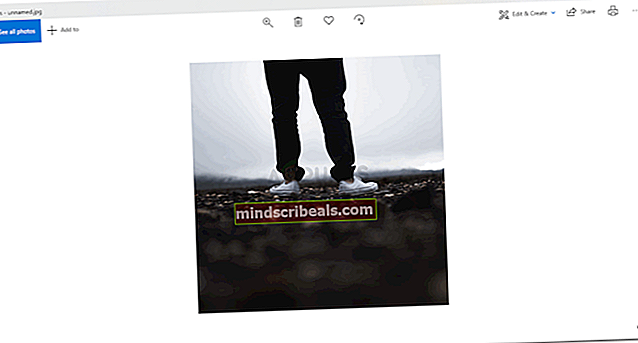Kako shraniti sliko iz Google Diapozitivov
Kako shraniti sliko iz Google Diapozitivov
Avtor Habiba Rehman, 10. november 2018, prebrani dve minuti
Google Diapozitivi je eden redkih priljubljenih forumov, kjer ljudje predstavljajo predstavitve za službo ali za šolanje. Običajno se zgodi, da se delo za predstavitev, ki zahteva številne slike in podatke, pogosto izgubi, ker mislite, da ga v prihodnosti ne boste potrebovali. Tako izbrišete dodatne datoteke, kot so pomembne povezave in pomembne slike, za katere ste mislili, da jih ne potrebujete. Toda nekako zdaj potrebujete to sliko in edini način, da jo dobite, je iz Googlove predstavitve, ki ste jo ustvarili in je shranjena na vašem Google Drive.
Tukaj je opis, kako lahko prenesete sliko iz predstavitve na Google Diapozitivih.
- Na primer, po prijavi v svoj Gmail račun sem šel v Google Dokumente in na levi strani kliknil zavihek Diapozitivi.
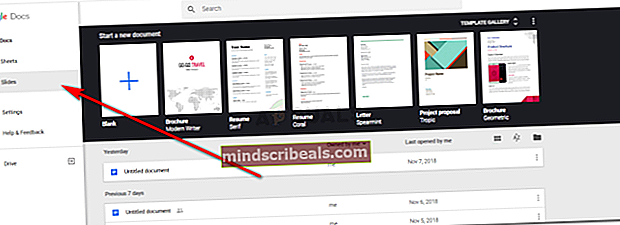
- Na mojem zaslonu se je pojavilo več predlog, zato sem izbral naključno predlogo, da vam razložim, kako sem prenesel sliko iz te predstavitve. Zdaj nisem naredil nove predstavitve, odprl sem samo predlogo, ki je že imela številne slike, ki jih ni bilo na mojem prenosnem računalniku.
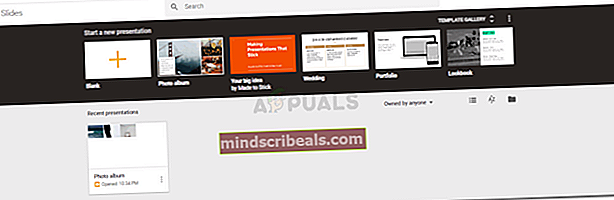
Ko sami naredimo predstavitev, dodamo slike in dodamo tudi povezave od tam, kjer smo jih dobili, da se izognemo kakršnim koli zahtevkom glede avtorskih pravic. To je še en način, kako lahko te slike dobite z Googlovega diapozitiva, tako da poiščete povezave na sliki in jo nato uporabite za dostop do spletnega mesta.
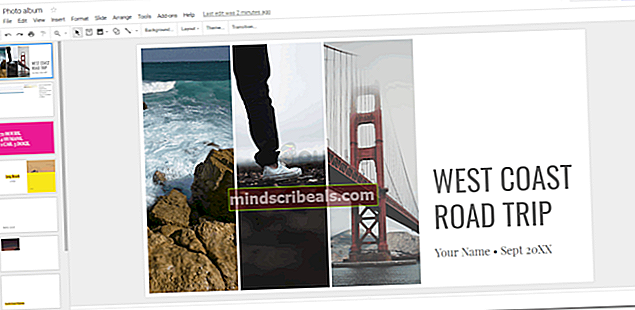
- Ko je ta shranjen na mojem Googlovem disku, bom do datoteke dostopal z Google Drive, ker je tam shranjeno vse moje delo. Tu boste našli tudi vse svoje staro delo, ki ste ga opravili v Googlovih izdelkih.
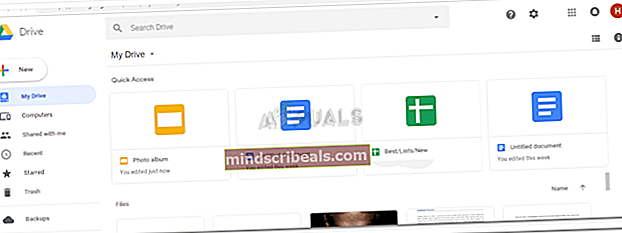
- Zdaj bom izbral sliko, ki jo želim shraniti. Ko izberem sliko, se okoli nje prikažejo te modre obrobe, kar pomeni, da je bila ta slika izbrana.
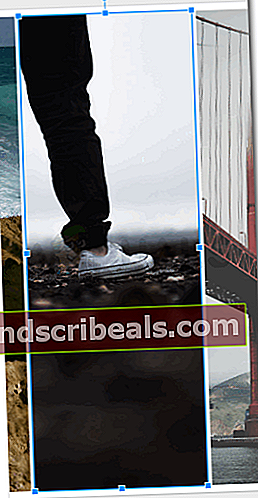
- Kliknil bom desni gumb miške na izbrano sliko. To mi bo pokazalo naslednje možnosti.
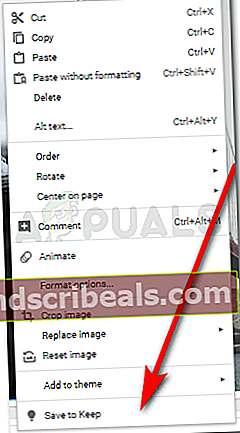
Med temi moram klikniti tisto, na kateri piše »Save to Keep«. Tako bo ta slika shranjena v vaših Googlovih podatkih, ki bodo zdaj prikazani na vaši desni, ko sliko shranite v hrambo. Sliko morate še vedno shraniti za računalnik.
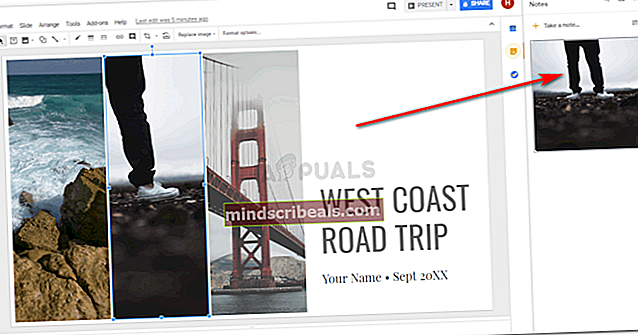
- Zdaj kliknite desni gumb miške na sliko na desni plošči. Med različnimi možnostmi, ki se prikažejo, kliknite na »Shrani sliko kot…«. To možnost uporabljamo vedno, ko moramo sliko shraniti iz interneta.
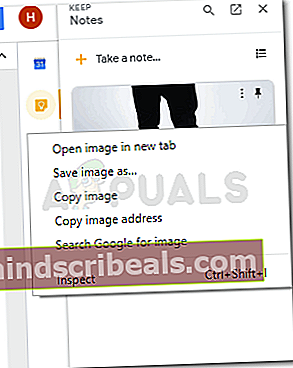

Dodajte podrobnosti slike. In kliknite zavihek »Shrani«.
- Videli boste, da je bila slika prenesena, ko se v vašem Chromu prikaže ta dodana vrstica, ki se prikaže vsakič, ko prenesete nekaj iz interneta.

- Vaša slika je bila shranjena na mestu, ki ste ga izbrali v koraku številka 6. Sliko lahko zdaj znova uporabite kadar koli, ko je dokončno shranjena v prenosnem računalniku. Če vam slika ne pripada, ji boste morali pri ponovni uporabi dodati vir. In če vam pripada, ga lahko vseeno uporabite.
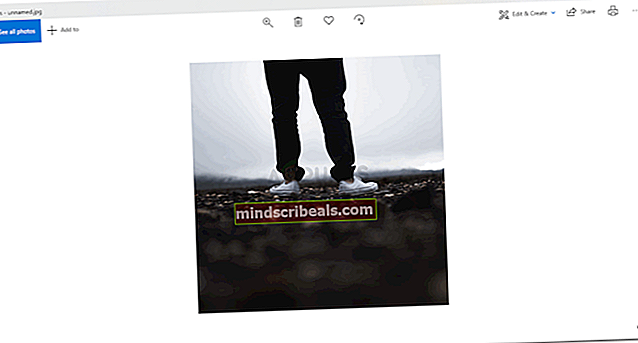
Samo zato, da ga tokrat ne boste izgubili, si ustvarite varnostno kopijo vseh slik, ki jih želite shraniti. Prenesite jih na Google Drive, dodajte jih v USB ali si jih pošljite po e-pošti, da jih shranite. Tako vam ne bo treba spet iti skozi celoten postopek. Čeprav je to enostaven postopek, vendar je varnostna kopija za vse dobra ideja.