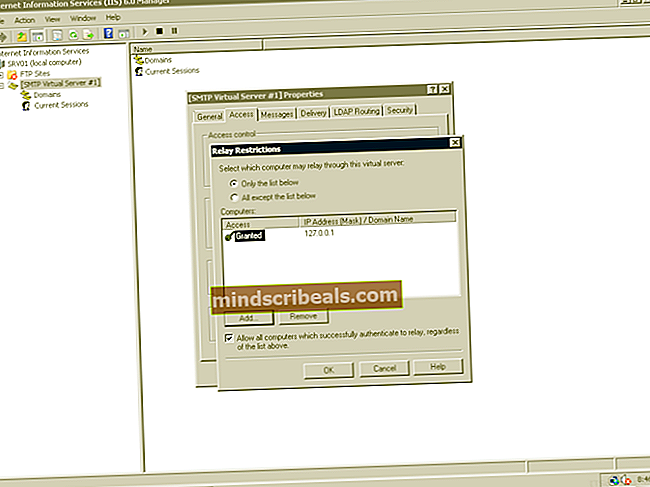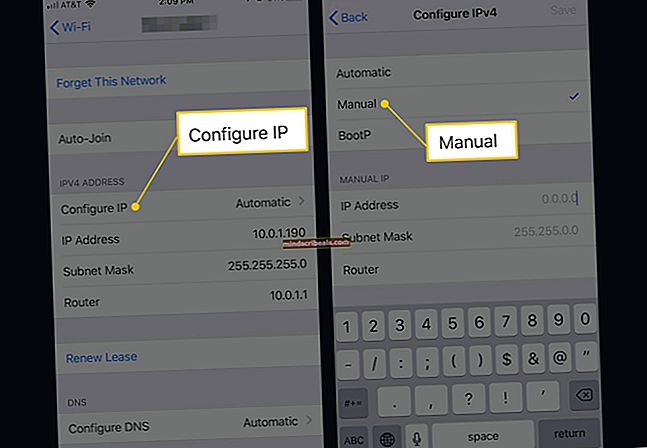Postopki namestitve in odpravljanja težav za Android x86
Za uporabnike, ki želijo imeti na svojem namizju izkušnjo s sistemom Android, je na voljo peščica operacijskih sistemov, ki temeljijo na Androidu - vendar so mnogi med njimi resnično samo vilice Android x86 (PrimeOS, Remix OS, Phoenix OS x86). To je zato, ker je Android x86 za nekaj časa upočasnil razvoj, zato so se drugi razvijalci lotili njegove odsotnosti.
Vendar pa Android x86 že pozno objavlja stalne posodobitve, vključno s posodobitvijo za Android Oreo. Če želite torej na namizju uživati v odlični izkušnji Androida, je dobra ideja, da preizkusite Android x86, preden preizkusite katero od drugih vilic (Remix OS je na primer popolnoma ustavil razvoj).
Zahteve:
- Android x86 ISO
- UNetbootin
Če uporabljate Ubuntu, lahko zgrabite UNetbootin z ukazom terminala: sudo apt-get namestite unetbootin
Če uporabljate Arch Linux, lahko uporabite: pacman -S unetbootin
Namestitev pogona USB
- Zaženite UNetbootin in ga usmerite na datoteko ISO x86 za Android x86.
- Zdaj izberite “USB Drive” in kliknite OK.
- UNetbootin bo začel kopirati Android x86 na vaš pogon USB in ga spremenil v prenosni namestitveni program.
- Ko je postopek končan, znova zaženite računalnik in se zaženite v meni BIOS-a.
- V BIOS-u poiščite stran, ki vam omogoča neposreden zagon z določenega medija (trdi disk, CD, USB itd.).
- Izberite zagon neposredno z bliskovnega pogona USB.
- Pojavi se meni GRUB, izberite trdi disk, da namestite Android x86.
- Zdaj boste morali izbrati particijo, na katero želite namestiti - če niste prepričani, ne formatirajte particije. Očitno tudi ne prepisujte druge particije OS.
- Odprl se bo nov poziv z vprašanjem, ali želite namestiti GRUB. Če v glavnem uporabljate Windows, v računalniku pa nobenega drugega OS Linux, izberite Da. Če v računalniku že imate Linux OS / GRUB, je grozno, če ga namestite.
- Pojavil se bo še en poziv s prošnjo, da “Naj sistem R / W”. Izberite da. To bo "zakoreninilo" Android x86 in omogočilo dostop do branja in pisanja do / sistemske particije.
- Znova zaženite računalnik in uživajte v novi namestitvi sistema Android x86.
Za namestitev na CD / DVD
Postopek namestitve je skoraj popolnoma enak, le da boste zagonili CD z zagonskim CD-jem Android x86 ISO. Zunaj je resnično ogromno gorilnikov ISO - lahko preprosto uporabite brezplačni gorilnik ISO.
Namestitev na navidezni stroj
- Konfigurirajte VM tako, da ima najmanj 512 MB RAM-a, čeprav naj bi bil z najnovejšim sistemom Android x86, ki temelji na Oreo, ta verjetno nekoliko višji.
- Datoteko ISO x86 Android naložite v meni VM in naložite VM.
- Pojavi se meni GRUB, izberite trdi disk, da namestite Android x86.
- Ustvarite novo particijo in nanjo namestite Android x86. Formatirajte particijo v eno od podprtih oblik zapisa - ext3, ext2, ntfs in fat32. Prosimo, upoštevajte, da če izberete fat32, se prikaže opozorilo, da podatkov ne morete shraniti v fat32 - tako bo Android x86 deloval kot CD v živo (nobeni podatki ne bodo shranjeni v sistem, ko ga uporabljate).
- Ko vas prosi za namestitev zagonskega nalagalnika GRUB, izberite »Da« in mu dovolite, da v sistemu R / W omogoči root.
- Ponovno zaženite, ko je vse končano.
Dodajanje Androida x86 v meni GRUB
Najprej namestite GRUB Customizer, ta postopek bo zelo olajšan.
sudo add-apt-repository ppa: danielrichter2007 / grub-customizer sudo apt-get update sudo apt-get install grub-customizer
Zdaj zaženite GRUB Customizer in dodajte nov vnos GRUB.
Kliknite zavihek ‘Viri’ in vnesite te ukaze:
nastavite root = "(hd0,4)" iskanje --no-floppy --fs-uuid --set = root e1f9de05-8d18-48aa-8f08-f0377f663de3 linux androidx86/ root jedra = UUID = e1f9de05-8d18-48aa-8f08-f0377f663de3 tiho androidboot.hardware= generični_x86 SRC = / androidx86 acpi_sleep = s3_bios, s3_mode initrd androidx86/initrd.img
Če opazite, smo v teh ukazih poudarili nekaj delov. To je zato, ker jih morate spremeniti, kot sledi.
Za nastavite root = '(hd0,4)', spremenite (hd0,4) na particijo, na kateri je nameščen Android x86.
HD0 pomeni SDA, zato če namestite Android x86 na SDB, bo HD1 itd. Številka nato je številka particije. Torej bi bil hd0,4 na primer SDA4 - če ste na SDA6 namestili Android x86, ga boste spremenili v hd0,6.
Za del –Set = root e1f9de05-8d18-48aa-8f08-f0377f663de3, naključni niz je UUID particije, kjer je bil nameščen Android x86. Spremeniti ga morate v pravi UUID. Pravilni UUID lahko dobite tako, da v GRUB Customizer ustvarite nov vnos, nato na zavihku Možnosti in v spustnem meniju izberete možnost »Linux«.
V spustnem meniju particije morate izbrati svojo particijo, nato pa pojdite na zavihek Vir. Prikazal se bo vaš UUID.
Kjer smo krepko androidx86 /, to je koren Androida x86. Spremeniti ga morate v svoj dejanski koren Android x86, tako da vstopite v particijo Android x86. Videli bi mapo z imenom »android« in to bo koren namestitve Android x86.
androidboot.hardware bo vaša posebna naprava. Če uporabljate starejšo različico Androida x86, na primer različice Android 4.03, jo morate spremeniti v androidboot_hardware (s podčrtajem _ in ne.). To je za najnovejše različice Android x86 povsem nepotrebno. Ko androidboot.hardware ni nastavljen v cmdline jedra, bo postopek init še vedno dobil pravilno vrednost ro.hardware. To odpravlja potrebo po androidboot.hardware.
Tu je seznam strojne opreme, na katero jo lahko spremenite:
- generic_x86: Če vaše strojne opreme ni na seznamu, uporabite to
- eeepc: prenosniki EEEPC
- asus_laptop: prenosniki ASUS (samo podprti prenosniki ASUS)
Končni nasveti in triki
Android x86 ne more uporabljati Android Market, zato obstajajo alternativne rešitve za pridobivanje aplikacij za Android.
Najprej omogočite neznane vire. Pojdite v Nastavitve> Aplikacije> omogočite neznane vire in prezrite opozorilni dialog.
Zdaj lahko APK-je prenesete in namestite zunaj Googla Play. Zunaj je ogromno trgovin z aplikacijami, samo bodite zelo previdni. Nekatere boljše trgovine so:
- Laboratoriji XDA
- AndAppStore
- Aptoide
- APKOgledalo
Kako prikazati pravilno vrednost baterije
Android je bil razvit za posebne baterije, zato bo sistem, ki temelji na Androidu, na različnih strojnih platformah prikazoval napačne vrednosti baterije (na primer prenosni računalnik). Da bi to popravili, je nekaj stvari treba prilagoditi.
V Linuxu aplikacije zbirajo stanje baterije prek sysfs, kjer je stanje baterije v / sys / class / power_supply /. Različne platforme pa vam lahko dajo drugačno postavitev imenika pod / sys / class / power_supply /, vendar Android postavi imenik v / sys / class / power_supply /. Da bi rešili to težavo, lahko dodate nove vnose v vendor / asus / eeepc / system.prop, kjer lahko uporabnik spremeni vrednost teh vnosov, da pravilno konfigurira postavitev imenika sysfs za različne platforme. Ti vnosi so:
ro.sys.fs.power_supply.ac = / AC0 ro.sys.fs.power_supply.bat = / BAT0 ro.sys.fs.power_supply.ac.feature.online = / online ro.sys.fs.power_supply.bat. feature.status = / status ro.sys.fs.power_supply.bat.feature.present = / prisoten ro.sys.fs.power_supply.bat.feature.capacity.now = / charge_now ro.sys.fs.power_supply.bat. feature.capacity.full = / charge_full ro.sys.fs.power_supply.bat.feature.voltage.now = / voltage_now ro.sys.fs.power_supply.bat.feature.voltage.full = / voltage_full ro.sys.fs. power_supply.bat.feature.tech = / technology # ro.sys.fs.power_supply.bat.features.bat.health ni podprt # ro.sys.fs.power_supply.bat.features.bat.temperature ni podprt
V bistvu ti vnosi povedo, da servisna koda za Android baterijo poišče informacije na pravem mestu.
Če želite implementirati svojo kodo za ravnanje s stanjem akumulatorja, preprosto znova implementirajte razred IBatteryServiceStatus v frameworks / base / libs / utils / IBatteryServiceStatus.cpp in zamenjajte framework / base / libs / utils / BatteryServiceStatus.cpp z lastno implementacijo.
Da zbudite stroj
V nasprotju z drugimi OS sistema ne morete preprosto prebuditi iz stanja spanja, tako da se premikate po miški ali pritisnete naključni gumb na tipkovnici.
Za prebujanje sistema lahko uporabite samo tipke ESC, Meni, levo, desno, gor in dol. Če želite prebuditi sistem, morate zgoraj omenjene tipke držati vsaj 1 sekundo. Ko se zaslon zaklepanja tipkovnice prikaže za odklepanje zaslona, lahko pritisnete menijsko tipko, za odklepanje zaslona s pomočjo miške pa vrtite kolesce na zaslonu zaklepanja.
Kako zagnati Android x86 v nepodprti grafiki
Med zagonom CD-ja v živo v meniju, ki ponuja različne možnosti zagona, pritisnite tipko Tab na tipkovnici. To bo prikazalo poziv za zagon.
Zdaj bi morali videti nekaj takega:
jedro initrd = / initrd.img root = / dev / ram0 androidboot_hardware = generic_x86 acpi_sleep = s3_bios, s3_mode video = -16 tihi SRC = DATA = DPI = 240
Prvo vrstico uredite tako, da najprej odstranite »tiho«, da vidite, kaj prikazujejo sporočila jedra.
Nato lahko nastavite različne parametre video načina. Uporabite lahko NoModeSet, ki onemogoči nastavitev načina jedra in jedru naroči, naj grafične ločljivosti ne nastavi samodejno. Lahko pa uporabite Xforcevesa, ki uveljavi z gonilnikom VESA.
Poigrajte se s temi parametri, da vidite, kateri vam ustreza - oba lahko nastavite tudi skupaj »nomodeset xforcevesa«.
Oznake android