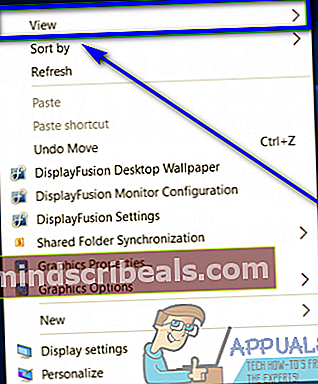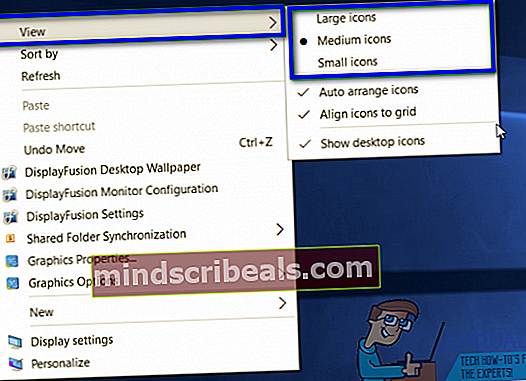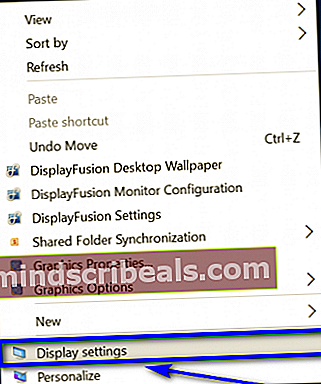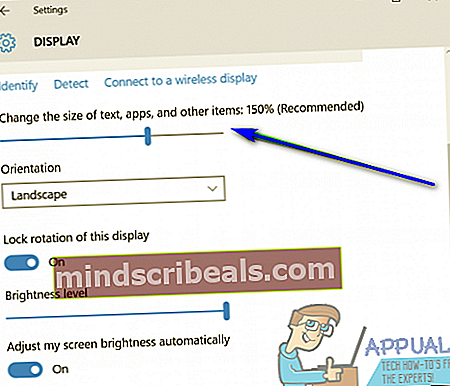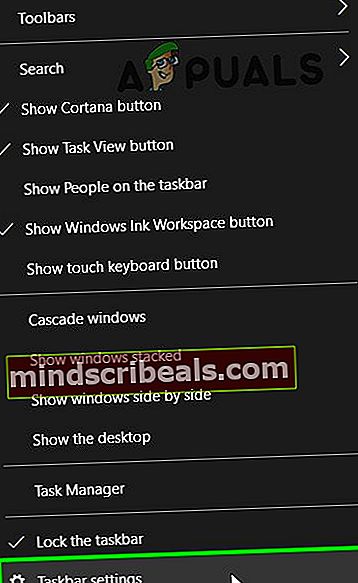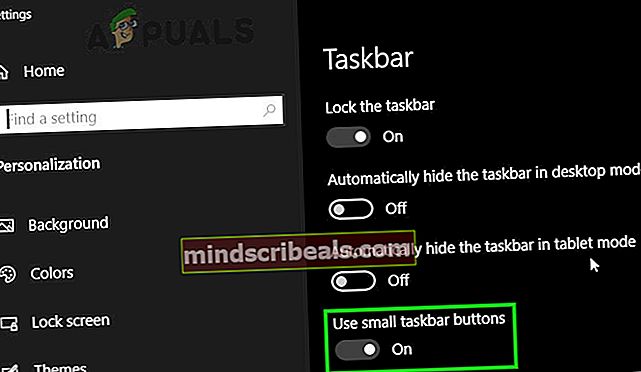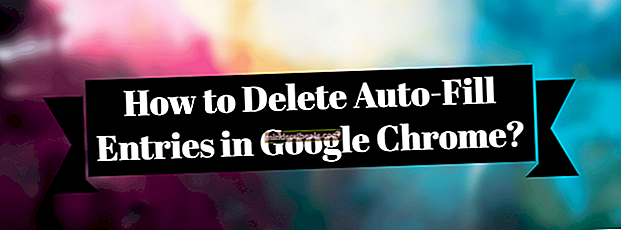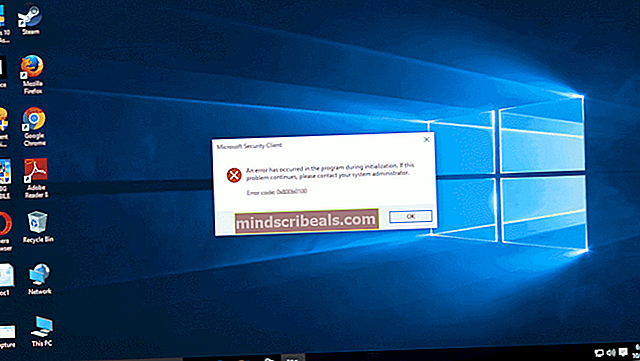Kako narediti ikone manjše v sistemu Windows 10
Vaš računalnik je nekaj, kar ves čas uporabljate, zato se morate dobro znajti v vsaki stvari, ne glede na to, kako majhna je. To velja tudi v primeru velikosti ikon v računalniku. Veliko boste gledali v ikone v računalniku, zato vam mora biti všeč, kako velike (ali kako majhne) so. Velikost ikon v računalniku mora biti ravno pravšnja - ne smejo biti tako velike, da zavzamejo po nepotrebnem veliko prostora, in ne smejo biti tako majhne, da bi morali videti mečke na zaslonu ali imate težave z dotikanjem med uporabo zaslona na dotik.
Na srečo pa Windows 10 svojim uporabnikom daje popoln nadzor nad velikostjo ikon - vse ikone, ki jih vidite v računalniku, svobodno in brez težav zmanjšate. Da, tako je - lahko zmanjšate velikost ne samo ikon na svojemNamizje ampak tudi tiste, ki se nahajajo v vašemOpravilna vrstica in vse ikone v kateri koli mapi v računalniku. Za piko na i pa je, da so ikone v računalniku z operacijskim sistemom Windows 10 tako enostavne kot obnovitev datoteke ali mape, ki ste jo izbrisali izKoš za smetina prvotno lokacijo. Evo, kako lahko zmanjšate različne ikone, ki jih vidite v računalniku z operacijskim sistemom Windows 10:
Ikone na namizju
- Pomaknite se do vašegaNamizje. Z desno miškino tipko kliknite prostor v vašem Namizje.
- Premaknite miškin kazalec nadPogledmožnost v kontekstnem meniju.
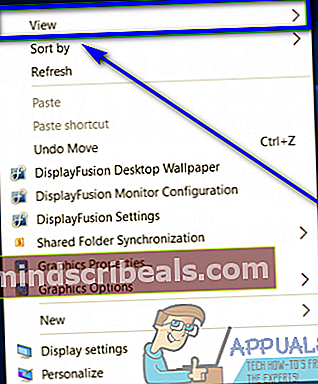
- Izberite, kako majhno želiteNamizjebiti ikone - če jeVelike ikone možnost je bila izbrana, izberiteSrednje ikonein če je še vedno prevelika, pojdite naMajhne ikonemožnost.
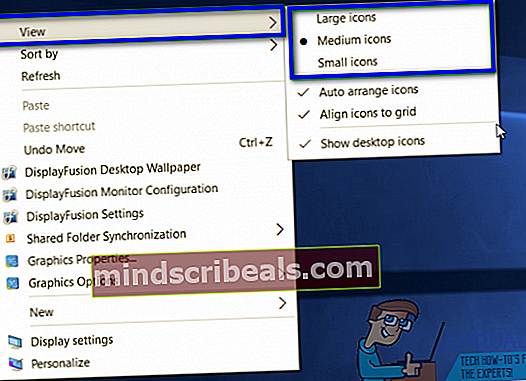
Izkušnje z različnimi NamizjeMožnosti velikosti ikon, ki jih ponuja Windows 10, se med posameznimi uporabniki razlikujejo, zlasti odvisno od ločljivosti zaslona zadevnega uporabnika. Omeniti velja, da spreminjanje velikostiNamizjeikone v računalniku z operacijskim sistemom Windows 10 spremeni prav to in nič drugega.
Ikone v opravilni vrstici
- Pomaknite se do vašegaNamizje. Z desno miškino tipko kliknite presledek naNamizje.
- Kliknite naNastavitve zaslonav kontekstnem meniju.
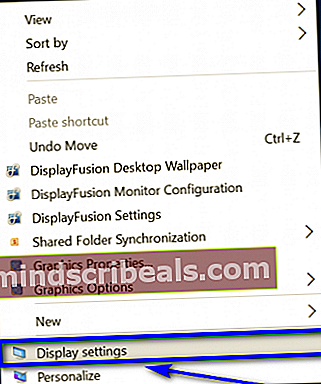
- Premaknite drsnik podSpremenite velikost besedila, aplikacij in drugih elementov možnost100%, 125%, 150% ali175%, katera koli vrednost je nižja od že izbrane.
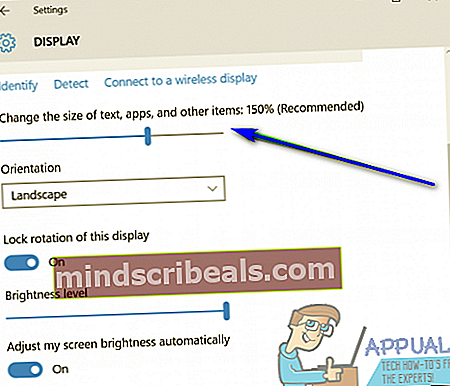
Opomba: ČeOpravilna vrsticaikone na novi vrednosti so še vedno prevelike, preprosto preklopite na vrednost, ki je celo nižja od te.
- Kliknite naPrijavite se.
- Če vas Windows vpraša, ali želite obdržati spremembe, potrdite akcija.
- Če vas Windows prosi, da se odjavite in nato znova prijavite, da vam bo morda lahko zagotovil bolj dosledno izkušnjo, se odjavite in nato znova v Windows.
- Prav tako lahko z drugim pristopom spremenite velikost ikon opravilne vrstice v sistemu Windows 10, za to pa z desno miškino tipko kliknite opravilno vrstico in nato kliknite »Nastavitve opravilne vrstice“.
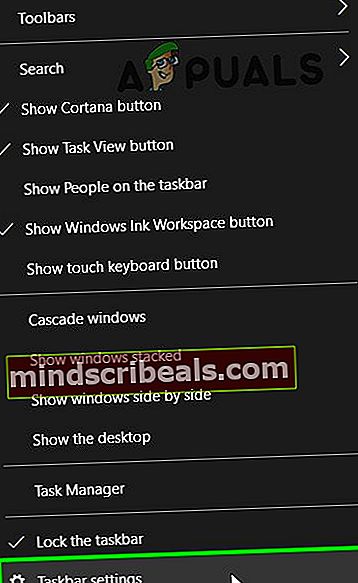
- V levem podoknu okna poiščite »Uporabi majhne gumbe« in preklopite njegovo stikalo v položaj za vklop.
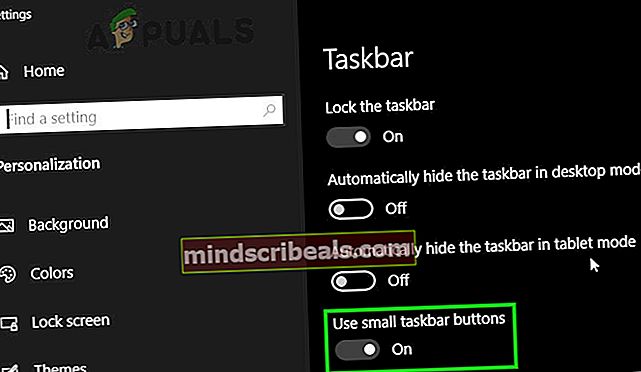
Morali bi vedeti, da zmanjšanje velikostiOpravilna vrsticaikone v sistemu Windows 10 bodo zmanjšale tudi velikost besedila v aplikacijah, kot sta Microsoft Edge in Koledar, pa tudi besedila v oknih za obvestila.
Ikone v File Explorerju

Drugo preostalo področje sistema Windows 10, kjer vidite ikone, jeFile Explorer. VFile Explorer, lahko nadzorujete velikost ikon (in celo kako so vam prikazane) s preprostim pritiskom naCtrltipko in z njo še vedno držite ter se pomaknite navzdol po kolesu za pomikanje miške Ko se pomikate po kolescu miške, se spreminjata velikost ikone in nastavitve zaslonaVelike ikonedoSrednje ikonedoMajhne ikonedoSeznamdoPodrobnostidoPloščicein doVsebina. Odločite se lahko ne samo, kako majhne bodo ikone vFile Explorerso, pa tudi kako so prikazani in ali so z njimi prikazane tudi druge informacije.
Vendar upoštevajte, da je velikost ikone in način prikaza vFile Explorerje nastavitev za mapo - medtem ko si bo Windows zapomnil nastavitve velikosti ikone in načina prikaza za določeno mapo, te nastavitve bodo uporabljene samo za to določeno mapo, ne za nadrejeno mapo, ne za njene podrejene mape in ne za nobeno druge mape vFile Explorer. To pomeni, da boste morali posamezno prilagoditi velikost ikon za različne mape v Raziskovalcu.
Oznake ikone Windows 10 ikone Windows ikone