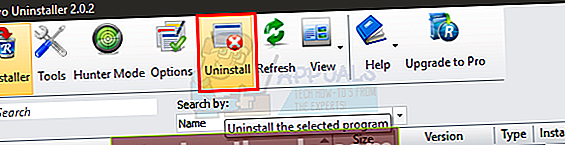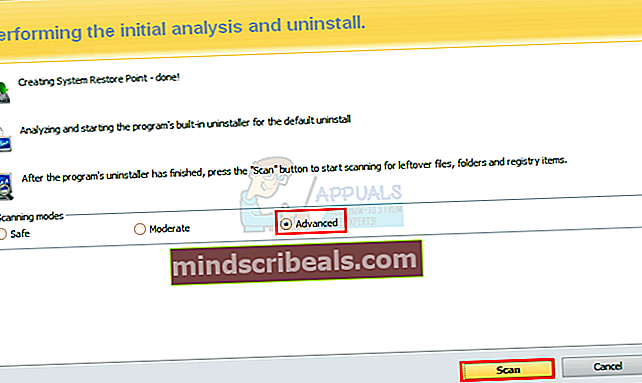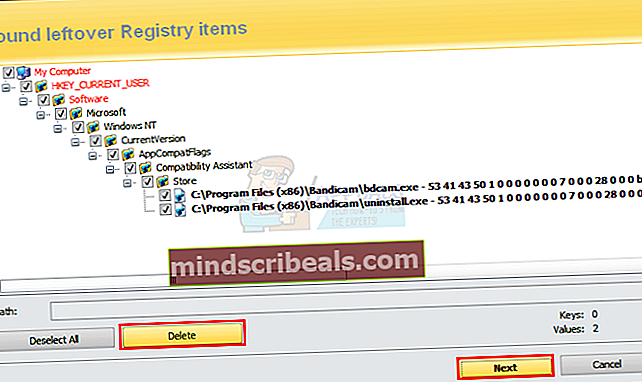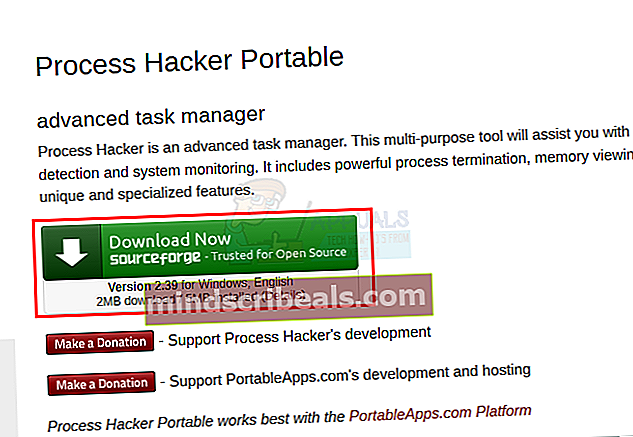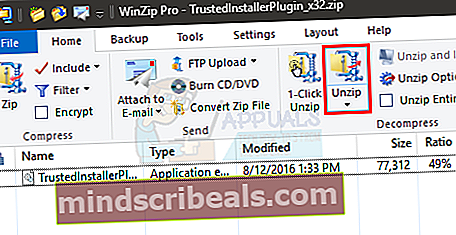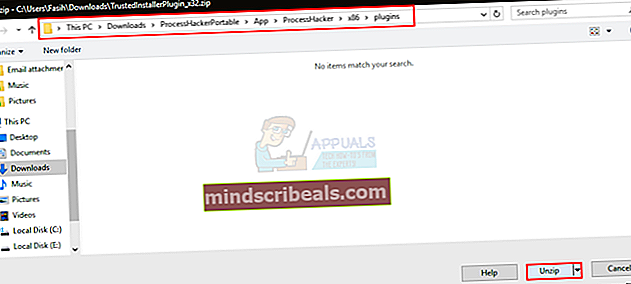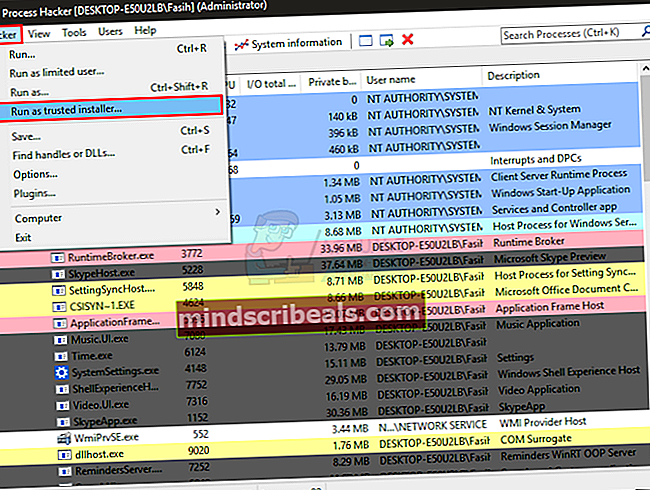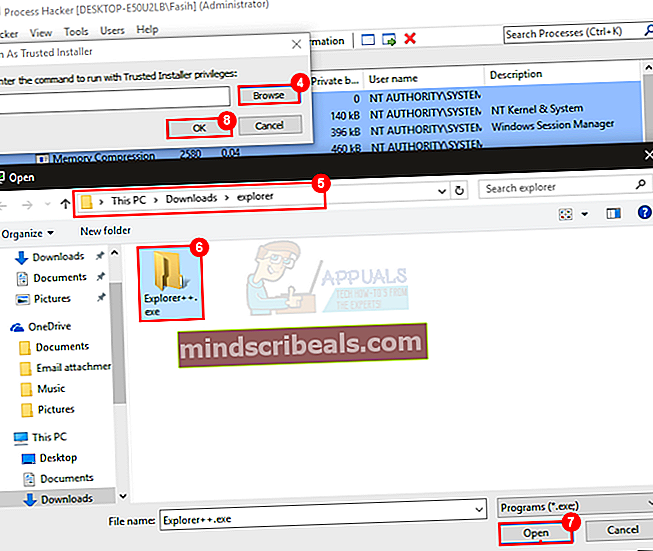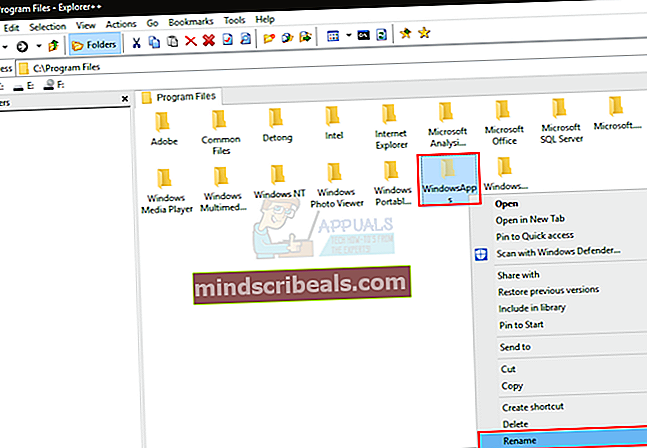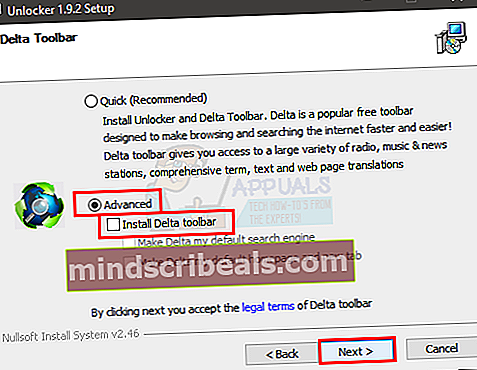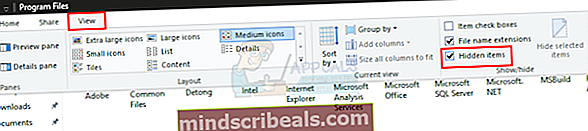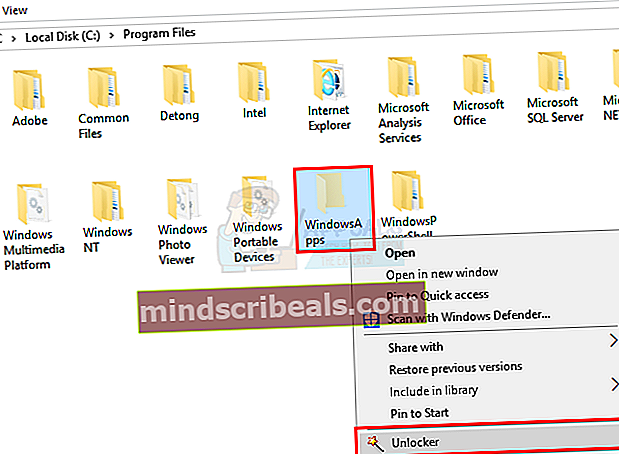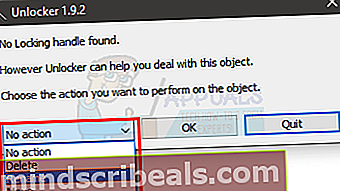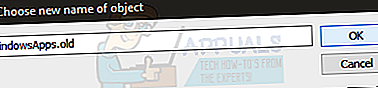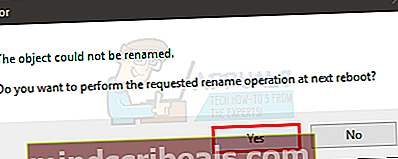Popravek: Napaka pri obnovitvi sistema 0x80070091
Funkcija obnovitve sistema Windows omogoča vrnitev na čas, ki ste ga izbrali, glede na to, da ste ustvarili točko za obnovitev sistema. To je način izdelave varnostnega načrta, če gre z računalnikom kaj narobe. Toda postopek obnovitve sistema ne poteka vedno tako gladko, kot bi upali. Včasih boste morda videli takšno napako:
Obnovitev sistema med obnavljanjem imenika s obnovitvene točke ni uspela.
Vir: AppxStaging
Cilj:% ProgramFiles% \ WindowsApps
Med obnovitvijo sistema je prišlo do neopredeljene napake. (0x80070091)
Napaka se prikaže med postopkom obnovitve sistema (ko poskušate obnoviti računalnik na prejšnjo točko) in preprečuje uspešno izvedbo obnovitve sistema.
Napako povzroča težava z mapo WindowsApps. Koda napake 0x80070091 v bistvu pomeni, da ciljni imenik ni prazen. Torej, med postopkom obnovitve sistema je v WindowsApps mapa, ki naj bi bila prazna, vendar ni. Razlog je morda antivirus, ki blokira postopek, ali nastavitve sinhronizacije. Ker pa se to dogaja z najnovejšimi različicami sistema Windows 10, ne moremo biti prepričani, kaj točno povzroča težavo.
Običajna rešitev bi bila preprosto izbrisati ali preimenovati mapo WindowsApps, vendar je do te mape mogoče dostopati samo prek programa TrustedInstaller. Torej ne morete dostopati do te mape ali jo spreminjati. V tem članku bomo najprej poskušali odstraniti vse protivirusne programe in poskusiti obnoviti sistem, ne da bi v to posegali drugi programi. Če to ne reši težave, bodo naslednji načini dostop do mape WindowsApps in njeno preimenovanje, da bo lahko nadaljeval postopek obnovitve sistema.

1. način: Odstranjevanje protivirusnih aplikacij
Najprej morate odstraniti morebitni protivirusni program, ki ga imate v računalniku. Znano je, da protivirusne aplikacije motijo ta postopek in preprečujejo, da bi računalnik izvedel uspešno obnovitev sistema.
Čeprav lahko protivirusni program odstranite iz lastnega okna Programi in funkcije sistema Windows, vendar običajno ostanejo datoteke, ki bi lahko povzročile težave, tudi če odstranite protivirusni program. Zato je bolje uporabiti orodje tretje osebe z imenom Revo Uninstaller, ki ne bo samo izbrisalo aplikacije, ampak vam bo pomagalo tudi pri čiščenju preostalih datotek.
- Pojdite sem in prenesite Revo Uninstaller. Lahko si naložite brezplačno različico, ki bo dovolj.
- Namestite Revo Uninstaller tako, da zaženete datoteko exe, ki ste jo pravkar prenesli. Preprosto sledite navodilom na zaslonu
- Ko je nameščen, zaženite Revo Uninstaller
- Poiščite protivirusni program, ki ga želite odstraniti, in ga izberite
- Kliknite Odstrani. Izberite da, če Revo zahteva potrditev. Sledite morebitnim dodatnim navodilom na zaslonu
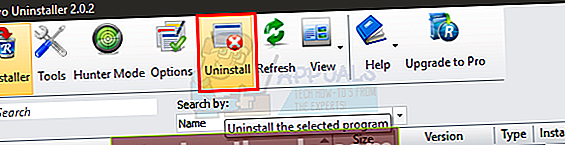
- Ko ga odstranite, boste v Revo videli novo okno. Kliknite Napredno in izberite Optično branje
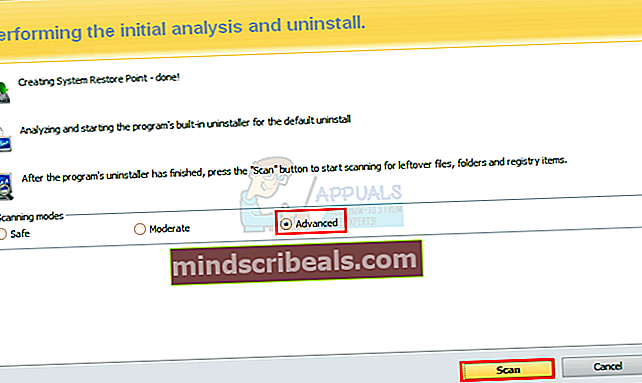
- Počakajte, da se optično branje konča.
- Zdaj vam bo Revo prikazal vse preostale datoteke, ki jih je našel
- Prepričajte se, da so izbrane vse datoteke (če niso, izberite Izberi vse) in pritisnite Izbriši
- Kliknite Naslednji
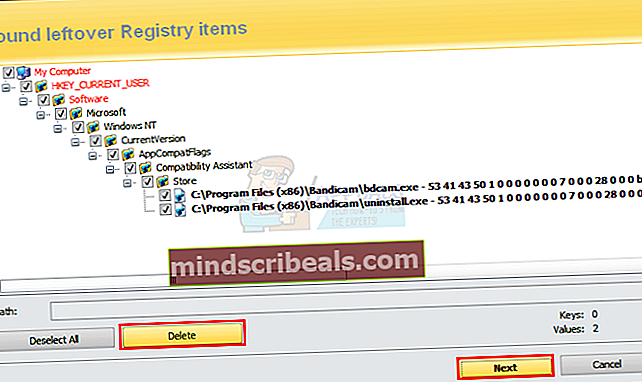
- Revo vam bo spet prikazal seznam registrskih datotek, se prepričajte, da so izbrane vse (če jih potem ne, izberite Izberi vse) in pritisnite Izbriši
- Kliknite Končaj
Zdaj poskusite znova obnoviti sistem in preverite, ali je težava odpravljena.
2. način: Uporaba obnovitvenega okolja Windows
Obnovitev sistema iz obnovitvenega okolja sistema Windows se lahko izkaže za uspešno, zlasti če je prekinjena zaradi nekaterih drugih programov.
- Pritisnite Windows tipko enkrat
- Izberite možnost napajanja
- Pritisnite in držite SHIFT tipko in izberite Ponovni zagon
Ko se računalnik znova zažene, boste preusmerjeni na zaslon za obnovitveno okolje Windows z možnostmi Nadaljuj, odpravite težave in izklopite računalnik. Iz tega okolja lahko v tem okolju odprete možnost Obnovitev sistema, tako da sledite spodnjim korakom
- Kliknite Odpravljanje težav
- Kliknite Napredne možnosti
- Izberite Obnovitev sistema
Zdaj vas bo računalnik pozval, da izberete točko za obnovitev sistema. Izberite obnovitveno točko, do katere želite iti, in sledite navodilom na zaslonu.
3. način: Obnovitev sistema iz varnega načina
Varni način je način za Windows, ki poganja le minimalistični vmesnik s samo zahtevanimi programi. Tako se lahko prepričate, da noben drug program, kot so protivirusni programi, ne moti vaše obnovitve sistema.
- Pritisnite Windows tipko enkrat
- Izberite možnost napajanja
- Pritisnite in držite SHIFT tipko in izberite Ponovni zagon
- Kliknite Odpravljanje težav
- Kliknite Napredne možnosti
- Izberite Možnosti zagona
- Izberite Ponovni zagon
- Zdaj se bo vaš sistem znova zagnal in vam bo dal več možnosti za izbiro
- Pritisnite F4 teči Varni način
Zdaj bo vaš računalnik prešel v varni način, kar pomeni, da se bodo izvajali samo potrebni programi, tako da ne bo motenj. Zdaj izvedite obnovitev sistema iz tega varnega načina, tako da sledite spodnjim korakom
- Drži Windows tipko in pritisnite R
- Tip rstrui.exe in pritisnite Enter
- Kliknite Naslednji
- Zdaj izberite obnovitveno točko, na katero želite iti
- Kliknite Naslednji nato izberite Končaj
Zdaj počakajte, da se obnova konča.
4. način: Spreminjanje dovoljenja za WindowsApps iz varnega načina
Težavo je mogoče rešiti z brisanjem ali preimenovanjem mape WindowsApps. Do mape WindowsApps pa ni mogoče dostopati in jo zato spreminjati prek računalnika ali na kakršen koli drug običajen način. V tem postopku boste z ukaznim pozivom zagnali nekaj ukazov, ki vam bodo omogočili dostop do mape WindowsApps, tako da boste lahko mapo WindowsApps preimenovali.
- Pritisnite Windows tipko enkrat
- Izberite možnost napajanja
- Pritisnite in držite SHIFT tipko in izberite Ponovni zagon
- Kliknite Odpravljanje težav
- Kliknite Napredne možnosti
- Izberite Možnosti zagona
- Izberite Ponovni zagon
- Zdaj se bo vaš sistem znova zagnal in vam bo dal več možnosti za izbiro
- Pritisnite F4 teči Varni način
Ko ste v varnem načinu, morate slediti spodnjim korakom
- Drži Windows tipko in pritisnite X
- Izberite Ukazni poziv (skrbnik)
- Vnesite spodnje vrstice in pritisnite Enter po vsaki vrstici
cd C: \ Programske datoteke
prevzem / f WindowsApps / r / d Y
icacls WindowsApps / odobri “% USERDOMAIN% \% USERNAME%” :( F) / t
attrib WindowsApps -h
preimenuj WindowsApps WindowsApps.old
V bistvu v prvi vrstici greste v imenik, kjer je mapa WindowsApps. Ko boste tam, boste šele takrat lahko spreminjali.
V drugi vrstici ste lastnik mape WindowsApps kot trenutni uporabnik. Z lastništvom WindowApps prevzamete lastništvo tudi nad vso njegovo vsebino. Po zagonu tega ukaza boste morali počakati nekaj časa.
V tretji vrstici dajete popoln nadzor nad imenikom in s tem mapo WindowsApps. To je potrebno, ker morate mapo WindowsApps preimenovati. Videli boste sporočilo »Uspešno obdelane datoteke xxxxx: Obdelava datotek x ni uspela«. Če je vse v redu, ne bi smeli videti nobene neuspešno obdelane datoteke.
V četrti vrstici naredite mapo WindowsApps skrito. Ker je skrita, mape ne boste mogli preimenovati
In v zadnji vrstici preprosto preimenujete mapo WindowsApps v WindowsApps.old. Lahko ga poimenujete karkoli, toda uporaba besede old vam bo pomagala zapomniti, katera je preimenovana mapa.
Ko je to končano, boste lahko uspešno zagnali obnovitev sistema. Po končanih zgornjih korakih znova zaženite računalnik in poskusite znova zagnati obnovitev sistema.
5. način: Preimenovanje mape WindowsApps z Process Hacker in Explorer ++
Čeprav metoda 4 deluje popolnoma, je pa morda preveč tehnična za ljudi, ki niso tako pametni. Torej bo ta metoda uporabila programe tretjih oseb, kot sta Process Hacker in Explorer ++, za dostop do mape WindowsApps in njeno preimenovanje. Edina razlika je, da vam ne bo treba izvajati nobenih ukazov, zato je malo naravnost naprej.
Torej sledite spodnjim korakom
- Pojdite sem in kliknite gumb za prenos, da prenesete Process Hacker.
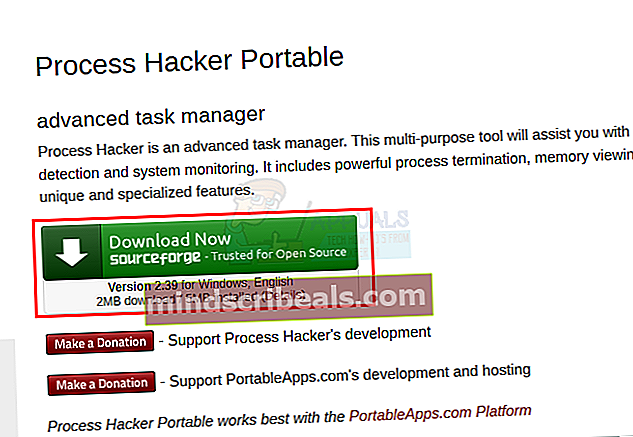
- Po prenosu zaženite namestitveno datoteko Process Hacker
- Kliknite Naprej.
- Izberite Namesti. Mesto namestitve pustite takšno, kakršno je.
- Počakajte, da se konča
Pojdite sem in prenesite zip datoteki vtičnika x32 in x64 TrustedInstaller (s klikom na povezave). To so vtičniki, ki so potrebni, da Process Hacker dobi dostop do mape WindowsApps.

- Odprite TrustedInstallerPlugin_x32 datoteko z Winzipom
- Datoteko dll razpakirajte (v njej bo samo ena datoteka) s klikom Razpakirajte
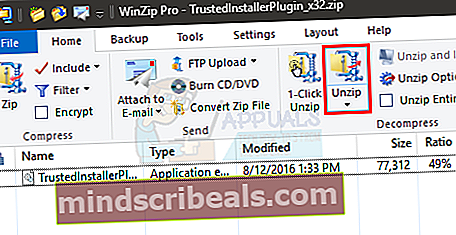
- Zdaj morate izbrati lokacijo, kjer jo želite razpakirati. Če ste Process Hacker namestili po zgornjih korakih, bi moral biti C: \ Users \ [ime profila] \ Downloads \ ProcessHackerPortable \ App \ ProcessHacker \ x86 \ plugins ([profilename] zamenjajte z imenom vašega računalniškega profila). Pojdite na ta naslov.
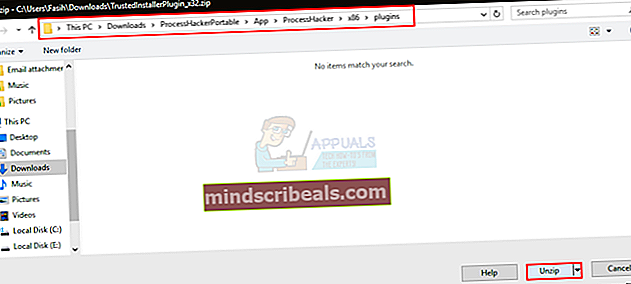
- Kliknite Razpakirajte
- Zdaj odprite TrustedInstallerPlugin_x64 datoteko z Winzipom
- Datoteko dll razpakirajte (v njej bo samo ena datoteka) s klikom Razpakirajte
- Izberite cilj C: \ Users \ [ime profila] \ Downloads \ ProcessHackerPortable \ App \ ProcessHacker \ x64 \ plugins ([profilename] zamenjajte z imenom vašega računalniškega profila). Pojdite na ta naslov
- Kliknite Razpakirajte
Pojdite sem in prenesite Explorer ++. Izberite različico, primerno za različico sistema Windows. Prenesite datoteko in jo izvlecite nekam, kjer jo boste zlahka našli.

- Zdaj zaženite Process Hacker z desnim klikom in izbiro Zaženi kot skrbnik…
- Kliknite Heker (gumb menija)
- Izberite Zaženi kot zaupanja vreden namestitveni program ...
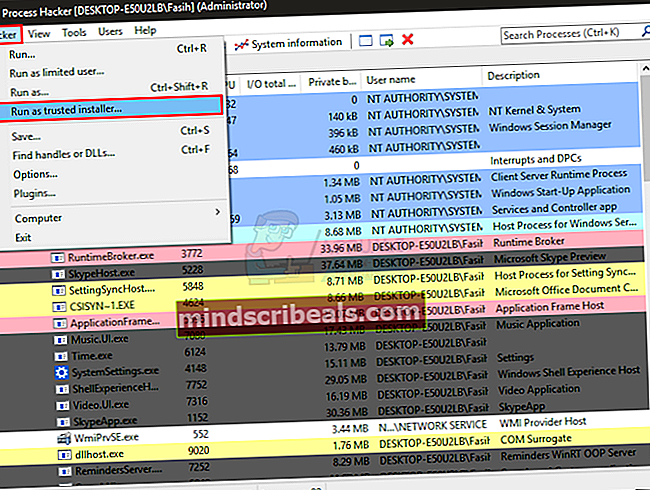
- Kliknite Brskaj
- Pojdite na mesto, kjer ste odpakirali Explorer ++
- Izberite Raziskovalec ++
- Kliknite Odprto
- Kliknite V redu
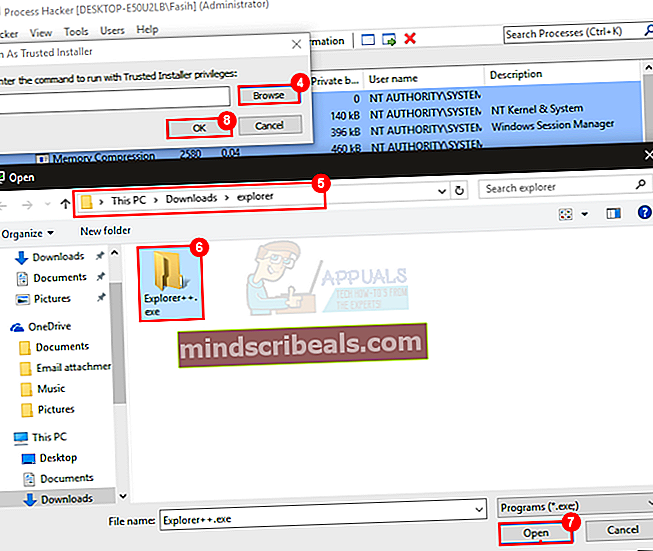
- Odpre se nov Windows
- Zdaj dvokliknite C pogon
- Dvojni klik Programske datoteke
- Poiščite WindowsApps mapo in jo kliknite z desno miškino tipko. Izberite Preimenuj
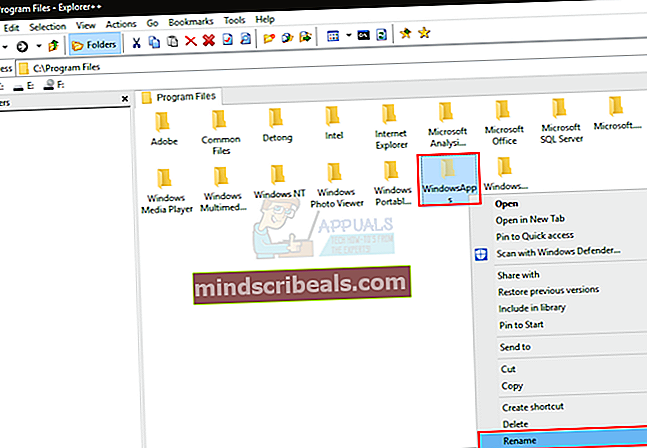
- Tip WindowsApps.star (ali karkoli že želite) in pritisnite Enter
Zdaj ste preimenovali mapo WindowsApps in vaša obnovitev sistema bi zdaj morala dobro delovati. Zaprite vse programe in okna in poskusite obnoviti sistem.
6. način: Preimenovanje WindowsApps z uporabo Unlockerja 1.9.2
Unlocker je drugo orodje tretje osebe, s katerim lahko dostopate do datotek in map, do katerih lahko dostopate samo s programom TrustedInstaller. Če metodi 4 in 5 ne delujeta ali če jih ne uporabljate, lahko sledite tej metodi, ki je veliko enostavnejša in zahteva samo 1 orodje tretje osebe.
Z Unlockerjem boste dostopali do mape WindowsApps in jo preimenovali. Ko se preimenuje, boste zlahka izvedli obnovitev sistema.
Pojdite sem in prenesite orodje Unlocker, tako da kliknete povezavo, imenovano Download @ MajorGeeks. Ko ga prenesete, sledite spodnjim korakom.
- Zaženite namestitveni program
- Kliknite Naslednji
- Kliknite Strinjam se
- Kliknite Napredna možnost
- Počistite polje Namestite Delta Toolbar
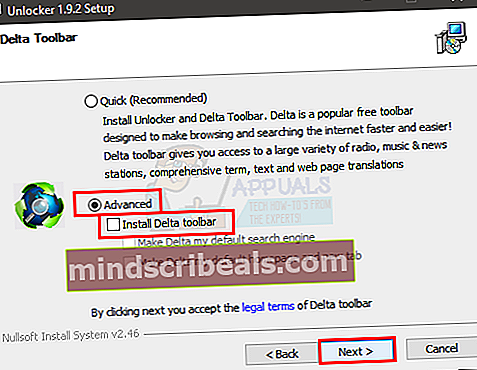
- Kliknite Naslednji
- Kliknite Naslednji ponovno
- Izberite Namestite
Zdaj počakajte, da se namestitev konča in kliknite Dokončaj
- Zdaj drži Tipka Windows in pritisnite E
- Tip C: \ Programske datoteke v naslovno vrstico na sredini in pritisnite Enter
- Kliknite Pogled
- Označite možnost Skriti predmeti (če še ni preverjeno)
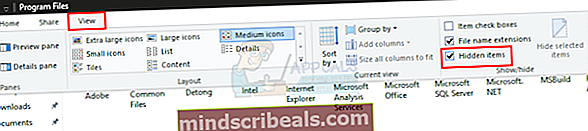
- Zdaj bi morali videti mapo WindowsApps
- Desni klik WindowsApps mapo in izberite Odkleni
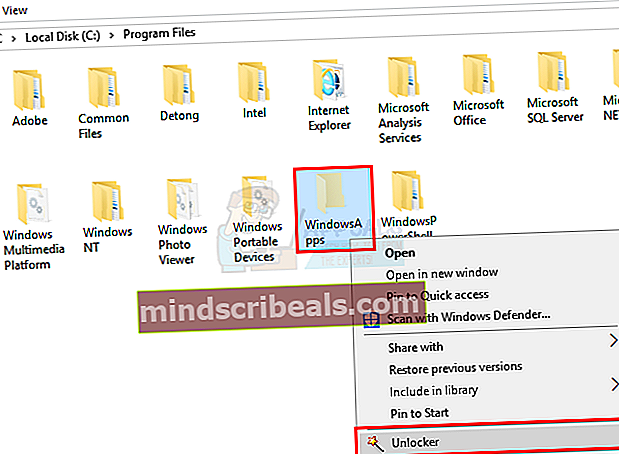
- Kliknite ja če zahteva dovoljenja
- Izberite Preimenuj iz spustnega menija
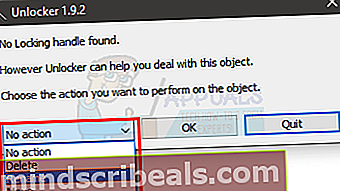
- Zdaj vnesite WindowsApps.star (ali karkoli že želite) in izberite V redu
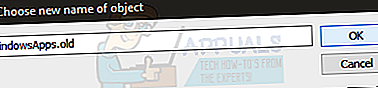
- Kliknite Da če vas prosi, da ga znova preimenujete ob naslednjem ponovnem zagonu
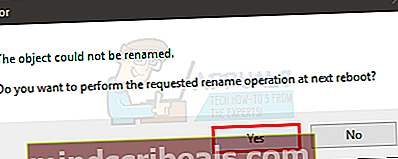
- Izberite V redu ponovno
Zdaj znova zaženite računalnik in nato zaženite obnovitev sistema. Zdaj bi morali imeti možnost, da izvedete uspešno obnovitev sistema.
7. način: Izklopite nastavitve sinhronizacije
Čeprav redko, vendar izklop nastavitev sinhronizacije reši težavo tudi z obnovitvijo sistema.
- Pritisnite Windows tipko enkrat
- Izberite Nastavitve
- Izberite Računi
- Izberite Sinhronizirajte svoje nastavitve
- Ugasni Nastavitve sinhronizacije
Zdaj zaprite okna z nastavitvami in znova zaženite računalnik. Preverite, ali lahko obnovitev sistema uspešno izvedete.