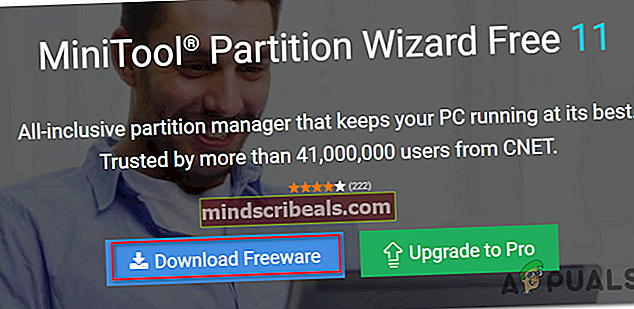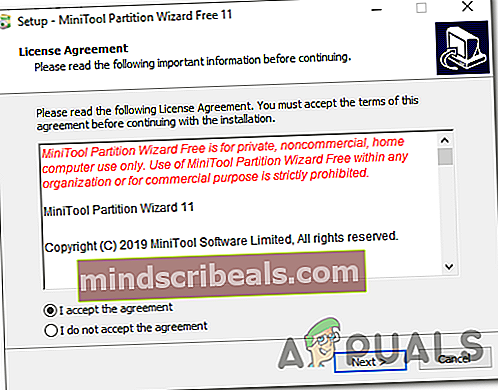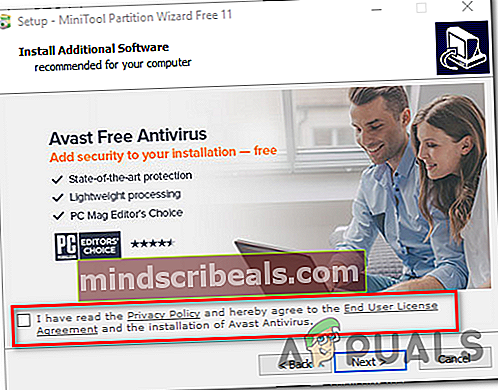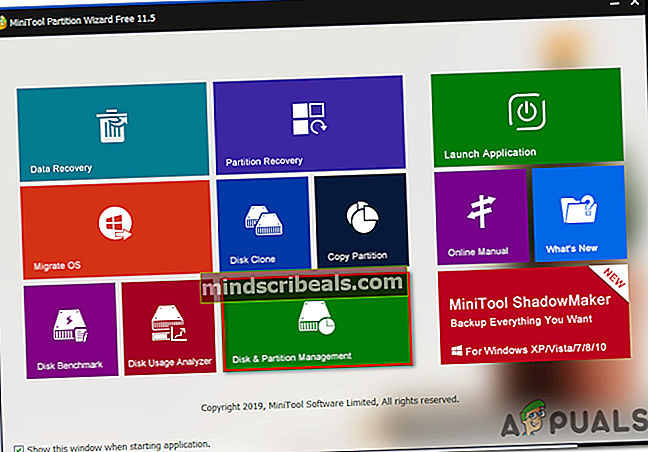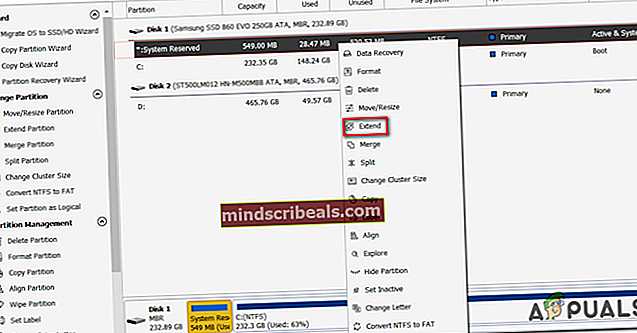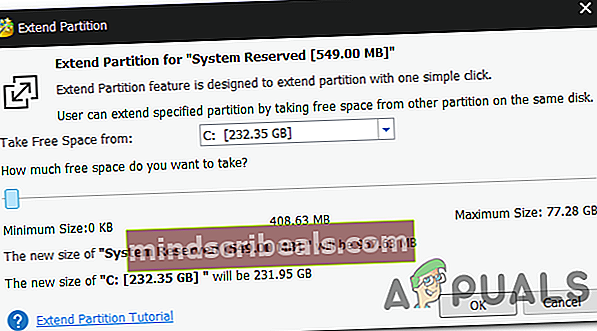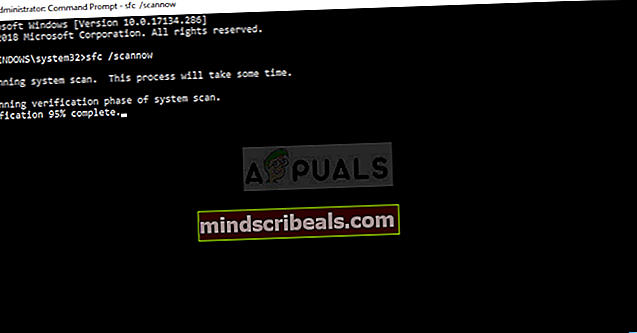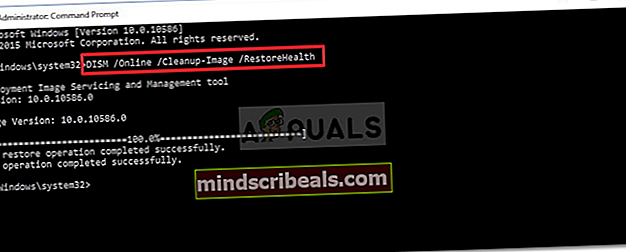Kako popraviti kodo napake 0x81000019 v sistemu Windows 10?
Številni uporabniki sistema Windows 10 se srečujejo z Napaka 0x81000019 kodo, ko poskušate narediti varnostno kopijo sistema Windows 10. Po nekaj minutah obdelave se ta koda napake prikaže na zaslonu skupaj s sporočilom o napaki "Senčne kopije ni bilo mogoče ustvariti‘. Ta napaka je pogosto povezana z dnevniki dogodkov VSS in SPP. Izkazalo se je, da je težava izključno za Windows 10.

Kaj povzroča napako varnostne kopije sistema Windows 0x81000019?
To posebno težavo smo raziskali tako, da smo si ogledali različna poročila uporabnikov in preizkusili najbolj priljubljene strategije popravil, s katerimi so drugi prizadeti uporabniki uspešno prišli do dna te težave. Izkazalo se je, da bi to težavo lahko povzročilo več različnih scenarijev. Tu je ožji seznam možnih krivcev:
- Premalo prostora v sistemsko rezervirani particiji - Kot se je izkazalo, se ta težava pogosto lahko pojavi zaradi premajhnega prostora na particiji System Reserved. Varnostno kopiranje sistema Windows bo med ustvarjanjem varnostne kopije opravilo veliko izmenjave podatkov s sistemsko rezervirane particije, kar bo olajšalo to napako, če ni na voljo dovolj prostora. V tem primeru lahko težavo odpravite tako, da povečate sistemsko rezervirano particijo.
- Storitev Volume Shadow Copy je nastavljena na Manual - Drug potencialni krivec, ki bi lahko povzročil takšno vedenje, je neustrezen primerek Volume Shadow Copy (storitev VSS). Če je storitev nastavljena na ročno, bo to verjetno vplivalo na postopek varnostnega kopiranja. Če je ta scenarij uporaben, lahko težavo odpravite tako, da spremenite status storitve na Samodejno.
- Vmešavanje protivirusne programske opreme tretjih oseb - Prekomerna zaščitna programska oprema AV je lahko odgovorna tudi za prikaz kode napake 0x81000019. V večini primerov so odgovorni Avast, Comodo in McAfee. V tem primeru bi morali težavo odpraviti tako, da onemogočite sprotno zaščito ali tako, da popolnoma odstranite varnostni paket.
- Poškodba sistemske datoteke - V redkih okoliščinah se lahko ta težava pojavi zaradi neke vrste poškodbe sistemske datoteke, ki nekako vpliva na komponento varnostne kopije. Če je ta scenarij uporaben, bi morali težavo odpraviti bodisi z zagonom nekaj pripomočkov (DISM in SFC) bodisi z obnovitvijo vsake komponente OS s čisto namestitvijo ali namestitvijo popravila (nadgradnja na mestu)
Če se trenutno srečujete z isto težavo in iščete način, kako jo odpraviti, vam bodo spodnji koraki sčasoma omogočili, da jo odpravite Napaka 0x81000019 koda za vedno. Upoštevajte, da je vsaj eden od prizadetih uporabnikov potrdil, da deluje vsak od spodaj omenjenih možnih popravkov.
Če želite biti čim bolj učinkoviti, vam priporočamo, da sledite spodnjim navodilom v enakem vrstnem redu, kot smo jih razporedili (po učinkovitosti in resnosti). Sčasoma boste naleteli na popravek, ki vam bo omogočil, da težavo rešite ne glede na krivca, ki povzroča težavo.
Začnimo!
1. način: Povečanje sistemsko rezervirane particije
Kot je poročalo več prizadetih uporabnikov, se s to težavo verjetno srečujete zaradi premajhnega prostora sistemske particije. Med postopkom varnostnega kopiranja bo Windows povlekel veliko podatkov naprej in nazaj po sistemsko rezervirani particiji. Če ni na voljo dovolj prostora, pričakujte ogled 0x81000019 koda napake kot rezultat.
Nekateri uporabniki so potrdili, da so to težavo lahko rešili z uporabo neodvisne aplikacije, da so sistemsko rezervirano particijo povečali na več kot 500 MB, tako da so vzeli prostor s C ali drugega običajnega pogona.
Če menite, da je ta scenarij uporaben, sledite spodnjim navodilom za podrobna navodila za povečanje sistemsko rezervirane particije s pomočjo čarovnika za particije:
Opomba: Uporabljamo brezplačno različico čarovnika za particije, vendar lahko uporabite kateri koli drug izdelek, ki je sposoben to storiti, če vam je bolj všeč.
- Obiščite to povezavo (tukaj) in kliknite na Prenesite brezplačno programsko opremo na naslednjem zaslonu, da sprožite prenos brezplačne različice čarovnika za particije.
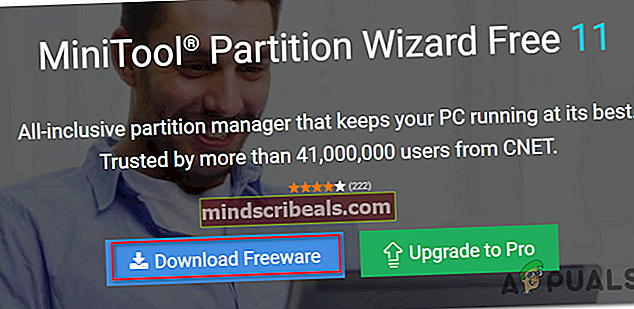
- Počakajte, da se prenos konča, nato dvokliknite namestitveno izvršilno datoteko čarovnika za particije in sledite navodilom na zaslonu, da dokončate namestitev programske opreme za particioniranje drugih proizvajalcev.
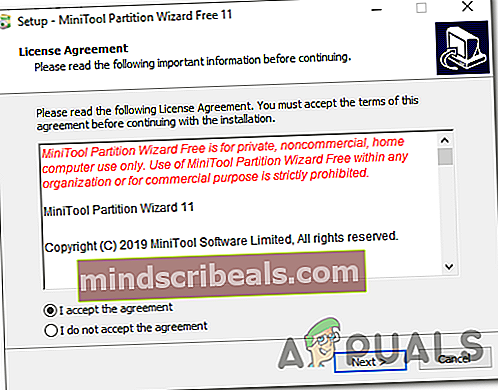
- Pojdite skozi vsak namestitveni zaslon, da dokončate namestitev, nato znova zaženite računalnik, ko je postopek končan. Če ste pozorni, se lahko izognete namestitvi nepotrebnih PUP-ov, tako da počistite polje za dogovor.
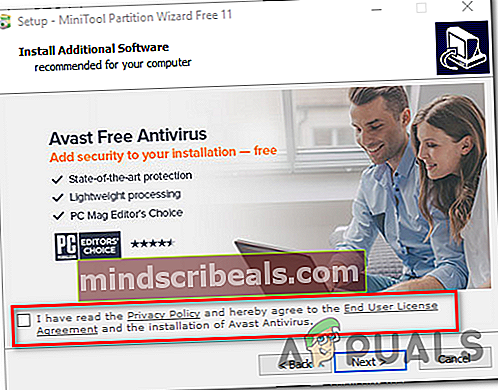
- Ob naslednjem zagonu sistema odprite Čarovnik za particije in na začetnem zaslonu kliknite Upravljanje diskov in particij s seznama razpoložljivih možnosti.
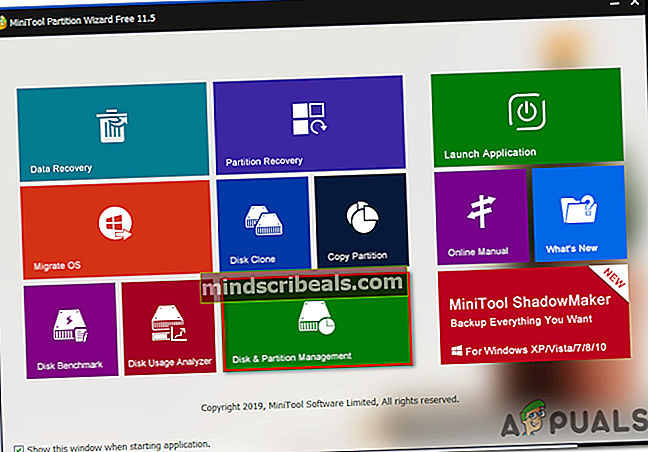
- Ko prispete v pravi odsek, usmerite pozornost na desni odsek in nato z desno miškino tipko kliknite Sistem rezerviran particijo. Ko vidite na novo prikazan kontekstni meni, izberite Extend na seznamu razpoložljivih možnosti.
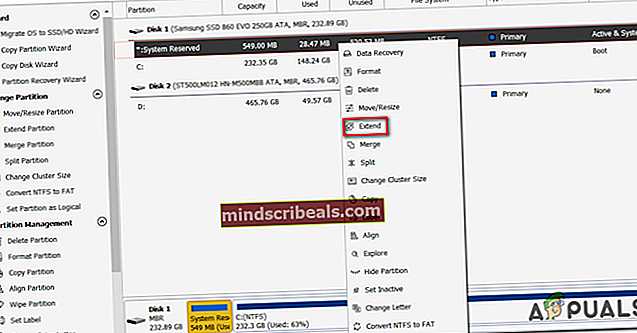
- Ko ste znotraj Razširite Zaženite postopek tako, da izberete pogon, s katerega želite vzeti prostor. Ko je izbran pravi pogon, s spodnjim drsnikom povečajte sistemsko rezervirano particijo na vsaj 1 GB, nato kliknite na v redu da shranite spremembe in zaženete operacijo.
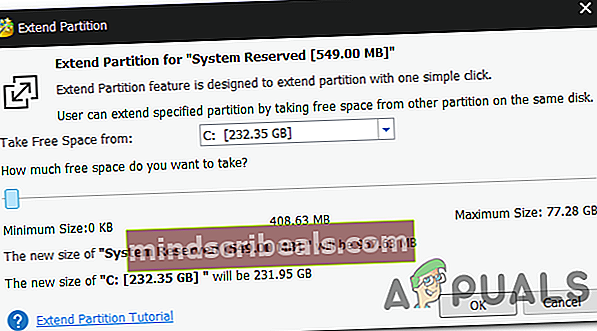
- Počakajte, da se operacija zaključi, nato znova zaženite računalnik in preverite, ali je težava odpravljena ob naslednjem zagonu sistema.
- Ob naslednjem zagonu sistema znova ponovite prisostvovanje varnostne kopije in preverite, ali imate še vedno isto težavo.
Če še vedno naletite na 0x81000019 kodo napake, se pomaknite na naslednjo metodo spodaj.
2. način: Nastavitev storitve Volume Shadow Copy na AUTOMATIC
Še en potencialni vzrok, ki lahko sproži 0x81000019 koda napake je neustrezen primerek datoteke Volume Shadow Copy storitev (običajno imenovana storitev VSS). V večini primerov postopka varnostnega kopiranja ne bo mogoče dokončati, ker je storitev VSS nastavljena na Priročnik.
Več prizadetih uporabnikov, ki so se prav tako trudili, da bi rešili to težavo, je poročalo, da jim je težavo končno uspelo rešiti s spremembo vrste stanja Volume Shadow Copy na Automatic. Večina uporabnikov je poročala, da so po tem lahko zaključili postopek varnostnega kopiranja, ne da bi naleteli na 0x81000019 napačna koda.
Tukaj je kratek vodnik za spreminjanje vrste stanja Volume Shadow Copy Service na Automatic:
- Pritisnite Tipka Windows + R. odpreti a Teči pogovorno okno. Ko ste enkrat v Teči polje, vnesite ‘Service.msc’ in pritisnite Enter odpreti okno Storitve.

- Ko ste enkrat v Storitve zaslona, se pomaknite navzdol po seznamu lokalnih storitev in poiščite Volume Shadow Copy storitev. Ko ga najdete, ga kliknite z desno miškino tipko in izberite Lastnosti iz na novo prikazanega kontekstnega menija.

- Ko vam uspe vstopiti v Lastnosti na zaslonu storitve Volume Shadow Copy izberite Splošno s seznama možnosti na vrhu, nato spremenite Vrsta zagona do Samodejno. Nato kliknite Prijavite se da shranite spremembe.

- Znova zaženite računalnik in znova zaženite postopek varnostnega kopiranja ob naslednjem zagonu sistema.
Če še vedno naletite na isto 0x81000019 kodo napake pri ponovitvi dejanja, se pomaknite na naslednjo metodo spodaj.
3. način: Onemogočite AV-paket tretjih oseb (če je primerno)
Izkazalo se je, da je v nekaterih primerih odločilni dejavnik, ki povzroči, da postopek varnostnega kopiranja odpove 0x81000019 koda napake je preveč zaščiten varnostni paket tretjih oseb. Upoštevajte, da je znano, da nekateri varnostni programi tretjih oseb motijo nekatere komponente sistema Windows, vključno z varnostno kopijo.
Avast, Comodo, McAfee je le nekaj možnih krivcev, ki bi lahko bili odgovorni za prikaz 0x81000019 napačna koda. Številnim prizadetim uporabnikom, ki so se znašli v tem natančnem položaju, je uspelo rešiti težavo bodisi tako, da so onemogočili sprotno zaščito med ustvarjanjem varnostne kopije ali pa so popolnoma odstranili vsiljiv varnostni paket.
Če želite manj vsiljiv pristop, najprej začnite z dostopom do nastavitev AV in najprej onemogočite zaščito v realnem času. Verjetno vam bo omogočil dokončanje postopka varnostnega kopiranja, ne da bi se napaka ponovno pojavila (razen če je vključena tudi komponenta požarnega zidu). Pri večini apartmajev drugih ponudnikov lahko to preprosto storite tako, da z desno miškino tipko kliknete ikono opravilne vrstice in odprete hitri meni.

Če se ista težava še vedno pojavlja tudi po tem, ko ste onemogočili sprotno zaščito, vam priporočamo, da popolnoma odstranite programsko opremo tretje osebe iz računalnika - samo zato, da zagotovite, da vaš AV ni uveljavil nekaterih pasivnih varnostnih pravil, ki bodo ostala aktivna tudi če je sprotna zaščita onemogočena.
Če iščete hiter in učinkovit način za to, sledite temu članku (tukaj) za podrobna navodila, kako se znebiti AV-ja tretje osebe in odstraniti vsako preostalo datoteko.
Če ste tej metodi že uspeli ali to ni veljalo, ker ne uporabljate programske opreme AV tretjih oseb, se pomaknite navzdol do naslednjega morebitnega popravka spodaj.
4. način: Izvajanje pregledov DISM in SFC
Izkazalo se je, da se ta težava lahko pojavi tudi zaradi neke vrste poškodbe sistemskih datotek. O tem dosledno poroča več različnih uporabnikov sistema Windows 10, ki namigujejo, da lahko varnostno komponento onemogočijo poškodovani podatki v kritičnih mapah.
Če je ta scenarij uporaben, bi morali težavo odpraviti tako, da zaženete nekaj vgrajenih pripomočkov, ki so zasnovani za reševanje primerov, ko poškodbe sistemskih datotek na koncu razbijejo pomembne komponente. DISM (servisiranje in upravljanje slike za razmestitev) in SFC (Preverjanje sistemskih datotek).
Medtem ko je SFC bolj osredotočen na popravilo logičnih napak, DISM bolje popravlja odvisnosti, ki bi lahko vplivale na varnostno kopiranje in posodabljanje. S tem v mislih vam priporočamo, da zaženete obe pripomočki, da povečate možnosti za vrnitev varnostne komponente nazaj v delujoče stanje.
Tu je kratek vodnik za izvajanje pregledov SFC in DISM iz povišanega ukaznega poziva:
- Pritisnite Tipka Windows + R. odpreti a Teči pogovorno okno. Nato vnesite novo pogovorno okno Zaženi ‘Cmd’ v besedilno polje in pritisnite Ctrl + Shift + Enter da odprete povišan ukaz CMD. Če vas sistem pozove UAC (nadzor uporabniškega računa), kliknite Da za odobritev skrbniškega dostopa.

- Ko vam uspe priti v povišan poziv CMD, vnesite naslednji ukaz in pritisnite Enter za začetek skeniranja SFC:
sfc / scannow
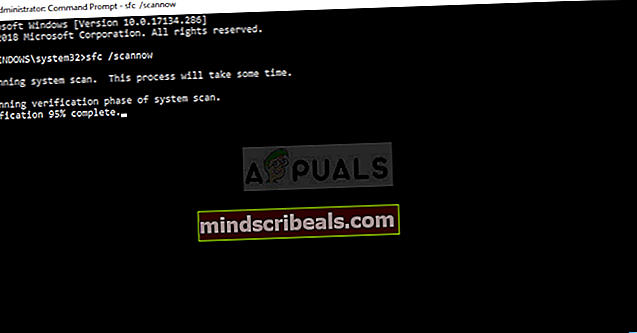
Opomba: To skeniranje SFC uporablja lokalno predpomnjeno kopijo za nadomestitev poškodovanih primerkov z zdravimi kopijami. Ko začnete s tem pregledom, ga ne smete prekiniti, saj tvegate, da boste ustvarili dodatne logične napake, če zaprete okno, preden je operacija končana.
- Ko je postopek končan, znova zaženite računalnik in počakajte, da se zaključi naslednje zagonsko zaporedje. Ko je zagonsko zaporedje končano, znova sledite koraku 1, da odprete še en povišan ukazni poziv.
- Ko se vrnete v drug povišan ukazni poziv, vnesite naslednji ukaz in pritisnite Enter sprožiti a DISM skeniranje:
DISM / Online / Cleanup-Image / RestoreHealth
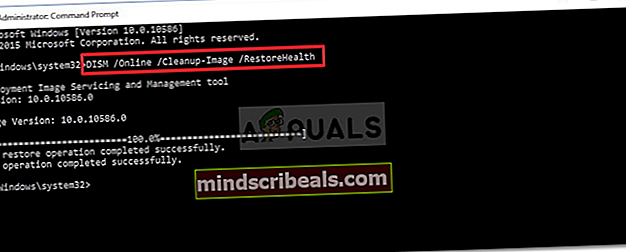
Opomba: Upoštevati je treba, da DISM zahteva stalno internetno povezavo. To je ključnega pomena, saj si pripomočki izposodijo WU (komponento sistema Windows) za prenos zdravih kopij, ki bodo pozneje uporabljene za nadomestitev poškodovanih primerkov. Zaradi tega boste morali zagotoviti, da med tem postopkom ne bo prekinjena vaša omrežna povezava.
- Ko je pregled DISM končan, znova zaženite računalnik in preverite, ali je varnostna komponenta popravljena pri naslednjem zagonu sistema.
Če enako 0x81000019 koda napake se še vedno pojavlja, premaknite se na naslednjo metodo spodaj.
5. način: Izvedite popravilo / čisto namestitev
Če vam splošno splošno popravilo sistema, ki ste ga opravili zgoraj, ni omogočilo, da rešite težavo, je zelo verjetno, da imate opravka z nekakšno poškodbo sistemske datoteke, ki je ni mogoče odpraviti običajno. Če se ta scenarij nanaša na vaše trenutno stanje, bi morali težavo odpraviti v celoti s ponastavitvijo vseh komponent sistema Windows, vključno s podatki, povezanimi z zagonom.
Ko gre za to, imate dve poti naprej:
- Čista namestitev - To je najlažji postopek od obeh, saj je to mogoče narediti v samo nekaj korakih brez namestitvenega medija. Toda glavna pomanjkljivost je, da boste na koncu izgubili vse svoje osebne datoteke, razen če vnaprej varnostno kopirate vse pomembne datoteke in jih shranite zunaj pogona OS.
- Popravilo namestite - Namestitev popravila (popravilo na mestu) je bolj dolgočasen pristop, ki zahteva uporabo združljivega namestitvenega medija. Toda glavna prednost te poti je, da bo vplivala samo na komponente sistema Windows. To pomeni, da bodo vse osebne datoteke (aplikacije, igre, mediji in celo nekatere uporabniške nastavitve) ostale nedotaknjene.
Upoštevajte katero koli metodo, ki je bližje vaši misli.