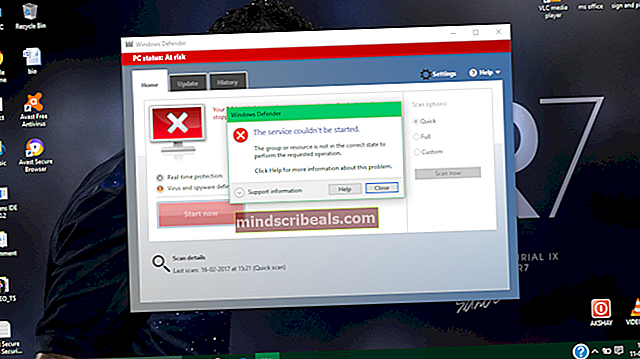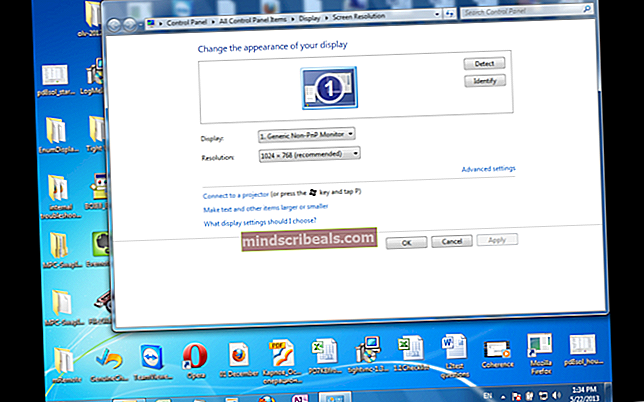Kako onemogočiti piskanje ob napakah v sistemih Windows 7, 8 in 10
Verjetno ste že seznanjeni s piskom, ki ga Windows naredi vsakič, ko naleti na napako, in ste ga verjetno že naveličani slišati. Zvok lahko postane še posebej moteč, če se med poskusom nečesa v računalniku nenehno pojavlja sporočilo o napaki.
Ta sistemski pisk lahko enostavno onemogočite, če sledite spodnjim navodilom, vendar upoštevajte, da se to lahko včasih ponovi, saj sporočila o napaki ne boste mogli registrirati, dokler ne odprete programa, zaradi katerega se je pojavil. Preberite preostanek članka, da boste izvedeli, kako ta zvok postopoma onemogočiti.
1. rešitev: V pogovornem oknu Zaženi uporabite naslednji ukaz
Spodaj predstavljena rešitev je pravzaprav bližnjica za onemogočanje nekaterih storitev v vašem računalniku, ki se ukvarjajo s temi piski. Spodnji ukaz bi jih moral onemogočiti in se znebiti teh nadležnih zvokov.
- Kliknite gumb menija Start in vnesite Zaženi. Na seznamu rezultatov izberite Zaženi in prikaže se pogovorno okno Zaženi.

- Vnesite »sc stop pisk && sc config pisk start = onemogočen"V pogovornem oknu za zagon in kliknite gumb V redu. To bo onemogočilo te storitve, zato je čas, da znova zaženete računalnik in preverite, ali se ti nadležni piski še naprej pojavljajo.
2. rešitev: Onemogočanje zvokov iz upravitelja naprav
Z upraviteljem naprav lahko tudi onemogočite te zvoke preprosto tako, da onemogočite napravo, ki je bila uporabljena za ustvarjanje teh zvokov. To je boljša rešitev za ljudi, ki radi vidijo, kaj počnejo, ko rešujejo težavo, in te spremembe lahko enostavno povrnete.
- Kliknite gumb menija Start in vnesite Zaženi. Na seznamu rezultatov izberite Zaženi in prikazalo se bo pogovorno okno Zaženi.
- V pogovorno okno za zagon vnesite »devmgmt.msc« in kliknite gumb V redu. To bo odprlo okno upravitelja naprav.

- Ko se odpre upravitelj naprav, v meniju kliknite možnost Pogled in kliknite gumb »Pokaži skrite naprave«.
- Nato v desnem delu zaslona poiščite skupino Non-plug and Play Drivers. Upoštevajte, da bo skupina vidna šele, ko omogočite možnost »Pokaži skrite naprave«.

- Ko ga poiščete, kliknite skupino in poiščite element, imenovan Beep. Nato dvokliknite element, da odprete okno »Beep Properties«. V tem oknu izberite zavihek "Gonilniki" in v spustnem meniju Vrsta sistema izberite možnost "Onemogočeno".
- Upoštevajte, da boste morali znova zagnati računalnik, če želite uveljaviti te spremembe in odstraniti sistemski pisk iz računalnika.
Opomba: Če to ne deluje, lahko sistemski zvočnik onemogočite tudi tako, da odprete Upravitelj naprav >> Sistemske naprave >> Sistemski zvočnik. Dvokliknite nanjo in jo onemogočite enako kot pri napravi Beep.
3. rešitev: Uporaba nadzorne plošče za onemogočanje sistemskih zvokov
Nadzorno ploščo lahko uporabite tudi za onemogočanje sistemskih zvokov, če z nobenim od zgornjih načinov niste našli sreče. Ta metoda deluje pri vseh različicah sistema Windows in je verjetno najpreprostejša za izvedbo.
- Odprite nadzorno ploščo tako, da jo poiščete v meniju Start ali z gumbom za iskanje v opravilni vrstici
- Uporabite možnost Pogled po kategorijah in kliknite Strojna oprema in zvok. Oddelek. Ko se odpre novo okno, poiščite razdelek Zvok in kliknite možnost Spremeni sistemske zvoke.

- Zdaj na zavihku Zvoki poiščite in izberite Privzeti pisk. Na dnu okna z lastnostmi zvoka boste videli spustni meni za zvoke. Izberite (Brez) in kliknite Uporabi / V redu. To bo za vedno onemogočilo privzeti sistemski pisk.
4. rešitev: Uporaba možnosti mešalnika glasnosti
Do te možnosti je najlažje dostopati, njena pomanjkljivost pa je le ta, da se ta možnost včasih ponastavi sama. Vendar je to najvarneje, saj lahko hitro povrnete vse spremembe in ste prepričani, da sporočila o napakah v računalniku ne bodo zaslišala. Lahko se oglasijo drugi piski, na primer tisti, ki se oglasijo med vklopom ali izklopom računalnika.
- Poiščite ikono za glasnost, ki se nahaja na skrajnem desnem delu opravilne vrstice, z desno miškino tipko jo kliknite in v kontekstnem meniju, ki se prikaže, izberite možnost Odpri mešalnik glasnosti.
- Prepričajte se, da je drsnik System Sounds nastavljen na dno in uživali boste v okolju brez zvoka sistema.

- Upoštevajte, da boste morali ta postopek ponoviti za slušalke ali zunanje zvočnike, če jih uporabljate, saj si Windows zapomni te nastavitve samo za trenutno uporabljeni zvočnik.
5. rešitev: Preimenujte mapo, v kateri so shranjene predstavnostne datoteke
Vsi sistemski zvoki so običajno shranjeni v eni sistemski mapi in Windows lahko do njih dostopa, ko je treba predvajati določen zvok. Uporabniki, ki so se zaradi različnih okoliščin trudili spremeniti katero koli od zgornjih metod, lahko uporabljajo to preprosto metodo.
- V računalniku pojdite do mape C >> Windows, tako da kliknete to možnost PC na namizju.
Opomba: Če mape Windows ne vidite na lokalnem disku C, boste morali v mapi omogočiti možnost Pokaži skrite datoteke in mape.

- Kliknite meni »Pogled« v meniju File Explorerja in v razdelku Pokaži / skrij potrdite polje »Skriti predmeti«. File Explorer bo prikazal skrite datoteke in si bo zapomnil to možnost, dokler je znova ne spremenite.
- Ko opazite mapo Media, jo kliknite z desno miškino tipko in izberite možnost Preimenuj. Preimenujte ga v Media.old ali kaj drugega, da boste težavo zlahka odpravili, če se bo vaš računalnik nepravilno obnašal. Uporabite spremembe in znova zaženite računalnik, da preverite, ali je bila težava odpravljena.