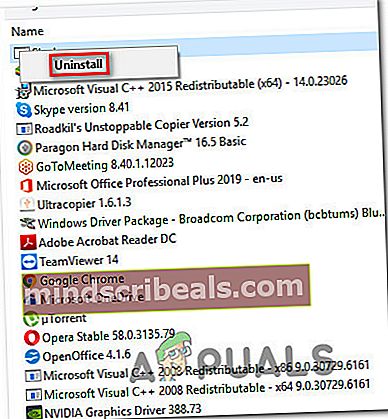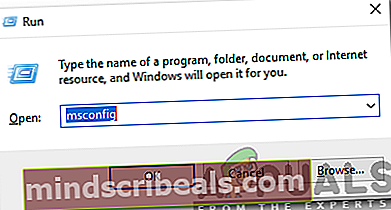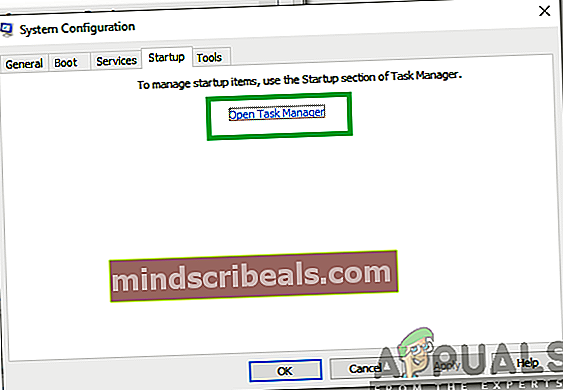Kako popraviti napake pregledovalnika dogodkov ESRV_SVC_WILLAMETTE
Številni uporabniki sistema Windows so se po odprtju pregledovalnika dogodkov obrnili na nas in ugotovili, da je polno kritičnih napak, ki jih je mogoče izslediti do ESRV_SVC_WILLAMETTE komponenta. V večini primerov v obrazložitvi napake piše, da ESRV_SVC_WILLAMETTE komponente ni mogoče najti ali ni pravilno nameščena v lokalnem računalniku. Poročali so, da se je težava pojavila v sistemih Windows 7, Windows 8.1 in Windows 10.

Kaj je ESRV_SVC_WILLAMETTE?
ESRV_SVC_WILLAMETTEs poreklom iz esrv_svc.exefilename je datoteka, ki jo uporablja več originalnih komponent Intel, vključno z Intel Energy Checker in Posodobitev gonilnika Intel. Privzeto mesto je znotraj % Programskih datotek% \ Intel \ SUR \ WILLAMETTE \ ESRV \.
Če je napaka, s katero se srečujete, usmerjena na drugo mesto in namestitve Intel niste namestili po meri, boste morda želeli razmisliti tudi o možnosti prikrite zlonamerne programske opreme. V tem primeru vam priporočamo, da sledite tem navodilom (tukaj) o globinskem pregledu z Malwarebytes.
Kaj povzroča napake pregledovalnika dogodkov ESRV_SVC_WILLAMETTE?
To posebno težavo smo raziskali tako, da smo si ogledali različna poročila uporabnikov in preizkusili različne strategije popravil, ki so jih najbolj prizadeti uporabniki uspešno uporabili, da bi odpravili to težavo. Kot kaže, lahko napako povzroči kateri koli od naslednjih krivcev:
- Motnje v delovanju aplikacije Intel - V veliki večini prijavljenih primerov, ki smo jih analizirali, je težavo na koncu povzročila nepravilno delujoča aplikacija Intel. Intel Driver Update in Intel Energy Checker sta na vrhu tega seznama. Če imate nameščeno eno od teh aplikacij, vam mora odstranitev ali vsaj vnovična namestitev omogočiti rešitev težave.
- Drugačna sporna aplikacija - Možno je tudi, da drugačna storitev ali postopek tretje osebe, ki ga ni mogoče tako enostavno prepoznati, dejansko povzroča stalne napake pregledovalnika dogodkov. V tem primeru vam mora zagon računalnika v stanju čistega zagona omogočiti prepoznavanje krivca in težavo rešiti za vedno.
- Osnovna poškodba sistemskih datotek - V tem primeru je še ena težava povzročiteljica sistemskih datotek. Če je ta scenarij primeren za vaše trenutne razmere in sumite, da je težavo lahko povzročila osnovna težava s korupcijo, bi moralo težavo odpraviti pregledovanje DISM ali SFC.
1. način: Odstranjevanje nepravilno delujoče Intelove aplikacije
Kot se je izkazalo, je ta napaka pregledovalnika dogodkov pogosto povezana z nepravilno delujočo aplikacijo Intel. V veliki večini primerov prizadeti uporabniki kažejo na Posodobitev gonilnika Intel in Intel Energy Checker. Če uporabljate enega od teh dveh pripomočkov ali podobnega, ki ga je objavil Intel, bi morali slediti spodnjim korakom za odstranitev aplikacije na koncu rešiti za vedno.
Tu je kratek vodnik za odstranitev nepravilno delujoče aplikacije Intel s pomočjo Program in funkcije uporabnost:
- Pritisnite Tipka Windows + R. odpreti a Teči pogovorno okno. Nato vnesite “Appwiz.cpl” in pritisnite Enter odpreti Programi in lastnosti okno.

- Ko ste enkrat v Programi in lastnosti Windows, se pomaknite navzdol po seznamu razpoložljivih aplikacij in poiščite pripomoček, ki ga je objavil Intel, za katerega sumite, da lahko povzroča težavo (Posodobitev gonilnika Intel, Intel Energy Checkerali kaj drugega)
- Ko vam uspe prepoznati aplikacijo, za katero je znano, da povzroča težavo, jo kliknite z desno miškino tipko in izberite Odstrani. Nato sledite navodilom na zaslonu, da dokončate odstranitev, nato znova zaženite računalnik.
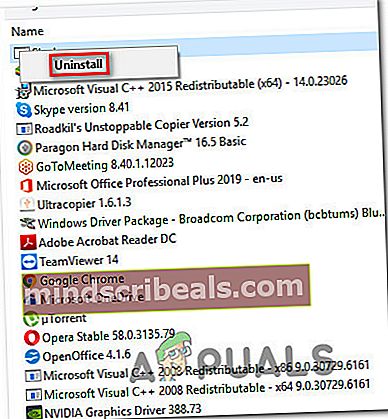
- Ko je naslednje zagonsko zaporedje končano, z redno uporabo računalnika in preverjanjem preverite, ali se še vedno pojavlja ista težava Pregledovalnik dogodkov od časa do časa.
Opomba: Če se zanašate na Intelovo aplikacijo, ki ste jo pravkar odstranili, jo lahko znova namestite. Večina prizadetih uporabnikov je poročala, da se težava po vnovični namestitvi ni več pojavljala.
Če enako ESRV_SVC_WILLAMETTEnapake se še vedno pojavljajo redno, premaknite se na naslednjo metodo spodaj.
2. način: Očistite zagonsko stanje
Če vam zgornje metode niso omogočile odkriti krivca, ki bi lahko povzročil Pregledovalnik dogodkov Napake bi lahko odkrili vzrok težave tako, da zaženete sistem v načinu Clean Boot, da odstranite vse moteče dejavnike tretjih oseb.
Če ste opazili, da ni novega Pregledovalnik dogodkov napake, ki kažejo na ESRV_SVC_WILLAMETTEmed delovanjem sistema v načinu čistega zagona, je jasno, da težavo povzroča neka tretja storitev ali postopek. V tem primeru lahko sledite vrsti navodil, da prepoznate komponento, odgovorno za napako, in jo odstranite iz sistema.
Več prizadetih uporabnikov je poročalo, da jim je težavo uspelo rešiti z zagonom računalnika brez kakršne koli storitve ali aplikacije tretje osebe. Tu je hiter vodnik za doseganje čistega zagonskega stanja za odpravo možnosti konflikta v programski opremi:
- Najprej najprej začnite tako, da zagotovite, da uporabljate račun Windows s skrbniškimi pravicami.
- Nato pritisnite Tipka Windows + R. odpreti a Teči pogovorno okno. Nato vnesite “Msconfig” in pritisnite E.nter odpreti Konfiguracija sistema okno. Ko vas pozove Nadzor uporabniškega računa (UAC) v oknu kliknite Da podeliti upravne privilegije.
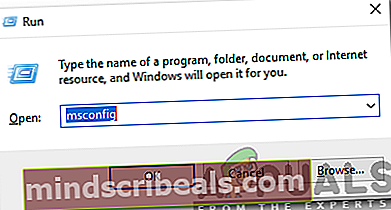
- Znotraj Konfiguracija sistema v oknu izberite Storitve iz vodoravnega menija na vrhu. Ko pridete na pravilno lokacijo, začnite s potrditvijo polja, povezanega z Skrij vse Microsoftove storitve.

Opomba: S tem korakom učinkovito zagotovite, da ne onemogočite nobenih kritičnih storitev, ki jih potrebuje vaš operacijski sistem.
- Na tej točki bi morali videti samo seznam storitev tretjih oseb. Če so Microsoftove storitve skrite, kliknite Onemogoči vse , da preprečite, da bi storitve tretjih oseb povzročile Pregledovalnik dogodkov napaka.
- Ko so storitve, ki niso bistvene za dobro delovanje vašega OS, skrite, ostale pa onemogočene, kliknite Prijavite se da shranite konfiguracijo.
- Ko pridete tako daleč, se premaknite na Začeti in kliknite Odprite upravitelja opravil.
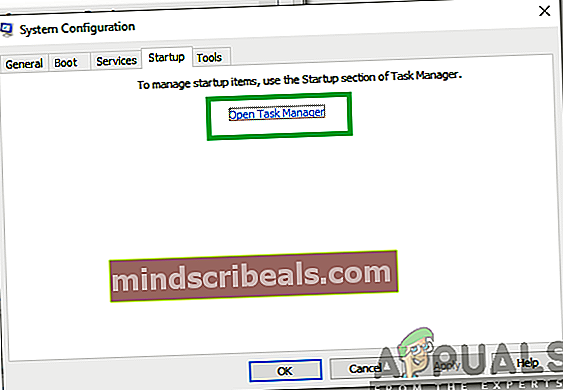
- Ko ste enkrat v Začeti na zavihku Upravitelja opravil, izberite posamezno storitev poučevanja zagona in kliknite Onemogoči gumb, povezan z vsakim vnosom, da jim preprečite zagon ob naslednjem zagonu.

- Ko je vsak zagonski element onemogočen, bi morali doseči čisto stanje zagona. V tem trenutku morate samo zapreti upravitelja opravil in znova zagnati računalnik.
- Ko je naslednje zagonsko zaporedje končano, začnite uporabljati računalnik normalno in preverite, ali še vedno vidite napake pregledovalnika dogodkov, povezane z ESRV_SVC_WILLAMETTE.Če se težava ne pojavlja več, lahko ugotovite, da težavo povzroča ena od storitev / aplikacij, ki ste jih prej onemogočili.
- V tem primeru znova omogočite vsak element, ki ste ga predhodno sistematično onemogočili skupaj z naključnimi ponovnimi zagoni, dokler ne boste uspeli prepoznati krivca. Vzelo vam bo nekaj časa, vendar boste sčasoma odkrili krivca, ki povzroča težavo.
Če še vedno naletite na ESRV_SVC_WILLAMETTEtudi v stanju čistega zagona se pomaknite na naslednjo metodo spodaj.
3. način: Izvedba skeniranja SFC in DISM
Na podlagi različnih poročil uporabnikov je za datoteko lahko odgovorna tudi korupcija sistemskih datotek ESRV_SVC_WILLAMETTENapaka pregledovalnika dogodkov. Tudi če programska oprema Intel Update Driver ni ogrožena zaradi korupcije, je morda odvisnost odvisna, zato bo napaka še vedno vezana na ESRV_SVC_WILLAMETTE.
Če je ta scenarij uporaben, je najlažji in najmanj vsiljiv način za odpravo tega popraviti poškodovane datoteke s pripomočki, kot so Servisiranje in upravljanje uvajanja slik (DISM)in SFC (sistemsko preverjanje datotek).
Oba pripomočka sta popolnoma sposobna rešiti težavo, vendar to počneta na različne načine, zato je priporočljivo zagnati oba. SFC se zanaša na arhiv lokalnega predpomnilnika, da nadomesti poškodovane datoteke s svežimi kopijami, medtem ko je DISM za posodobitev kopij uporabil Windows Update za prenos svežih kopij.
Tukaj je kratek vodnik o izvajanju skeniranja SFC in DISM, da se odpravijo korupcije in odpravijo konstante ESRV_SVC_WILLAMETTENapake pregledovalnika dogodkov:
- Pritisnite Tipka Windows + R. odpreti a Teči pogovorno okno. Nato vnesite »Cmd« in pritisnite Ctrl + Shift + Enter odpreti povišan ukazni poziv. Ko vas pozove UAC (nadzor uporabniškega računa), kliknite Da za odobritev skrbniškega dostopa.

- Ko ste v povišanem ukaznem pozivu, vnesite naslednji ukaz in pritisnite Enter sprožiti SFC skeniranje:
sfc / scannow
Opomba: Ko začnete s tem postopkom, toplo priporočamo, da postopka ne ustavite tako, da ročno zaprete okno CMD ali znova zaženete računalnik, saj tvegate nadaljnjo škodo zaradi korupcije.
- Ko je postopek končan, znova zaženite računalnik in preverite, ali je težava odpravljena ob naslednjem zagonu sistema.
- Če še vedno opažate Napake pregledovalnika dogodkov kažejo proti ESRV_SVC_WILLAMETTE,znova sledite koraku 1, da odprete še en povišan ukazni poziv, nato vnesite naslednji ukaz, da začnete DISM skeniranje:
DISM / Online / Cleanup-Image / RestoreHealth
- Ko je postopek končan, znova zaženite računalnik in preverite, ali je bila težava odpravljena pri naslednjem zagonskem zaporedju.