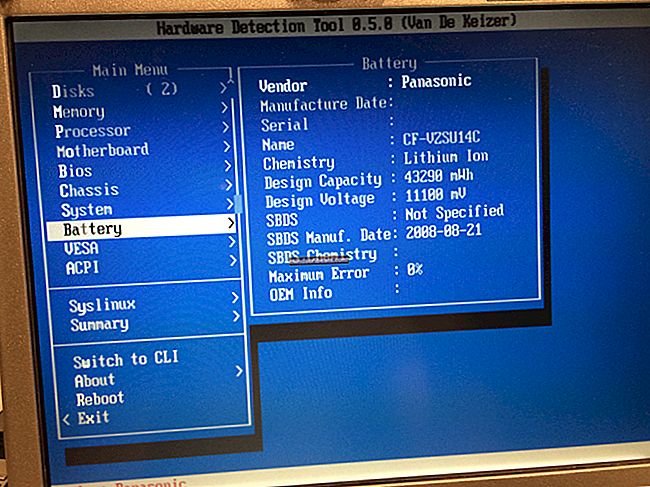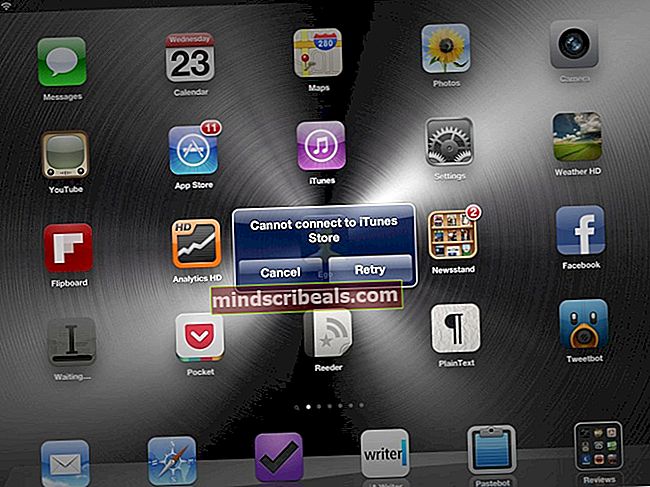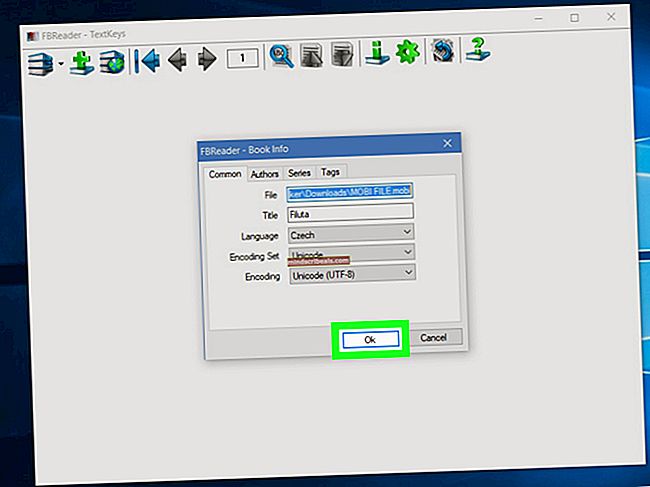Kako overclockati hitrost osveževanja običajnega starega monitorja
Tako kot pri številnih komponentah v vašem računalniku lahko tudi vaš monitor overclockate tako, da povečate hitrost osveževanja, ki presega standardne nastavitve zalog 60 Hz, da lahko na zaslon nariše več sličic na sekundo. To poveča zmogljivost zaslona vašega monitorja, kar omogoča prijetno igralno izkušnjo. Tisti, ki so v postopku overclockinga drugih komponent, kot sta procesor in GPU, bo overclocking monitorja dobro dopolnil drugi overclocking, tako da zaradi običajnega delujočega monitorja prizadevanja ne bodo ozka. Pojdimo takoj!

1. Razumevanje overclockinga monitorja: kako deluje?
Pri overclockingu monitorja je cilj povečati hitrost osveževanja nad nastavljeno zalogo 60 Hz. Večino monitorjev je zaradi prisotnosti merilnikov mogoče overclockati na največ 80 Hz. Zasloni QNIX lahko dosežejo 96 Hz s hitrostjo osveževanja zaradi pomanjkanja merilnika v njihovi nastavitvi. Upoštevajte, da lahko različni grafični procesorji in kabli DIV-D vplivajo na overclocking potencial vaše naprave in omejujejo največjo hitrost osveževanja, ki jo boste morda lahko dosegli.
Overclocking monitorja ni povsem podoben overclockingu procesorja ali GPU, ki ga pozna večina. Čeprav sta si opazno podobna, je treba opaziti pomembne razlike. Če si najprej ogledamo podobnosti, bo nestabilen overclocking monitorja povzročil popačene prikaze ali celotno pomanjkanje slike. Ko je procesor ali grafični procesor overclocked, so opažene tudi takšne usodne napake, ki pomenijo nepravilno overclocking. Ključna razlika v tem postopku pa je v tem, da se včasih zdi, da se monitor pravilno prikazuje, kar daje vtis, da ste izvedli stabilno overclocking, toda v zakulisju monitor dejansko preskakuje okvirje.
2. Preverjanje naprave: Ali je monitor lahko overclockiran?
V kratkem, kateri koli monitor je mogoče overclockati. Obseg njegovega overclockinga je odvisen od vašega monitorja. Kot pri overclockingu GPU je treba sprejeti tudi univerzalno dejstvo, da niso vsi monitorji enaki, tudi če imajo popolnoma enak model in imajo popolnoma enake specifikacije. Zato je možen overclocking, saj zaradi majhnih razlik med strojno in strojno opremo proizvajalci ustvarijo strojno opremo z majhnim nastavljivim obsegom, da se upoštevajo napake, in znotraj tega obsega nastavi standardno vrednost delovanja, ki določa, kako dobro deluje vaš monitor.

Vaš monitor bo imel enake nastavitve standardov kot vsi drugi monitorji istega modela, vendar bodo obsegi vsakega, v katerem leži ta standardna vrednost, različni. Torej, odvisno od zgornje meje tega območja na vašem monitorju, ga boste lahko ustrezno overclockali do maksimuma.
Zaradi te resničnosti ne bi smeli brati zgodb o uspehu drugih uporabnikov in pričakovati, da bo lahko vaš monitor overclockiral na enak način, tudi če se model in specifikacije obeh naprav popolnoma ujemata.
3. Varnostna opozorila, ki jih je treba upoštevati
Čeprav je overclocking monitorja dokaj preprost postopek, ki ga je mogoče učinkovito izvesti, če sledite vsem korakom, postopek zahteva manipulacije z gonilniki AMD in NVIDIA v vašem računalniku. Zato je pomembno biti pozoren na dejanja, ki jih izvajate, da se izognete trajni spremembi nastavitve, na katero se zanaša vaš računalnik. Takšne manipulacije z gonilniki lahko na primer povzročijo, da kos strojne opreme odpove ali ne deluje v celoti, zato je priporočljivo, da pred njihovim izvajanjem razumete posledice in trajno naravo korakov. Ta priročnik je zasnovan z upoštevanjem vseh varnostnih ukrepov, da preprečite kakršne koli usodne napake.
Pred overclockingom je treba na plošči preveriti, ali je proizvajalec že overclockiral vašo napravo. V tem primeru vas overclocking dodatno ogrozi, da ga trajno poškodujete ali naletite na usodno napako.
Možne napake ali poškodbe, ki jih je treba upoštevati, vključujejo zatemnitev zaslona, artefakte, nižjo gamo in izničenje garancije na vaši napravi (preverite pri proizvajalcu monitorja ali si oglejte pogoje garancije). Učinek, ki ga lahko ima overclocking monitorja, prepriča večino uporabnikov, da nadaljujejo s overclockingom, saj poznajo ta tveganja.
Zdaj, ko ste razumeli, kako deluje overclocking, kako bo deloval na vašem monitorju, in se seznanili z morebitnimi varnostnimi tveganji, pojdimo na postopek overclockinga. Za to obstajata dva glavna načina. Lahko se odločite za programsko opremo tretje osebe, kot je pripomoček Custom Resolution Utility, ali pa jo overclockate z vgrajenimi aplikacijami za AMD, NVIDIA ali Intel. Vsa programska oprema je brezplačna in enostavna za uporabo. V tem priročniku bomo razpravljali o vseh metodah; lahko se odločite za uporabo, kar je za vas bolj priročno.
4. Pripomoček po meri za ločljivost po meri

Pripomoček Custom Resolution Utility je ena najstarejših programov, ki se uporabljajo za overclocking monitorjev. Zaradi tega ni vedno združljiv z vsemi grafičnimi procesorji, še posebej ne z integriranimi grafičnimi karticami Intel. Videlo se je, da dobro deluje z grafičnimi karticami AMD. Preden se odločite za to metodo, preverite združljivost grafičnega procesorja s to programsko opremo.
Prvi korak je od tu prenesti CRU in ga namestiti v računalnik. Ko je namestitev končana, izvedite naslednje:
- Zaženite aplikacijo
- Za podrobne in standardne ločljivosti bosta prikazani dve polji. V polju s podrobnimi ločljivostmi kliknite »dodaj«.
- Kliknite »timing« in izberite »LCD standard«.
- Zdaj spremenite hitrost osveževanja na vrednost, ki je nad nastavljeno standardno vrednostjo (verjetno vrednost zaloge 60 Hz). Za začetek ga povečajte za 5 Hz in kliknite »V redu«.
- Znova zaženite računalnik.
- Odprite Nastavitve zaslona v sistemu Windows 10 tako, da z desno miškino tipko kliknete zaslon namizja in v meniju izberete to možnost.
- Kliknite napredne nastavitve zaslona in poiščite lastnosti adapterja zaslona. Kliknite to.
- Odprite spustni meni na zavihku monitorja in izberite stopnjo osveževanja.
- V tem trenutku, če je bilo vaše overclocking neuspešno, bo vaš monitor prikazal črni zaslon in se po 15 sekundah samodejno vrnil na prejšnje nastavitve. Če je bila prilagoditev uspešna, ponovite korake 4 naprej, dokler ne dosežete vrednosti največjega hitrosti osveževanja, če menite, da še ni bila dosežena. Bodite pozorni, da to storite v majhnih korakih.
5. Metoda nastavitev AMD Radeon

Če imate v napravi nameščen AMD Radeon, ki olajša vaš GPU, z desno miškino tipko kliknite namizje in odprite nastavitve AMD Radeon. Izvedite naslednje korake:

- Odprite zavihek zaslona.
- Kliknite Ustvari. Ta bo poleg »ločljivosti po meri«.
- Hitrost osveževanja prilagodite želeni vrednosti. Ponovno je priporočljivo povečati nastavitve za 5 Hz preko vrednosti, ki je že v veljavi.
- Shranite te nastavitve.
- Znova zaženite računalnik.
- Odprite Nastavitve zaslona v sistemu Windows 10 tako, da z desno miškino tipko kliknete zaslon namizja in v meniju izberete to možnost.
- Kliknite napredne nastavitve zaslona in poiščite lastnosti adapterja zaslona. Kliknite to.
- Odprite spustni meni na zavihku monitorja in izberite stopnjo osveževanja.
- Če je bilo vaše overclocking neuspešno, bo zaslon prikazal črn zaslon in se po 15 sekundah samodejno vrnil na prejšnje nastavitve. Če je bila prilagoditev uspešna, ponovite korake 4 naprej, dokler ne dosežete vrednosti največjega hitrosti osveževanja, če menite, da še ni bila dosežena. Bodite pozorni, da to storite v majhnih korakih.
6. Metoda nadzorne plošče NVIDIA
Če imate v napravi nameščeno nadzorno ploščo NVIDIA, ki olajša vaš GPU, z desno miškino tipko kliknite namizje in odprite njegove nastavitve. Izvedite naslednje korake:

- Odprite zaslon.
- Kliknite spremembo ločljivosti.
- Kliknite Ustvari ločljivost po meri.
- Hitrost osveževanja prilagodite želeni vrednosti. Ponovno je priporočljivo povečati nastavitve za 5 Hz preko vrednosti, ki je že v veljavi.
- Shranite te nastavitve.
- Znova zaženite računalnik.
- Odprite nastavitve zaslona v operacijskem sistemu Windows 10 tako, da z desno miškino tipko kliknete zaslon namizja in v meniju izberete to možnost.
- Kliknite napredne nastavitve zaslona in poiščite lastnosti zaslona adapterja. Kliknite to.
- Odprite spustni meni na zavihku monitorja in izberite stopnjo osveževanja.
- V tem trenutku, če je bilo vaše overclocking neuspešno, bo vaš monitor prikazal črni zaslon in se po 15 sekundah samodejno vrnil na prejšnje nastavitve. Če je bila prilagoditev uspešna, ponovite korake 4 naprej, dokler ne dosežete vrednosti največjega hitrosti osveževanja, če menite, da še ni bila dosežena. Bodite pozorni, da to storite v majhnih korakih.
7. Način Intel Graphics Control Panel
Če je v vaši napravi nameščena aplikacija Intel Graphics Control Panel, ki olajša vaš GPU, pritisnite CTRL + ALT + F12 na namizju, da zaženete Intel Graphics Control Panel. Izvedite naslednje korake:
- Odprite zaslon.
- Kliknite ločljivost po meri.
- Dodajte vrednost širine, višine in hitrosti osveževanja, ki jo želite za ta profil po meri. Za varno izvedbo tega postopka povečajte hitrost osveževanja za največ 5 Hz od že veljavne hitrosti.
- Shranite te nastavitve.
- Znova zaženite računalnik.
- Odprite Nastavitve zaslona v sistemu Windows 10 tako, da z desno miškino tipko kliknete zaslon namizja in v meniju izberete to možnost.
- Kliknite napredne nastavitve zaslona in poiščite lastnosti zaslona adapterja. Kliknite to.
- Odprite spustni meni na zavihku monitorja in izberite stopnjo osveževanja.
- V tem trenutku, če je bilo vaše overclocking neuspešno, bo vaš monitor prikazal črni zaslon in se po 15 sekundah samodejno vrnil na prejšnje nastavitve. Če je bila prilagoditev uspešna, ponovite korake 4 naprej, dokler ne dosežete vrednosti največjega hitrosti osveževanja, če menite, da še ni bila dosežena. Bodite pozorni, da to storite v majhnih korakih.

8. Preverjanje overclockinga: je uspelo?
Če želite zagotoviti, da je bilo vaše overclocking učinkovito, odprite spletni brskalnik in zaženite spletni test na tej povezavi. Koraki za izvedbo tega postopka bodo prikazani na zaslonu brskalnika. Preizkus bo samodejno zaznal stopnjo osveževanja, ki ste jo uporabili.

Na zaslonu se bo prikazala gibljiva grafika. S kamero z majhno hitrostjo zaklopa fotografirajte ta zaslon. Videti bo na spodnji sliki. Če so polja v sivi senci v vrsti in neprekinjena, je bilo vaše overclocking uspešno. Če polja niso v vrsti ali so ločena, to pomeni, da zaslon preskakuje okvirje in kljub temu, da se zdi, da deluje (ne naleti na usoden črni zaslon), je overclocking nestabilen in neuspešen.
Končne misli
Kot pri vsaki overclocking aktivnosti je tudi to, kako daleč lahko overclockate svojo napravo in kako dobro deluje, v celoti odvisno od vašega sistema in se od naprave do naprave razlikuje, tudi če imata isti model in specifikacije. Na splošno je ta postopek zelo preprost za izvajanje in se opira na prilagoditev ene spremenljivke: hitrosti osveževanja, za razliko od overclockinga procesorja ali GPU-ja, ki je odvisen od napetosti in več urnih faktorjev.
Overclocking monitorja ne daje enakega povečanja zmogljivosti kot overclocking procesorja in GPU. Po overclockingu teh drugih komponent pa lahko overclocking vašega monitorja omogoči, da se zasije. Monitorji, ki nimajo merilnikov, kot je QNIX, lahko znatno overclockajo in prikažejo opaznejše rezultate. Nazadnje, če želite kupiti nov monitor, si oglejte naše najbolj priljubljene monitorje za šport v letu 2020.