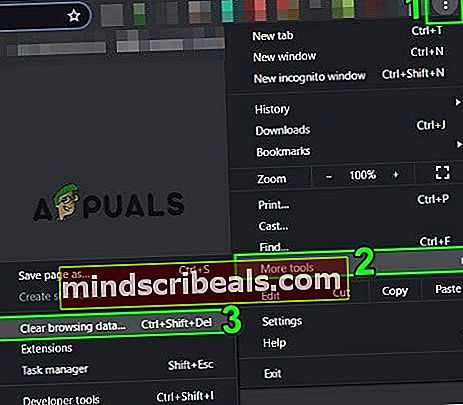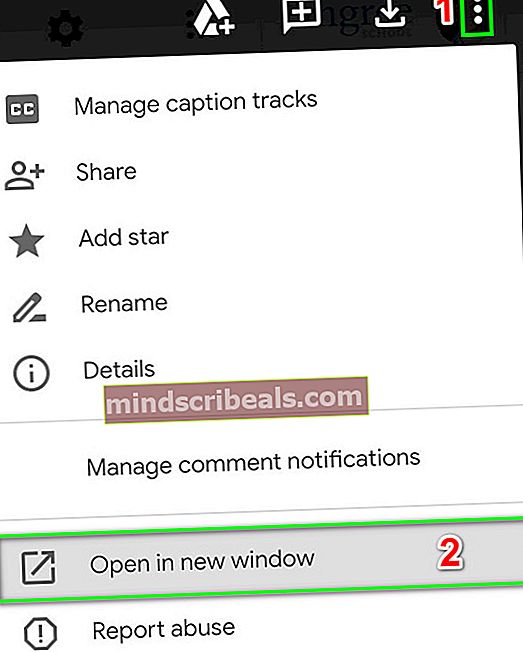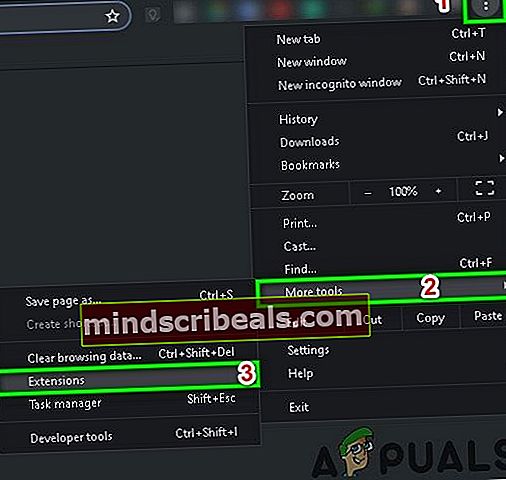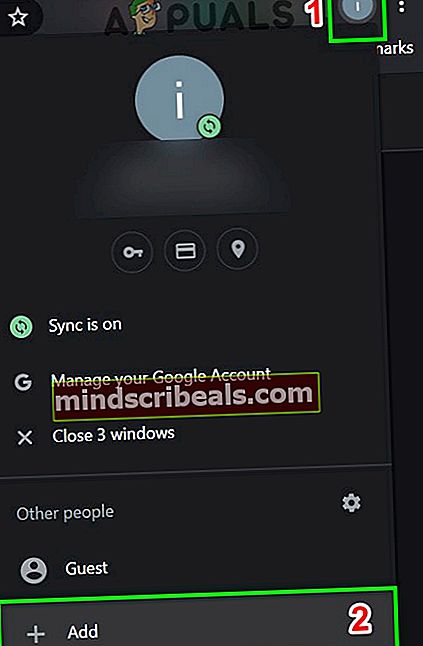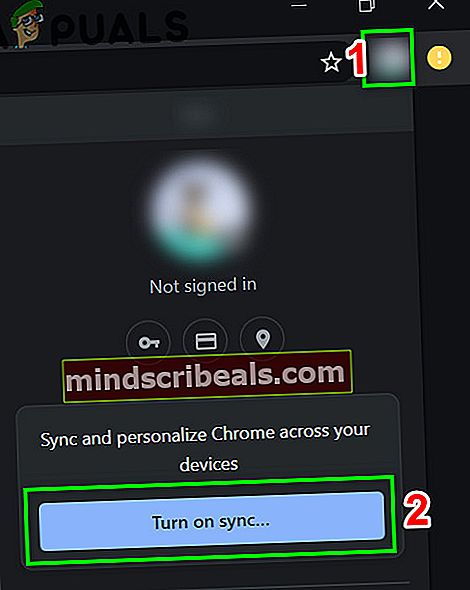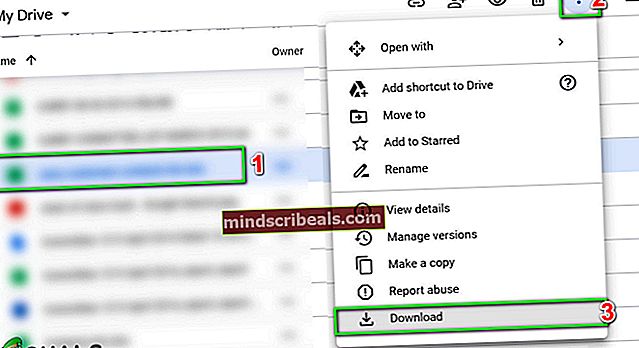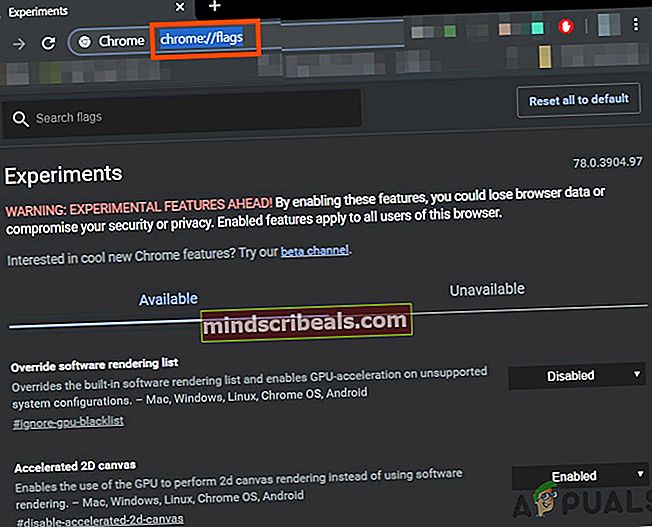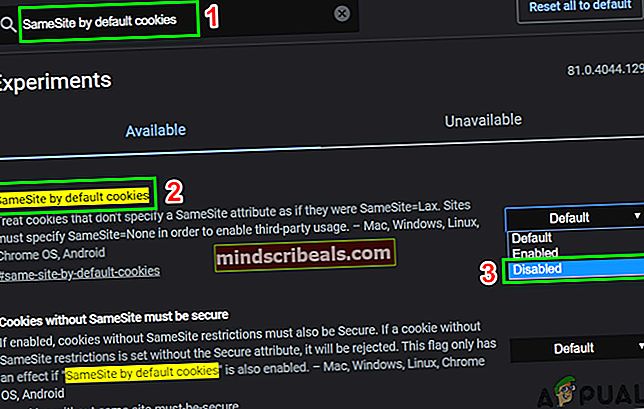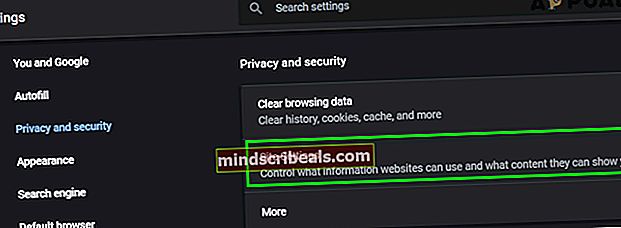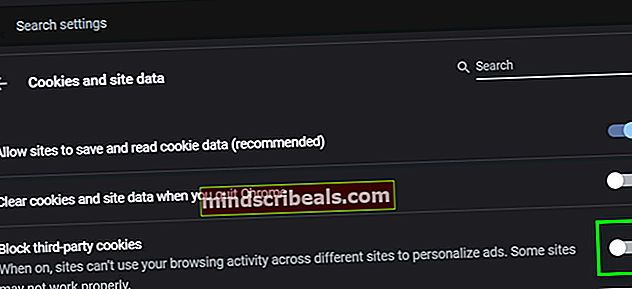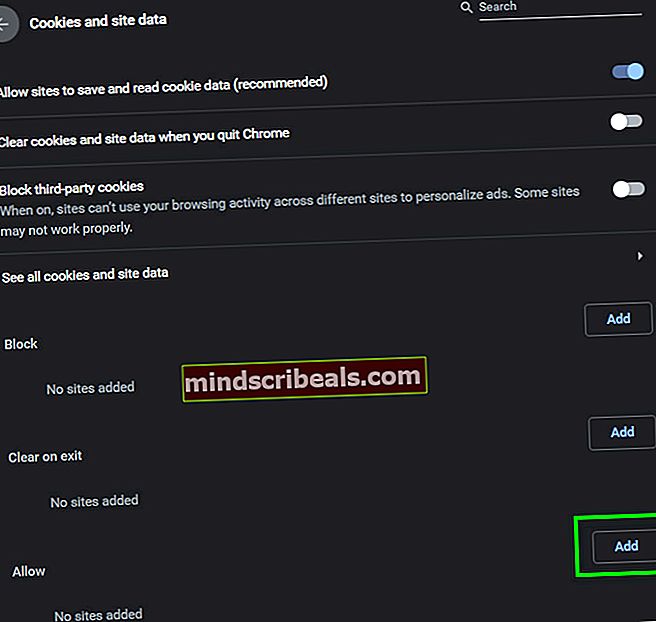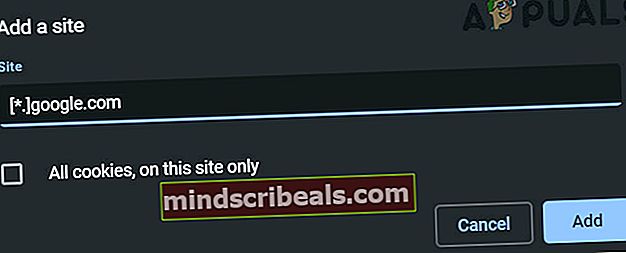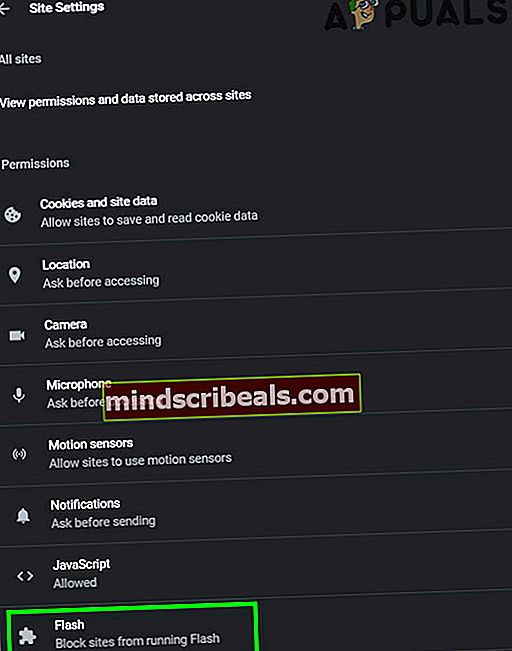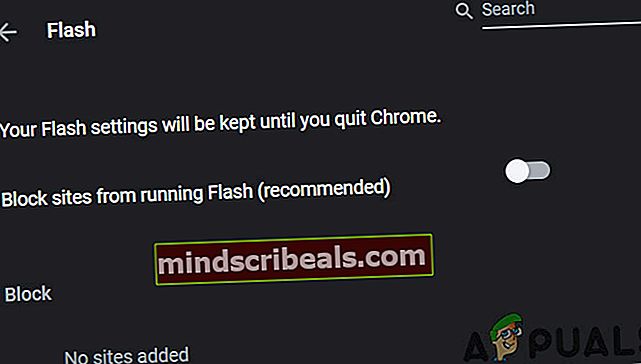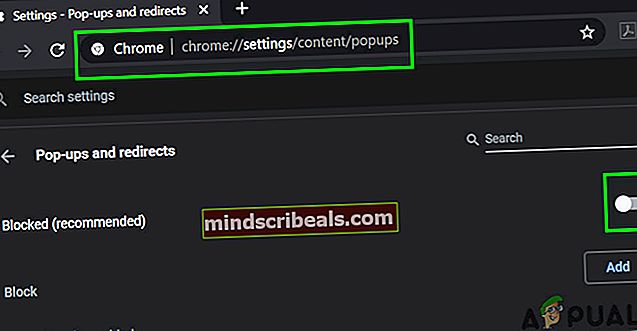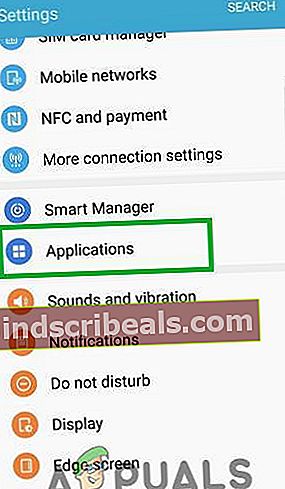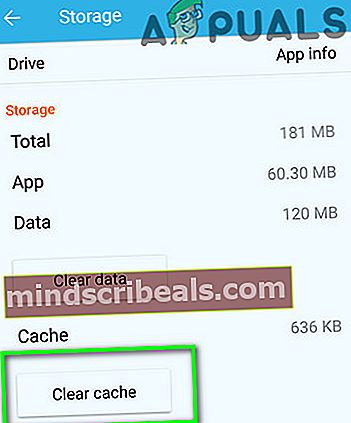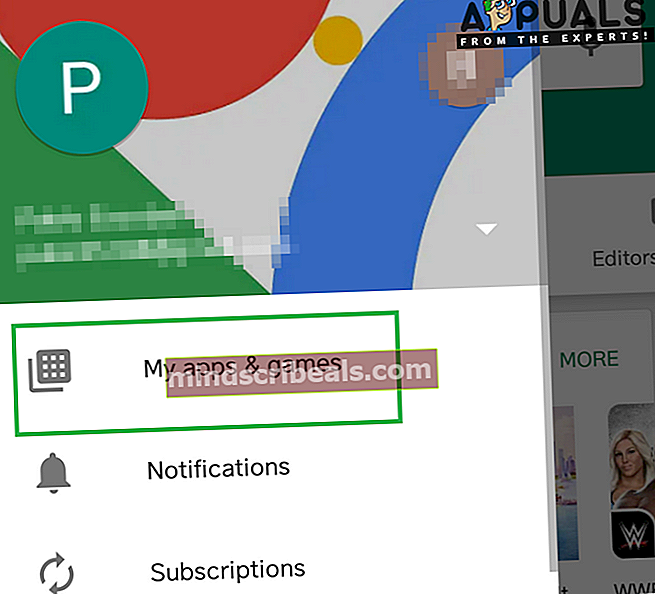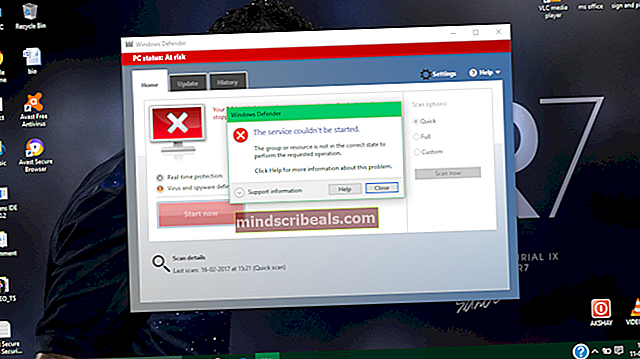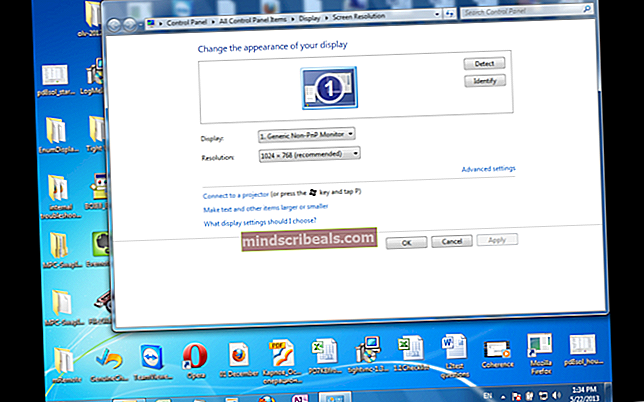Popravek: Google Drive ne predvaja videoposnetkov »Pri predvajanju tega videoposnetka je prišlo do težave«
Glavni vzrok, da se videoposnetki v Googlu Drive ne predvajajo, je poškodovan predpomnilnik brskalnika / aplikacije. V nekaterih primerih lahko slabe konfiguracije brskalnika ali nasprotujoče si razširitve brskalnika povzročijo, da se video ne predvaja. Video se lahko naloži nekaj sekund in nato prikaže naslednjo napako:

V nekaterih primerih se lahko prikaže sličica videoposnetka in ob kliku nanj se prikaže neskončno kolo. Tu je nekaj splošnih rešitev, ki jih lahko uporabite, preden poskusite s tehničnimi rešitvami.
Prepričajte se, če imate delujoča internetna povezava in če imate težave v a domensko omrežje, nato se obrnite na skrbnika omrežja. Prepričajte se, da uporabljate Najnovejša različica brskalnika. Če ste pravkar naložili video, počakajte nekaj časa, da bo Google lahko obdelajte video. Čas, ki ga Google Drive potrebuje za obdelavo videoposnetka, se lahko razlikuje, odvisno od različnih dejavnikov. Tudi nazadnje, svžge ven storitve Google Drive in nato prijavite se nazaj da preverite, ali je težava rešena.
1. rešitev: počistite podatke brskanja
Kot katera koli druga aplikacija tudi vaš brskalnik uporablja predpomnilnik za izboljšanje uporabniške izkušnje in zagon stvari. Poleg tega se piškotki uporabljajo za shranjevanje podrobnosti komunikacije med odjemalcem in strežnikom. Če se katera od teh poškoduje, videoposnetkov v Googlu Drive ne boste mogli predvajati. Tukaj, v tem primeru, brisanje podatkov brskanja lahko reši težavo. Za ponazoritev bomo obravnavali postopek za Google Chrome.
- Kosilo Google Chrome.
- V zgornjem desnem kotu kliknite 3 navpične pike (meni Dejanje) in nato premaknite miškin kazalec nad Več orodij.
- Zdaj v podmeniju kliknite Počisti podatke brskanja.
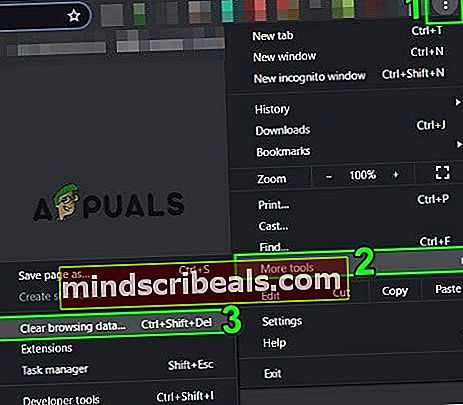
- Nato na zavihku Napredno izberite časovno obdobje Ves čas. Nato izberite kategorije za katere želite izbrisati podatke (izberite vse kategorije če je izvedljivo).
- Na koncu kliknite Počisti podatke ko končate.

- Po potrditvi svojih dejanj rzagon Chrome in preverite, ali lahko predvajate videoposnetke v storitvi Google Drive.
2. rešitev: Odprite video v drugem oknu
Poročajo o rešitvi, ki mnogim uporabnikom omogoča predvajanje videoposnetka Google Drive, kjer problematični videoposnetek odprejo v drugem oknu brskalnika. To Drive prisili, da iz Googlovih strežnikov iz nič izvleče podatke o videoposnetku in reši težavo, da se videoposnetki ne predvajajo, če je bila težava posledica ustavljene omrežne komunikacije.
- Odprto Google Drive in izberite video datoteko.
- V zgornjem desnem kotu okna kliknite 3 navpične pike in nato kliknite Odpri v novem oknu.
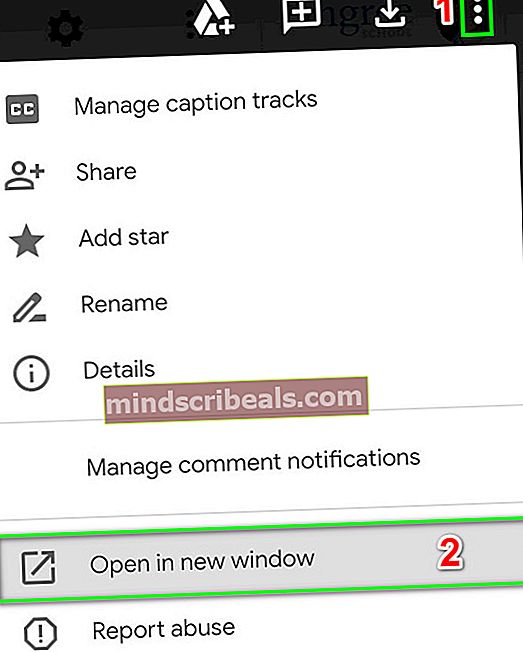
- Nato preverite, ali se je video začel predvajati.
3. rešitev: Onemogočite razširitve / dodatke brskalnika
Razširitve / dodatki brskalnika se uporabljajo za dodajanje dodatnih funkcij brskalniku in uporabniku. Vendar motenje teh razširitev na spletnem mestu Google Drive lahko povzroči, da se videoposnetki ne predvajajo. Glede na okoliščine lahko težavo rešite z onemogočanjem teh razširitev (lahko se odločite za način brez beleženja zgodovine ali v zasebnem načinu brskalnika, vendar je priporočljivo onemogočiti razširitve).
- Kosilo Google Chrome in kliknite na Meni dejanj.
- Zdaj v prikazanem meniju premaknite kazalec Več orodij in v podmeniju kliknite Razširitve.
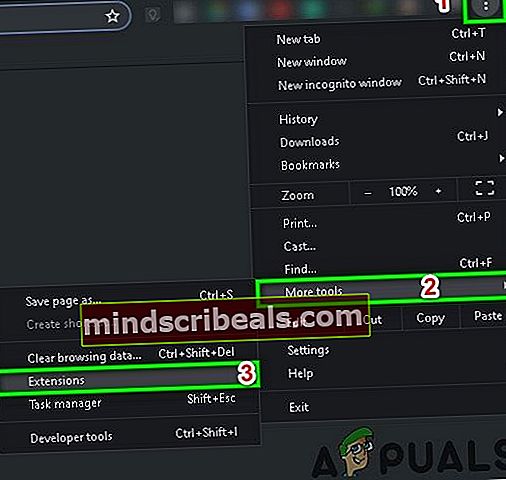
- Potem onemogoči vse razširitve do preklapljanje preklopite na izključeno.

- Zdaj znova zaženite Chrome in preverite, ali so se videoposnetki začeli predvajati v storitvi Google Drive.
4. rešitev: Uporaba drugega brskalnika
Še ena stvar, ki jo moramo poskusiti, preden poskusimo z drugimi obsežnimi rešitvami, je poskusiti naložiti Drive v drug brskalnik. Obstajajo primeri, ko ima brskalnik težave z namestitvijo ali manjkajoče module. Če prej ugotovimo, da gre za težavo z brskalnikom, nam bo olajšalo odpravljanje težav.
- Prenesi in namestite drug brskalnik.
- Kosilo novo nameščeni brskalnik in odprite Google Drive da preverite, ali lahko v njem predvajate videoposnetke. Če je mogoče, razmislite o ponovni namestitvi prizadetega brskalnika.
5. rešitev: Začasna sprememba omrežja
Ponudniki internetnih storitev omejujejo nekatere funkcije in vire za nadzor spletnega prometa in zaščito svojih uporabnikov. Če pa ponudnik internetnih storitev blokira funkcijo / vir, pomemben za Google Drive, Google Drive morda ne bo predvajal nobenega videoposnetka. Če želite izključiti motnje ponudnika internetnih storitev, začasno preklopite omrežje (ali pa se odločite za uporabo omrežja VPN).
- Začasno preklopite omrežje ali uporabite uglednega VPN.

- Zdaj odprite vprašanje je rešeno. V nasprotnem primeru lahko preklopite nazaj v omrežje.
6. rešitev: Uporabite pravilen Google Račun
V brskalnik se lahko prijavite v več Googlovih računov. Neujemanje računa glede lastništva videoposnetka v storitvi Drive lahko povzroči trenutno napako storitve Google Drive. V tem primeru lahko težavo reši prehod na račun, ki je lastnik videoposnetka.
- Zaženite Chrome in v zgornjem desnem kotu kliknite ikono vašega računa (tik ob treh navpičnih pikah).
- Zdaj v meniju kliknite Dodajin vnesiteuporabniško imeprofila.
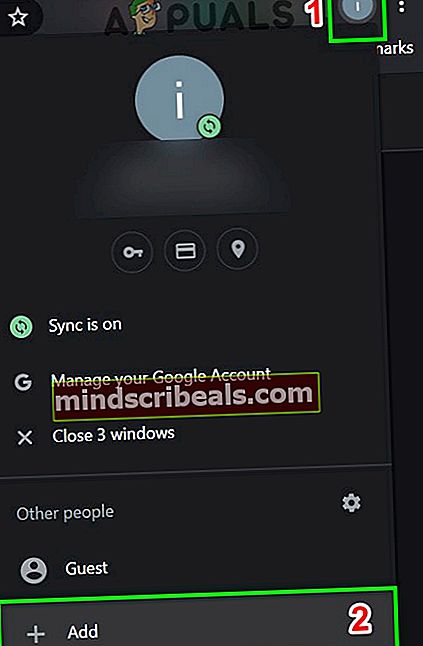
- Zdaj bo Chrome začela z novo ustvarjeni profil.
- V novo ustvarjenem profilu kliknite uporabniška ikona tik ob akcijskem meniju in Vklopite sinhronizacijo.
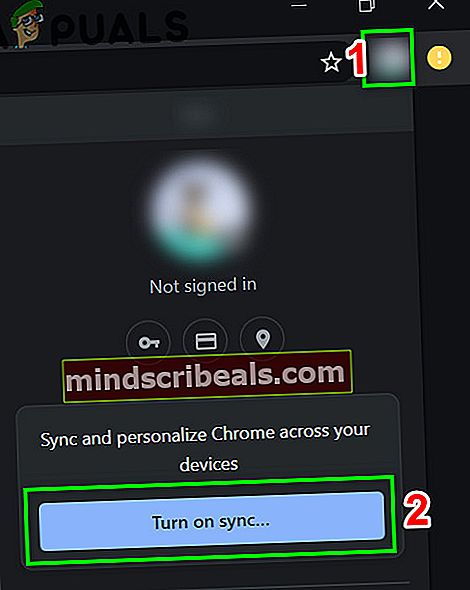
- Potem uporabite svoje poverilnice računa, ki je lastnik videoposnetka datoteko Google Drive.
- Zdaj odprite Google Drive in preverite, ali je težava odpravljena.
7. rešitev: prenesite video datoteko
Če težava še vedno obstaja in video datoteke ne morete predvajati, jo lahko prenesemo lokalno v računalnik, nato pa si jo lahko ogledate s privzetim pregledovalnikom videoposnetkov v operacijskem sistemu. Ta korak lahko preskočite, če je video datoteka prevelika za prenos.
- Odprto Google Drive in izberite vaš video.
- Zdaj kliknite na Več dejanj in nato izberite Prenesi.
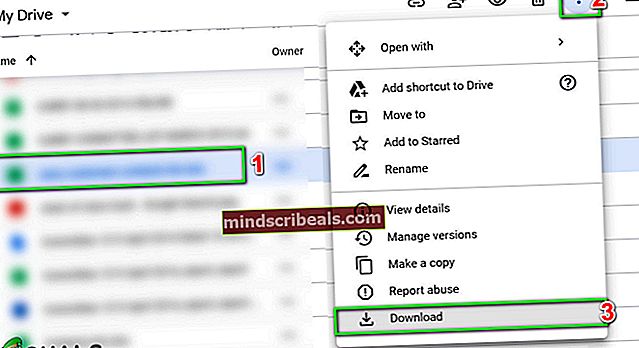
- Po prenosu video datoteke igra z uporabo medijske aplikacije v računalniku.
8. rešitev: Onemogočite zastavico privzetih piškotkov SameSite
Druga rešitev, ki je uspela številnim uporabnikom, je onemogočanje privzete zastavice piškotkov v vašem brskalniku. SameSite uporabljajo različni brskalniki, da ugotovijo, ali dovolijo dostop do piškotka. To zastavico lahko spremenimo iz privzete vrednosti in preverimo, ali to odpravlja našo težavo.
- Odprite Chrome in vnesite naslednji ukaz v naslovni vrstici:
chrome: // zastavice /
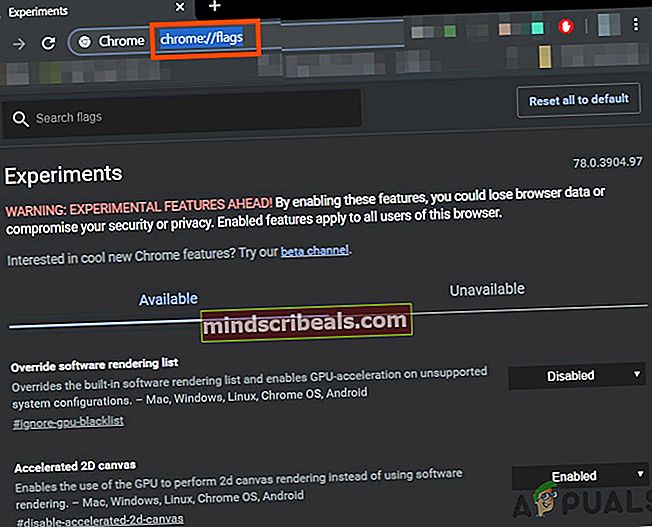
- Zdaj poiščite »Privzeti piškotki SameSite”Z uporaboCtrl + F.
- Nato v rezultatih iskanja kliknite spustni meni od privzeto pred "Privzeti piškotki SameSite"In izberite Onemogočeno.
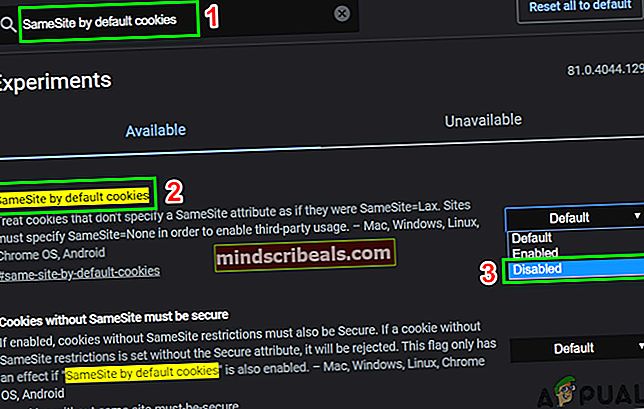
- Shranite spremembe in zapustite. Znova zaženite Windows, znova zaženite Chrome in preverite, ali lahko predvajate videoposnetke v storitvi Google Drive.
9. rešitev: Spremenite nastavitve brskalnika
Obstajajo različne nastavitve brskalnika, kot so piškotki tretjih oseb ali Flash, zaradi katerih Google Drive ni mogel predvajati videoposnetka v vašem računalniku. S temi nastavitvami lahko eksperimentiramo in preverimo, ali to kaj vpliva.
Blokiranje piškotkov tretjih oseb v vašem brskalniku
Spletno mesto uporablja piškotke tretjih oseb, da si zapomni podrobnosti o uporabniku. Ta vrsta piškotkov se imenuje „tretja oseba”, Saj ga postavi spletno mesto, ki ga uporabnik obišče. Poročajo, da imajo videoposnetki v storitvi Google Drive težave s predvajanjem videoposnetkov, če so omogočeni piškotki tretjih oseb. V tem primeru lahko težavo reši onemogočanje teh piškotkov. Vedno jih lahko pozneje znova vklopite, če to ne deluje.
- Kosilo Google Chrome in v zgornjem desnem kotu okna kliknite Meni dejanj, in potem Nastavitve.
- Zdaj v levem podoknu okna kliknite Zasebnost in varnost in natoNastavitve spletnega mesta.
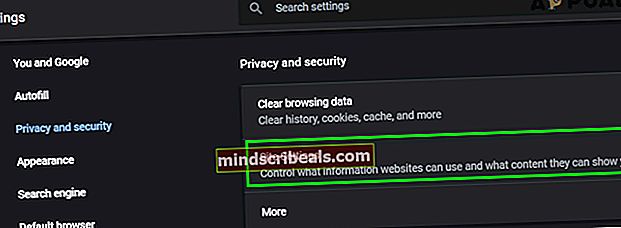
- Izberite Piškotki in podatki o spletnih mestihv prejšnjem meniju.

- Zdaj preklopite stikalo Blokiraj piškotke tretjih oseb do omogočeno in preverite, ali je težava odpravljena.
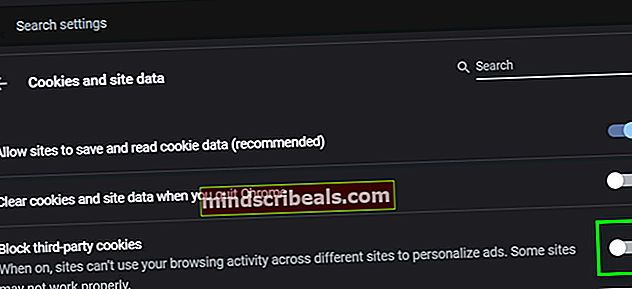
Dovoljenje Googlovih piškotkov
Če onemogočanje piškotkov tretjih oseb ni delovalo, lahko poskusimo obratno in poskrbimo, da so Googlovi piškotki dovoljeni. Poročali so, da je ta metoda omogočila, da videoposnetki delujejo za več uporabnikov.
- Odprto Piškotki in podatki o spletnih mestih nastavitve v Chromu kot v prejšnjem koraku.
- Zdaj se pomaknite navzdol in kliknite na Dodaj pred Dovoli.
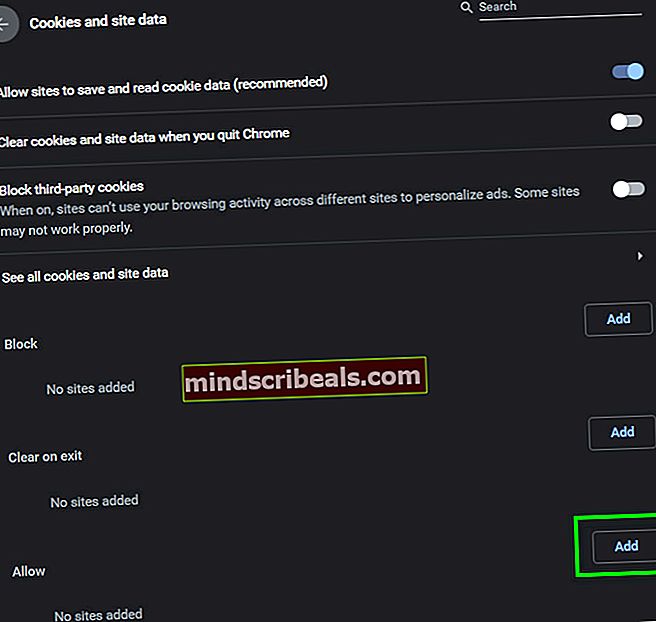
- Kopiraj in prilepi naslednjo vrstico v tem pogovornem oknu:
[*.] google.com
- Kliknite na Dodaj gumb pogovornega okna. Znova zaženite Chrome tako, da znova zaženete računalnik in preverite, ali je težava odpravljena.
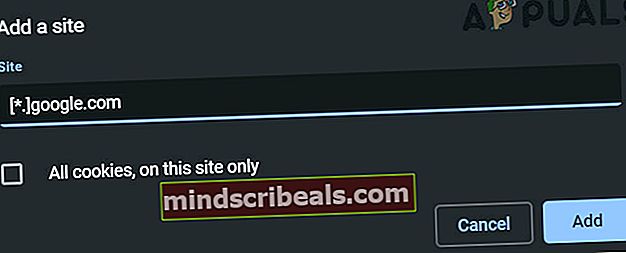
- Zdaj znova zaženite Chrome in preverite, ali je težava z Google Drive odpravljena.
DovoliFlash
Flash je oblika datoteke vsebnika, ki je zelo priljubljena pri pošiljanju digitalnih video posnetkov po internetu. Drive uporablja vsake toliko časa Flash za delovanje, in če je to onemogočeno, morda ne boste mogli predvajati videoposnetkov. Če to ne deluje, ga lahko vedno znova onemogočite.
- Odprto Nastavitve spletnega mesta Chroma, kot smo že omenili, se pomaknite navzdol in kliknite na Flash.
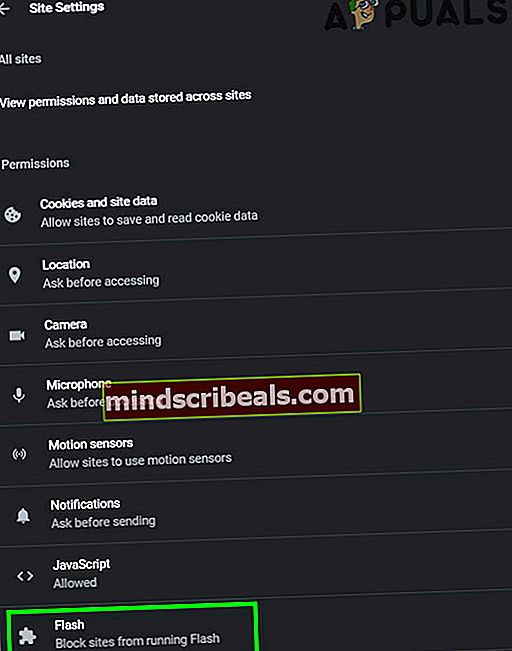
- Preklopite stikalo za Blokirajte spletna mesta z zagonom bliskavice do Omogočeno.
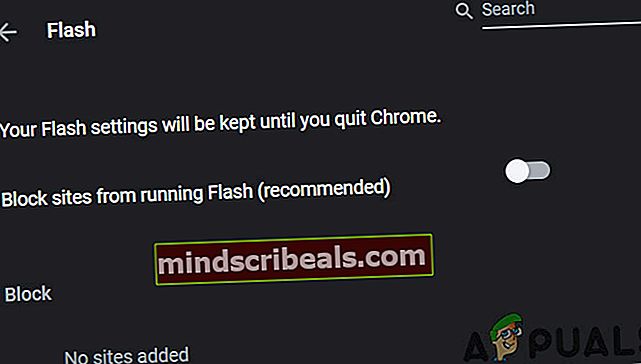
- Zdaj znova zaženite Chrome in preverite, ali je težava odpravljena.
Onemogoči blokiranje pojavnih oken
Zaviralci pojavnih oken se uporabljajo za blokiranje pojavnih oken spletnih mest, da je brskanje bolj gladko in manj vsiljivo. Vendar je znano, da to povzroča več težav z drugimi moduli, kot je Google Drive, ki uporabljajo pojavna okna za video videoposnetke. Če onemogočite možnost, boste morda rešili težavo.
- Kopiraj in prilepi naslednjo pot v naslovni vrstici Chroma:
chrome: // settings / content / popups
- Zdaj preklopite stikalo Blokirano do onemogočeno.
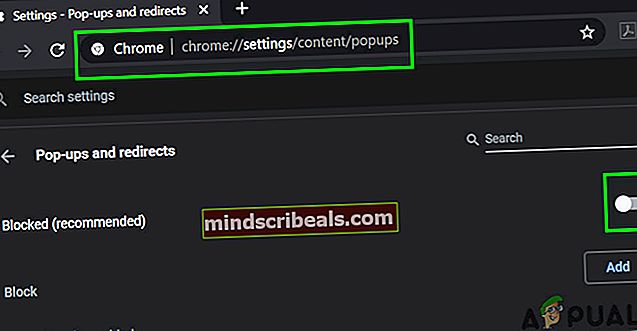
- Shranite spremembe in zapustite. Znova zaženite Chrome in preverite, ali so se videoposnetki začeli predvajati v storitvi Google Drive.
Bonus za Android: posodobite aplikacijo Google Drive in počistite predpomnilnik
Aplikacije so posodobljene tako, da ustrezajo novemu tehnološkemu razvoju in odpravljajo znane napake. Če uporabljate zastarelo različico aplikacije Google Drive, boste morda naleteli na obravnavano težavo. V tem primeru lahko težavo reši posodobitev aplikacije. Razpravljali bomo o postopku za aplikacijo Android.
- Odprite svoj nastavitve telefona in tapnite Upravitelj aplikacij ali Aplikacije.
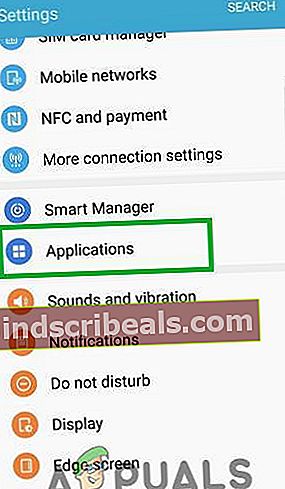
- Zdaj tapnite Google Drive in nato tapnite Skladiščenje. Zdaj tapnitepočistiti začasni pomnilnik.
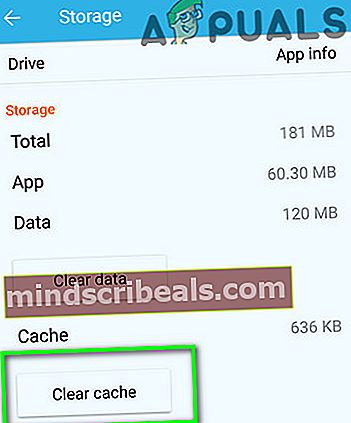
- Zdaj pa odpri Trgovina Google Play in tapnite na meni. Nato v prikazanem meniju kliknite Moje aplikacije in igre.
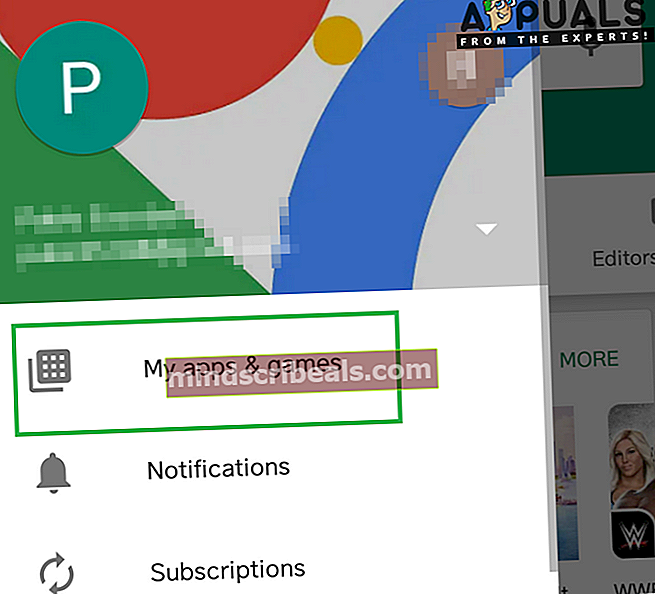
- Na seznamu nameščenih aplikacij tapnite Google Drive. Če je nadgradnja Na voljo, kliknite na njem.
- Po posodobitvi aplikacije zaženite Google Drive in preverite, ali je napaka odpravljena.