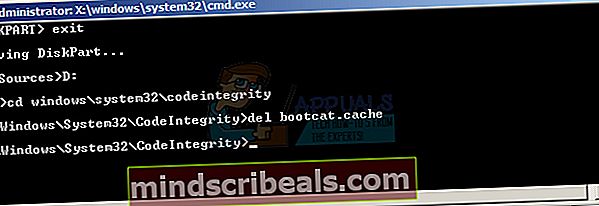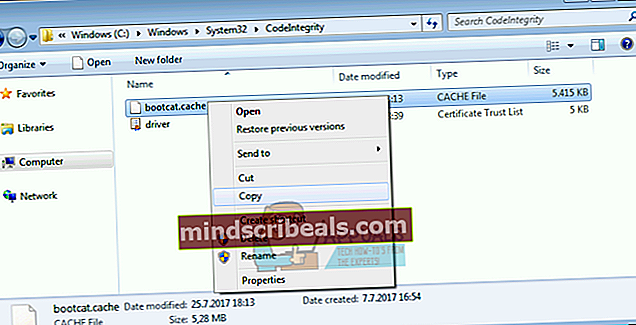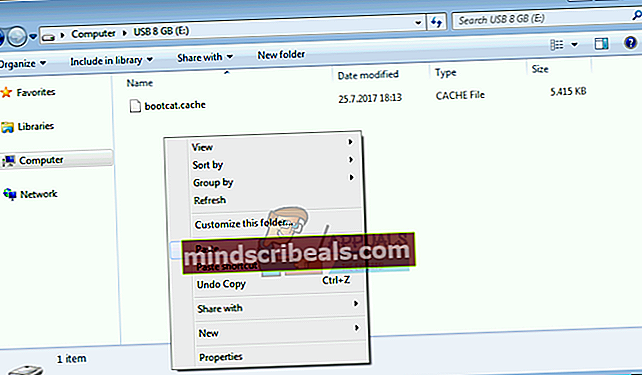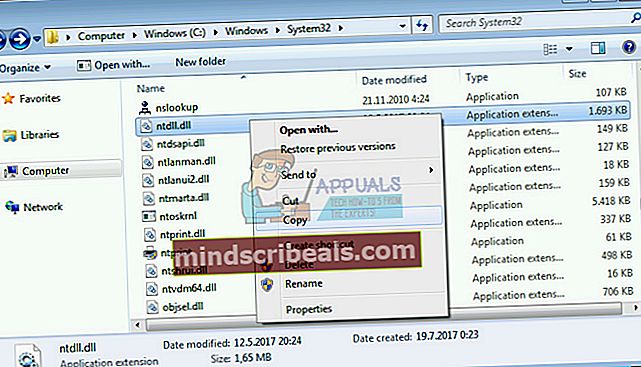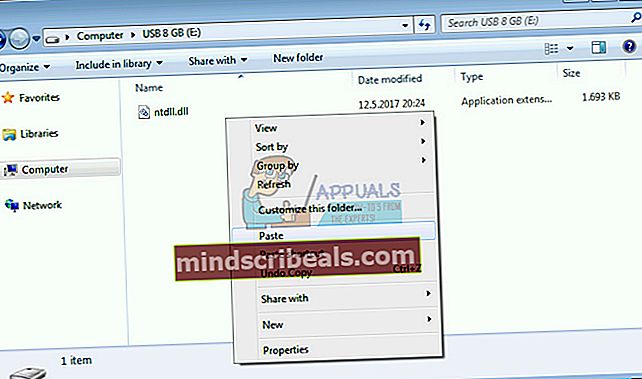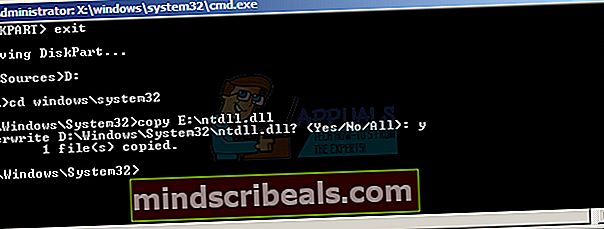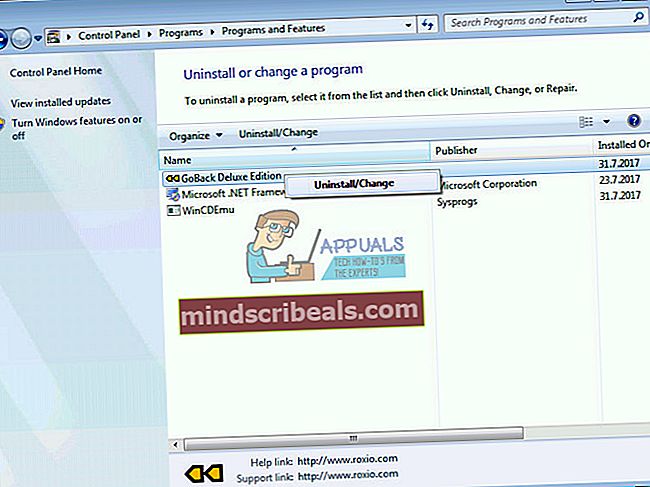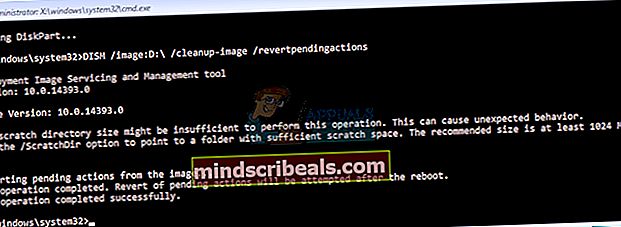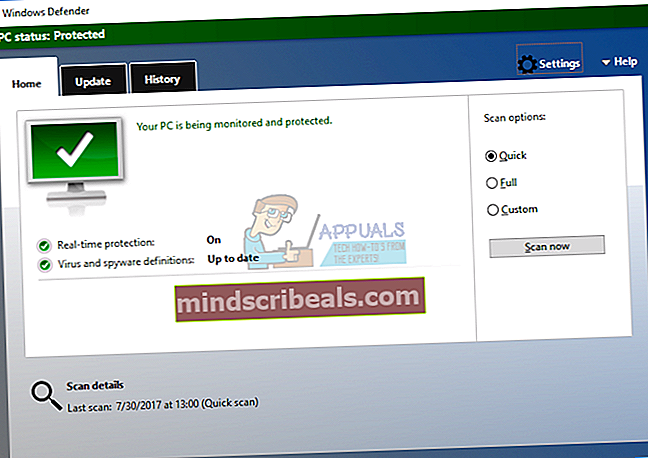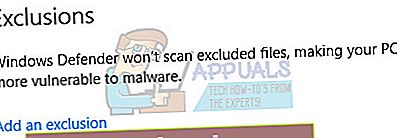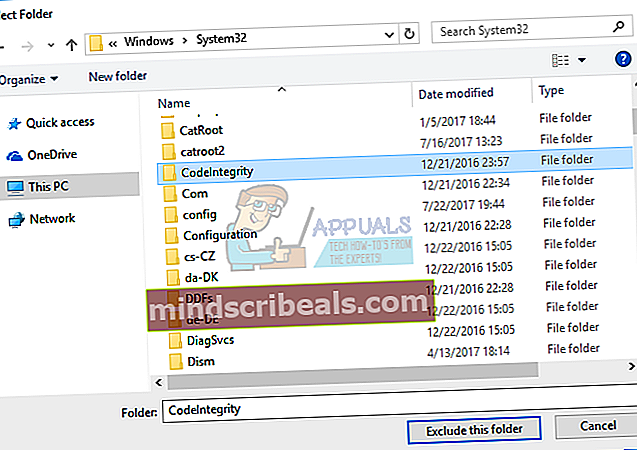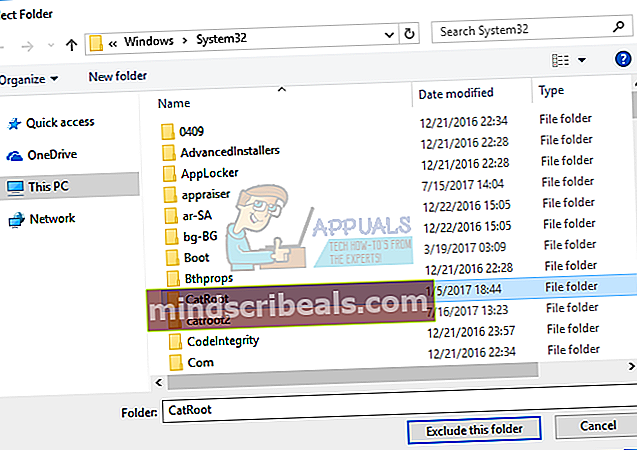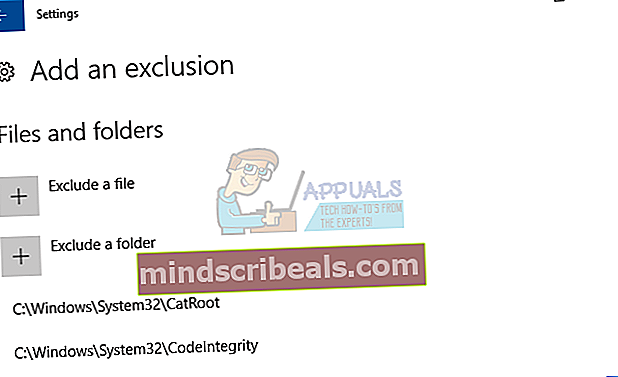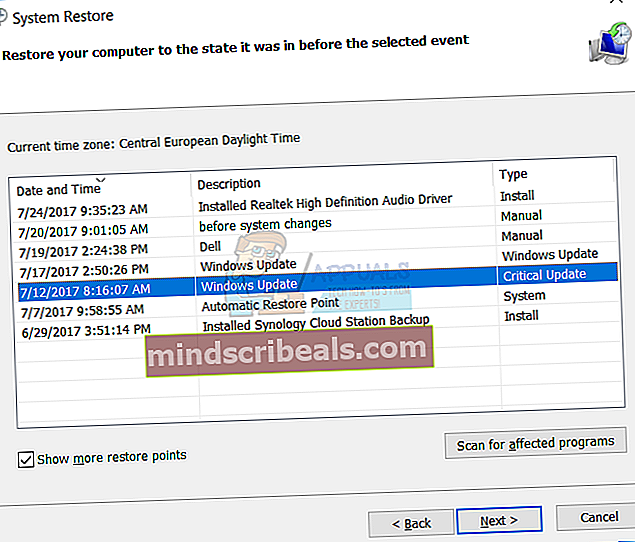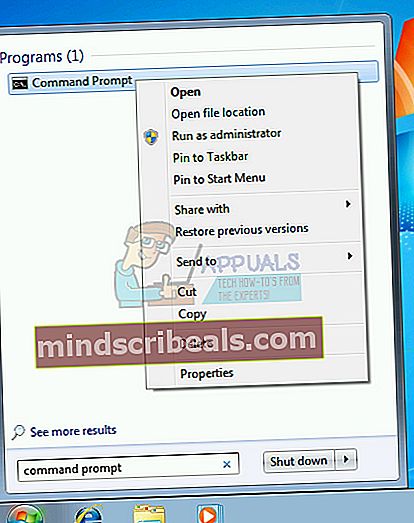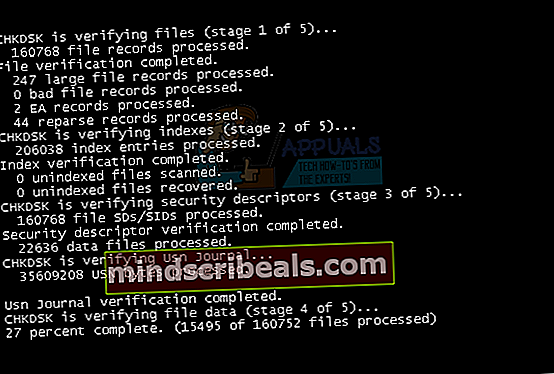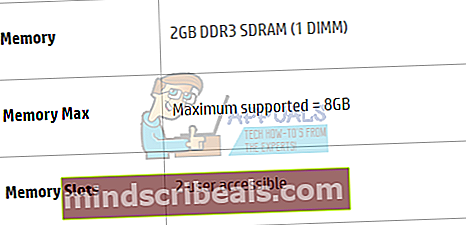POPRAVEK: PROCESS1_INITIALIZATION_FAILED
Ko Windows zazna težavo s strojno ali programsko opremo, Windows ustvari kodo napake, ki prepozna dogajanje v računalniku, prenosniku, tabličnem računalniku ali pametnem telefonu. Ena od teh napak se imenuje Blue Screen Of Death (BSOD). Končni uporabniki ne marajo BSOD, ker BSOD ustavi naše vsakodnevno delo. Vsak BSOD vključuje ime napake in kodo napake, ki nam pomagata ugotoviti morebitno težavo. Eden od BSOD, ki bo tema tega članka, je PROCESS1_INITIALIZATION_FAILED, napačna koda 0x0000006B. Kaj je Microsoft rekel o kodi napak 0x0000006B? Microsoft je dejal: "Ta težava se pojavi zaradi poškodovane datoteke Bootcat.cache ali zaradi spremembe velikosti datoteke Bootcat.cache od zadnjega uspešnega zagona." To težavo lahko potrdimo z Bootcat.cache in dodamo še druge razloge, vključno s poškodovanimi datotekami, slabo strojno opremo, slabimi ali nepravilnimi kabli in drugimi. BSOD 0x0000006B se pojavlja v operacijskem sistemu od Windows 2000 do Windows 10 in tudi Windows Server 2008.
To je koda napake:
STOP: 0x0000006B (Parameter1, Parameter2, Parameter3, Parameter4)
PROCESS1_INITIALIZATION_FAILED
OPOMBA: Štirje parametri v sporočilu o napaki Stop se lahko razlikujejo, odvisno od konfiguracije računalnika.
Ta napaka se pojavi v odjemalskih in strežniških strojih ter v pametnih telefonih. V 16 metodah vam bomo pokazali, kako rešiti težave na odjemalskih in strežniških strojih, zadnja metoda pa vam bo pokazala, kako rešiti težave na pametnem telefonu Windows Phone.

Kakšna je torej najboljša rešitev za to težavo? Vse rešitve vam bomo prikazali s 17 metodami.
1. način: Izbrišite datoteko Bootcat.cache
Kot je dejal Microsoft, je prva rešitev brisanje datoteke Bootcat.cache iz mape CodeIntegrity, zato bomo začeli z brisanjem te datoteke iz CodeIntegrity. Datoteka Bootcat.cache je datoteka, ki se nahaja na naslednjem mestu C: \ Windows \ Ssystem32 \ Celovitost kode. Windows je privzeto nameščen na particiji C: privzeto ime je Lokalni disk (C :). Pokazali vam bomo, kako izbrisati datoteko Bootcat.cache v sistemu Windows 7 Enterprise x64. Če uporabljate drug operacijski sistem, od Windows 2000 do Windows 10, lahko po istem postopku rešite težave z BSOD 0x0000006B. Računalnik boste morali zagnati v ustrezen operacijski sistem Windows. Računalnik lahko zaženete s pogonom DVD ali USB. Datoteko Windows Windows morate zapisati na DVD ali pogon USB. Če ne veste, kako zapisati datoteko ISO na pogon USB, preberite navodila na tej POVEZAVI.
- Vstavite Windows 7 namestitveni DVD disk ali pogon USB
- Ponovni zagon vaš Windows
- Zagon računalnik iz pogona DVD ali bliskovnega pogona USB
- Vnesite jezik in druge nastavitve in kliknite Naslednji nadaljevati

- Kliknite Popravite računalnik

- Spodaj Možnosti obnovitve sistema kliknite Windows 7 in nato kliknite Naslednji

- Kliknite UkazPoziv

- Tip diskpart. Diskpart je pripomoček za particioniranje diska v ukazni vrstici, integriran v sistem Windows. Diskpart bo zagotovil več informacij o razpoložljivih količinah v našem računalniku.
- Tip obseg seznama in pritisnite Enter.

- Tip Izhod oditi Diskpart
- Tip D: odpreti našo sistemsko particijo, ker je Windows nameščen na particiji D:
- Tip cd windows \ system32 \ codeintegrity in pritisnite Enter
- Tip del bootcat.cache in pritisnite Enter
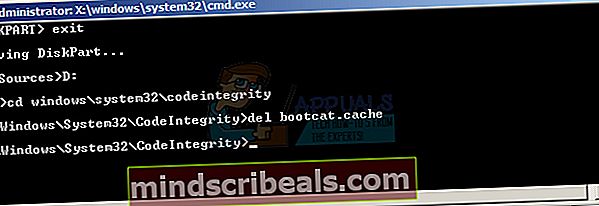
- Zapri Ukazni poziv
- Ponovni zagon računalnik
- Preizkus računalnik
2. način: Kopirajte datoteko Bootcat.cache iz drugega računalnika
Če prva metoda ni rešila vaše težave, poskusite to metodo, ki vključuje kopiranje datoteke Bootcat.cache iz drugega operacijskega sistema, ki deluje brez težav. Če imate težave z operacijskim sistemom Windows 7 x64, morate kopirati datoteko Bootcat.cache iz istega sistema Windows, vendar drugega računalnika. Za to metodo boste potrebovali USB-pomnilniški disk z minimalno zmogljivostjo, ker je Bootcat.cache približno 5 MB. Potrebovali boste tudi namestitveni disk Windows 7 x64, ki ga lahko zapišete na DVD ali USB-pomnilniški disk. Pokazali vam bomo, kako kopirati Bootcat.cache v operacijskem sistemu Windows 7 x64. Prvi korak je kopiranje datoteke Bootcat.cache na pogon USB, drugi korak pa prilepite kopirano datoteko Bootcat.cache v mapo CodeIntegrity.
- Dnevnik na drugem stroju
- Vstavi USB-pogon za delujoči računalnik
- Drži Logotip sistema Windows in pritisnite E odpreti Windows Explorer ali File Explorer
- Pomaknite se do naslednje lokacije C: \ Windows \ System32 \ Celovitost kode
- Prav kliknite datoteko Bootcat.cache in izberite Kopirati
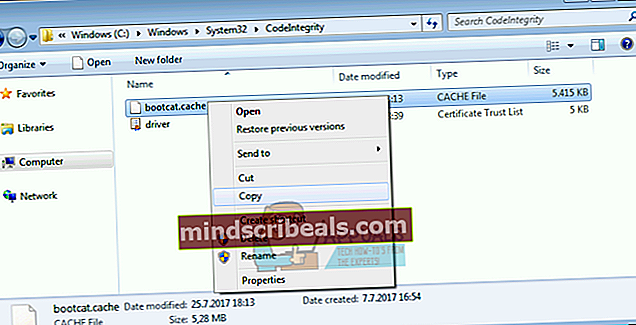
- Odprto USB-pomnilniški disk
- Prav kliknite in izberite Prilepi
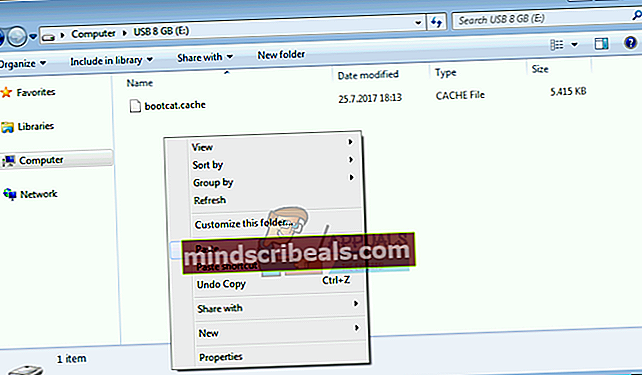
- Izmet USB-pogon iz naprave
- Vstavi USB-pogon v napravo z izdajo BSOD
- Vstavi namestitveni DVD disk Windows 7 ali USB flash disk
- Ponovni zagon vaš Windows
- Zagon računalnik z DVD-pogona ali USB-pomnilniškega diska
- Vnesite jezik in druge nastavitve in kliknite Naslednji nadaljevati

- Kliknite Popravilovašračunalnik

- V razdelku Možnosti obnovitve sistema kliknite Windows7 in nato kliknite Naslednji

- Kliknite UkazPoziv

- Tip diskpart. Diskpart je pripomoček za particioniranje diska v ukazni vrstici, integriran v sistem Windows. Diskpart bo zagotovil več informacij o razpoložljivih količinah v našem računalniku.
- Tip obseg seznama in pritisnite Enter.

- Tip Izhod oditi Diskpart
- Tip D: odpreti našo sistemsko particijo, ker je Windows nameščen na particiji D:
- Tip cd windows \ system32 \ codeintegrity in pritisnite Enter
- Tip kopirajte E: \ bootcat.cache in pritisnite Enter, ker E: je USB-pomnilniški disk

- Zapri Ukazni poziv
- Ponovni zagon računalnik
- Preizkus računalnik
3. način: Kopirajte datoteko ntdll.dll iz drugega računalnika
Če prva dva načina nista rešila težave, boste morali kopirati drugo datoteko z imenom ntdll.dll, od enega do drugega stroja. Če imate težave z operacijskim sistemom Windows 10 x64, kopirajte ntdll.dll iz računalnika, ki uporablja isto izdajo operacijskega sistema. Spet vam bomo pokazali, kako to storiti v operacijskem sistemu Windows 7 x64. Postopek je preprost kot kopiranje datoteke Bootcat.cache. Ne glede na to vam bomo pokazali celoten postopek. Za to metodo boste potrebovali USB-pomnilniški disk z minimalno zmogljivostjo, ker je ntdll.dll približno 1,6 MB. Potrebovali boste tudi namestitveni disk Windows 7 x64, ki ga lahko zapišete na DVD ali USB-pomnilniški disk. Pokazali vam bomo, kako kopirati ntdll.dll v operacijskem sistemu Windows 7 x64. Prvi korak je kopiranje datoteke ntdll.dll na pogon USB, drugi korak pa je kopiranje datoteke ntdll.dll v mapo System32.
- Dnevnik na drugem stroju
- Vstavi USB-pogon za delujoči računalnik
- Drži Logotip sistema Windows in pritisnite E odpreti Windows Explorer ali File Explorer
- Pomaknite se do naslednje lokacije C: \ Windows \ System32
- Prav kliknite na ntdll.dll datoteko in izberite Kopirati
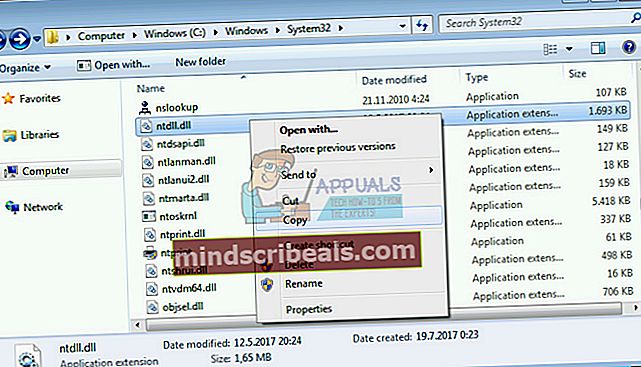
- Odprto USB-pomnilniški disk
- Prav kliknite in izberite Prilepi
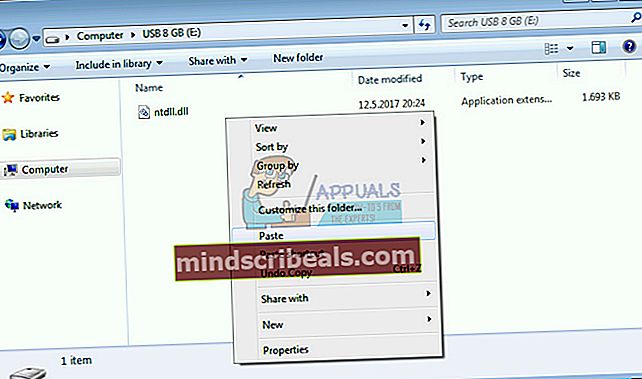
- Izmet USB-pogon iz naprave
- Vstavi Pogon USB v napravo z težavami z BSOD
- Vstavi namestitveni DVD disk Windows 7 ali USB flash disk
- Ponovni zagon vaš Windows
- Zagon računalnik z DVD-pogona ali USB-pomnilniškega diska
- Vnesite jezik in druge nastavitve in kliknite Naslednji nadaljevati

- Kliknite Popravilovašračunalnik

- V razdelku Možnosti obnovitve sistema kliknite Windows7 in nato kliknite Naslednji

- Kliknite UkazPoziv
 Tip diskpart. Diskpart je pripomoček za particioniranje diska v ukazni vrstici, integriran v sistem Windows. Diskpart bo zagotovil več informacij o razpoložljivih količinah v našem računalniku.
Tip diskpart. Diskpart je pripomoček za particioniranje diska v ukazni vrstici, integriran v sistem Windows. Diskpart bo zagotovil več informacij o razpoložljivih količinah v našem računalniku.- Tip obseg seznama in pritisnite Enter.

- Tip Izhod oditi Diskpart
- Tip D: odpreti našo sistemsko particijo, ker je Windows nameščen na particiji D:
- Tip cd windows \ system32 in pritisnite Enter
- Tip kopija E: \ ntdll.dll in pritisnite Enter, ker E: je USB-pomnilniški disk
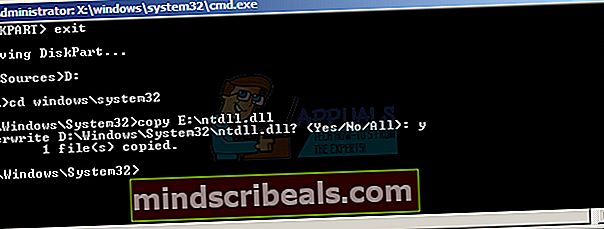
- Zapri Ukazni poziv
- Ponovni zagon računalnik
- Preizkus računalnik
4. način: Izbrišite datoteko KOMPONENTE
Če z brisanjem in kopiranjem Bootcat.cache in ntdll.dll težave niste rešili, bo naslednja metoda vključevala delo z datoteko z imenom COMPONENTS. Datoteko KOMPONENTE morate izbrisati prek ukaznega poziva. Pokazali vam bomo, kako to storiti v operacijskem sistemu Windows 7 x64. Potrebovali boste namestitveni disk Windows 7 x64, ki ga lahko zapišete na DVD ali USB flash disk.
- Vstavi namestitveni DVD disk Windows 7 ali USB flash disk
- Ponovni zagon vaš Windows
- Zagon računalnik z DVD-pogona ali USB-pomnilniškega diska
- Vnesite jezik in druge nastavitve in kliknite Naslednji nadaljevati

- Kliknite Popravilovašračunalnik

- V razdelku Možnosti obnovitve sistema kliknite Windows7 in nato kliknite Naslednji

- Kliknite UkazPoziv

- Tip diskpart. Diskpart je pripomoček za particioniranje diska v ukazni vrstici, integriran v Diskpart, ki nudi več informacij o razpoložljivih nosilcih v našem računalniku.
- Tip obseg seznama in pritisnite Enter.

- Tip Izhod oditi Diskpart
- Tip D: odpreti našo sistemsko particijo, ker je Windows nameščen na particiji D:
- Tip cd windows \ system32 \ config in pritisnite Enter
- Tip del komponent in pritisnite Enter

- Zapri Ukazni poziv
- Ponovni zagon računalnik
- Preizkus računalnik
5. metoda: Namestite Windows 7 SP1
Če uporabljate Windows 7 brez SP1, boste morali prenesti SP1 za Windows 7. Če uporabljate Windows 7 x86, boste morali prenesti in namestiti Windows 7 SP1 x86, če uporabljate Windows 7 x64, boste morate prenesti in namestiti Windows 7 SP1 x64. Windows 7 SP1 je na voljo na Microsoftov center za prenose.
- Odprto Internetni brskalnik (Google Chrome, Mozilla Firefox, Edge ali drug)
- Odprto spletna stran na tej POVEZAVI
- Prenesi pravilna različica arhitekture sistema Windows 7 SP1
- Namestite Windows 7 SP1
- Ponovni zagon vaš Windows
- Preizkus računalnik
6. način: Odstranite Roxio GoBack
Če uporabljate programsko opremo Roxio GoBack, boste morali odstraniti programsko opremo in uživati v svojem računalniku brez dolgočasne napake BSOD. Torej, kaj je Roxio? Roxio GoBack je pripomoček za disk, ki ga je razvil Norton in omogoča snemanje do 8 GB sprememb diska. Če ne uporabljate programske opreme Roxio GoBack, morate prebrati drug način. Pokazali vam bomo, kako odstraniti programsko opremo Roxio GoBack iz računalnika. Uporabljamo Windows 7 x64 in Roxio GoBack Deluxe Edition.
- Drži Windowslogotip in pritisnite R
- Tipappwiz.cpl in pritisnite Enter
- IzberiteRoxioPojdi nazajDeluxeEdition programske opreme
- Z desno miškino tipko kliknite Roxio GoBack Deluxe Edition programsko opremo in izberite Odstrani
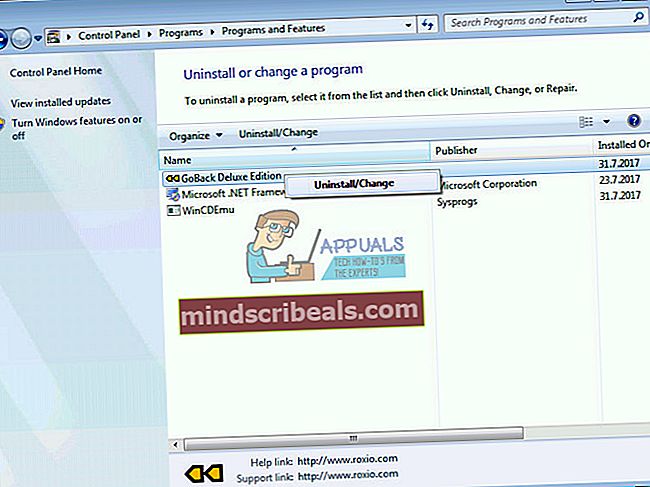
- Sledite postopek odstranitve RoxioPojdi nazajDeluxeEdition programske opreme
- Ponovni zagon vaš Windows
- Preizkus računalnik
7. način: Popravite Windows Windows s pomočjo DISM
Za to metodo bomo morali uporabiti orodje z imenom DISM (Deployment Image Servicing and Management). DISM je orodje ukazne vrstice, ki vam omogoča namestitev slikovne datoteke sistema Windows (install.wim) in servisiranje slik, vključno z namestitvijo, odstranjevanjem, konfiguriranjem in posodobitvijo sistema Windows. DISM je del Windows ADK (Windows Assessment and Deployment Kit), ki ga lahko prenesete s te POVEZAVE. Postopek popravljanja slike Windows je enak za operacijske sisteme Windows 7 do Windows 10.
- Odprto Internetni brskalnik (Google Chrome, Mozilla Firefox, Edge ali drug)
- Odprto spletno mesto na tej POVEZAVI, da prenesete Windows ADK
- Teči Windows ADK
- Izberite DISM (Deployment Image Servicing and Management) in kliknite Namestite
- Kliknite Začnimeni in tip UvajanjeSlikaVzdrževanjeinUpravljanje
- Z desno miškino tipko kliknite Servisiranje in upravljanje uvajanja slik in izberite Zaženi kot skrbnik
- Kliknite Da sprejeti zagon DISM kot skrbnik
- Tip DISM / slika: D: \ / čistilna slika / povratne reakcije in pritisnite Enter
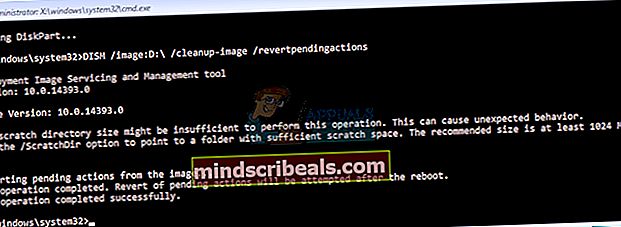
- Ponovni zagon vaš Windows
- Preizkus računalnik
8. način: izključite mapo iz skeniranja
Vzrok težave z BSOD je lahko tudi protivirusni program. Za lajšanje težav bi morali izključiti CodeIntegrity in catroot mape iz protivirusnega iskanja. Pokazali vam bomo, kako izključiti obe mapi v programu Windows Defender, ki je privzeto integrirana v sistem Windows 10. Če uporabljate drug protivirusni program, morate iz skeniranja izključiti CodeIntegrity in catroot. Če nimate izkušenj s konfiguriranjem protivirusnih programov, preberite uporabniški priročnik za protivirusni program, ki ga uporabljate. Terminologija je enaka, le uporabniška izkušnja je lahko drugačna.
- Kliknite na Začnimeni in tip WindowsZagovornik
- Pravkliknite na WindowsZagovornik in izberite TečikotSkrbnik
- Kliknite Da za potrditev zagona programa Windows Defender kot skrbnik
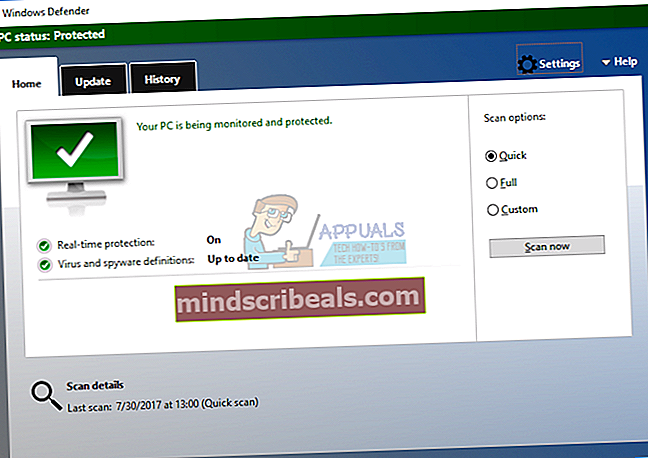
- Kliknite Nastavitve v zgornjem desnem kotu
- Kliknite Dodajinizključitev Spodaj Izključitve
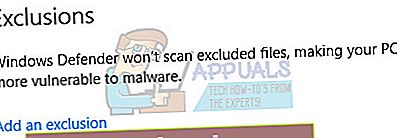
- Kliknite Izključiamapo
- Pomaknite se do mape CodeIntegrity na naslednji lokaciji C: \ Windows \ System32 \ CodeIntegrity
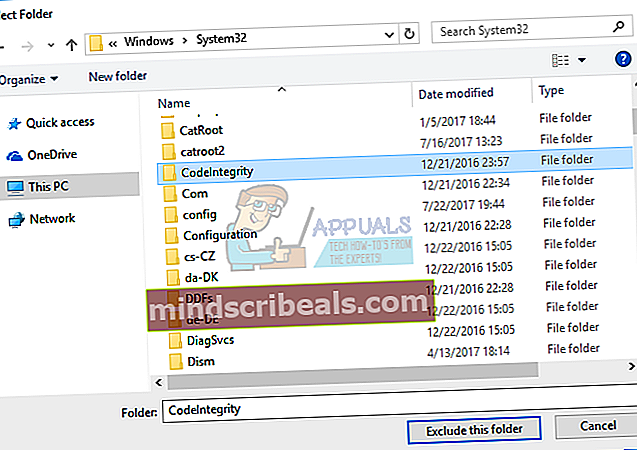
- Kliknite Izključi to mapo
- Kliknite Izključiamapo, ponovno
- Pomaknite se do mape catroot na naslednji lokaciji C: \ Windows \ System32 \ catroot
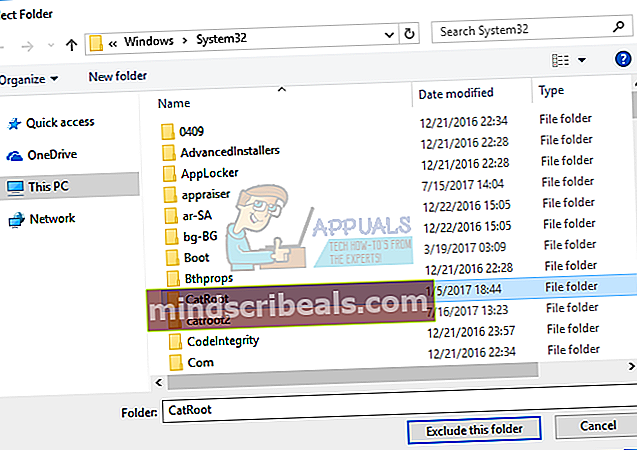
- Kliknite Izključi to mapo
- Preverite, ali so mape dobro dodane
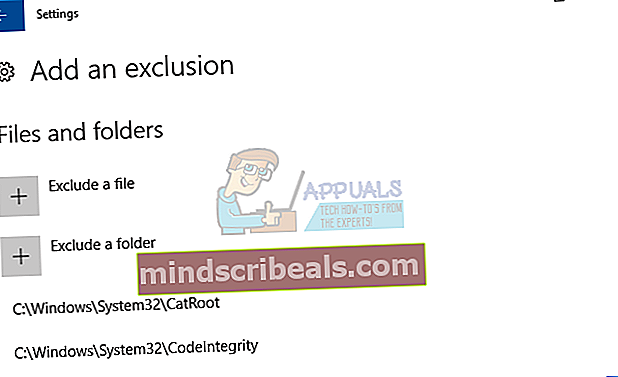
- Preizkus računalnik
9. način: Odstranite zlonamerno programsko opremo
Pri brskanju po internetu bodite previdni. Obstaja veliko zlonamerne programske opreme, ki bo poskušala napasti vaš računalnik, uničiti vaš operacijski sistem, aplikacijo ali vaše podatke. Do BSOD pride, ker zlonamerna programska oprema okuži vaš računalnik in povzroči nekaj škode. Prvi korak, ki ga morate storiti, je skeniranje trdega diska z Antivirusom. Če ste domači uporabniki, lahko prenesete brezplačni protivirusni program, vključno z Aviro, Avast, AVG in drugimi. Če uporabljate Windows 8 in Windows 10, lahko uporabite Windows Defender, ki je integriran v vaš operacijski sistem. Ko odstranite vso zlonamerno programsko opremo, morate znova zagnati sistem Windows. Če zlonamerna programska oprema okuži nekatere datoteke in vaš protivirusni program ne more odstraniti zlonamerne programske opreme iz datoteke, bodo datoteke premaknjene v karanteno ali izbrisane s trdega diska. Če zlonamerna programska oprema okuži Bootcat.cache ali ntdll.dll, morate te datoteke odstraniti in iste datoteke kopirati iz drugega računalnika. Kako boste to storili? Preberite prve štiri metode. Zaradi večje varnosti vam priporočamo, da posodobite operacijski sistem, programe in gonilnike.
10. način: Obnovite operacijski sistem iz varnostne kopije
Veliko uporabnikov ignorira varnostno kopiranje in obnovitev. Eden najpomembnejših korakov v poslu in domačem okolju je izvajanje strategij varnostnega kopiranja in obnavljanja. Obstaja nekaj nalog varnostnega kopiranja, vključno z ustvarjanjem sistemske slike, vklopom obnovitve sistema in varnostnim kopiranjem podatkov. V primeru okvare lahko operacijski sistem povrnete v prejšnje stanje, ko je vse delovalo brez težav. Le malo uporabnikov je rešilo težavo z BSOD z obnovitvijo slike sistema.
11. način: Obnovitev sistema
Včasih po posodobitvi sistema Windows ali nekaterih sistemskih spremembah računalnik preneha delovati. Rešitev za vrnitev sistema Windows v prejšnje stanje, preden se ta posodobitev ali sistem spremeni. Eden od korakov, ki ga končni uporabniki prezrejo, je ustvarjanje kontrolnih točk za obnovitev sistema. Če niste eden izmed uporabnikov, ki se tega ni zmenil, vam priporočamo, da z obnovitvijo sistema obnovite sistem Windows v prejšnje stanje. Če veste, kdaj je računalnik deloval brez težav, povrnite sistem Windows na ta datum. Če obnovitev sistema v vašem računalniku ni omogočena, morate prebrati 9. način. Priporočamo, da omogočite obnovitev sistema, tako da preberete to POVEZAVO.
- Drži Windowslogotip in pritisnite Enter
- Tip rstrui.exe in pritisnite Enter
- Kliknite Izberite drugo obnovitveno točko in kliknite Naslednji
- Izberite ustrezno kontrolno točko in kliknite Naslednji
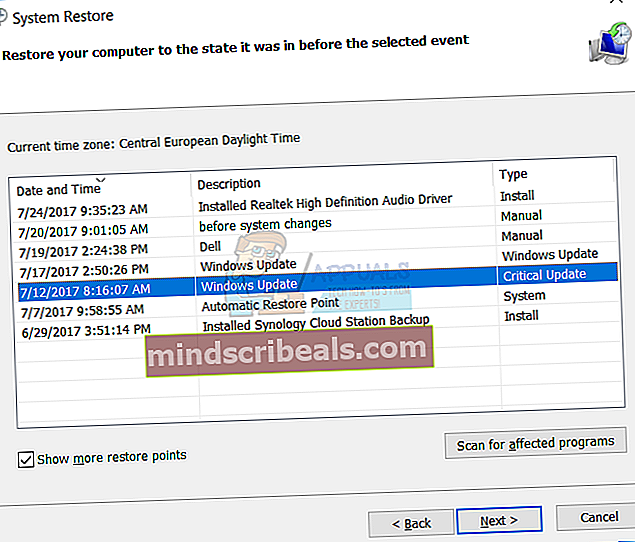
- Kliknite Končaj
- Ponovni zagon svoj Windows in počakajte, da Windows konča obnovitev sistema
- Preizkus računalnik
12. način: Odklopite naprave UPS
Microsoft je dejal: »Če imate na ciljni računalnik priključen neprekinjeni napajalnik (UPS), pred namestitvijo servisnega paketa odklopite serijski kabel. Namestitev samodejno poskuša zaznati naprave, ki so priključene na serijska vrata, in oprema UPS lahko povzroči težave s postopkom zaznavanja. Računalnik lahko pustite priključen na UPS, dokler je UPS sam priključen. Prepričajte se, da imate dovolj energije za celotno namestitev, kar lahko traja dolgo. "
Na podlagi tega vam priporočamo, da odklopite napravo UPS s strežniške ali odjemalske naprave, namestite SP1 (5. metoda) in odpravite težavo z BSOD. Le malo uporabnikov je s to metodo rešilo težavo na svojem strežniku.
13. način: Zamenjajte CD ali DVD
Včasih ne morete namestiti operacijskega sistema s CD-ja ali DVD-ja, ker uporabljate opraskan CD ali DVD. Priporočamo, da zapišete drug CD ali DVD ali operacijski sistem na pogon USB. Če to ni rešilo težave, je naslednji korak zamenjava kablov in CD ali DVD diska. Če uporabljate pogon ATA (stari računalniki), kupite pogon CD ali DVD ATA, če uporabljate pogon SATA, pa pogon CD ali DVD SATA. Upoštevajte, da pogona CD ali DVD ATA ne morete namestiti na vrata SATA in obratno.
14. metoda: CHKDSK / R
Če vaš trdi disk ne deluje dobro zaradi poškodovanih datotek ali slabih sektorjev, uporabite a preverite disk. Check disk je pripomoček, ki vam bo pomagal najti slabe sektorje in jih odpraviti, če jih bo mogoče popraviti. To boste storili prek ukaznega poziva.
- Kliknite na Začni meni in tip Ukazni poziv
- Desni klik v ukaznem pozivu in izberite Zaženi kot skrbništvo
- Kliknite Da za potrditev izvajanja ukaznega poziva kot skrbnik
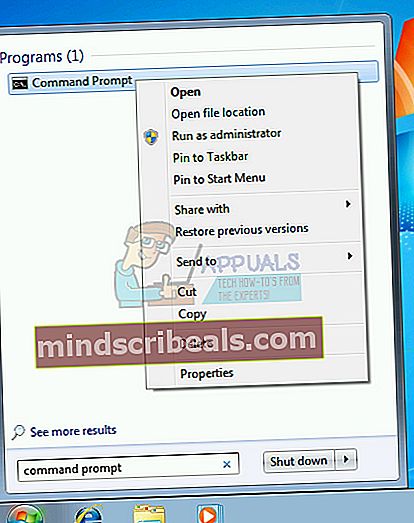
- Tip chdksk / r in pritisnite Enter. Ker želite preveriti sistemsko particijo, boste morali znova zagnati računalnik.

- Tip Y.in pritisnite Enter da sprejmete ponastavitev računalnika
- Ponovni zagon vaš Windows
- Počakajte, da Windows dokonča popravilo datotečnega sistema v računalniku. Obstaja 5 faz, ki jih je treba zaključiti.
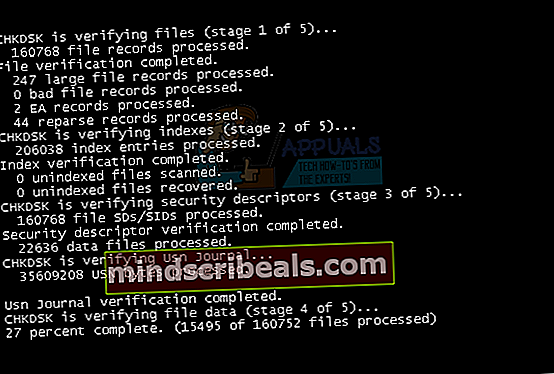
- Preizkus računalnik
Metoda 15. Zamenjajte trdi disk ali SSD
Ko s programsko opremo ne bo težav, bo naslednji korak zamenjava komponent strojne opreme. Trdi diski so trdi diski, v katerih so shranjeni naši operacijski sistemi, gonilniki, programi in podatki.Če odpravljanje težav s programsko opremo ne daje dobrega rezultata, bi moral biti naslednji korak zamenjava komponent strojne opreme. Zamenjati boste morali trdi disk ali SSD. Bodite previdni pri nakupu trdega diska. Obstajata dve različni vrsti trdih diskov, ATA in SATA. Trdega diska SATA ne morete namestiti na vrata ATA in obratno. Obstajajo tudi različni standardi SATA, vključno s SATA I, SATA II, SATA III in SATA 3.1. Različni standardi zagotavljajo različne hitrosti prenosa. Če uporabljate matično ploščo, ki podpira samo SATA I, vam ni treba kupiti trdega diska SATA III, ker bo HDD SATA III zaradi omejitve vrat deloval kot SATA I HDD. Vsi SSD-ji uporabljajo priključke SATA. Nekateri proizvajalci HDD in SSD so WD, Seagate, Samsung, Kingston, Adata in drugi.
16. način: Spremenite modul RAM
Včasih zaradi okvarjenega RAM-a navodil sistema Windows ali aplikacije ni mogoče shraniti v področje naslovov RAM-a, zato boste na monitorju videli BSOD. Le malo uporabnikov je rešilo svojo težavo s spremembo modula RAM. Kako boste to storili? Če uporabljate več modulov RAM, poskusite enega za drugim odklopiti in preizkusiti, ali obstaja težava z modulom RAM. Če nameravate kupiti še en modul RAM, preverite, katera generacija pomnilnika RAM uporablja vašo matično ploščo. Kot vedno vam priporočamo, da preverite tehnično dokumentacijo matične plošče in na podlagi tega lahko kupite ustrezen RAM modul za računalnik ali prenosnik. Pokazali vam bomo, kako preverite, kateri modul RAM uporablja prenosnik HP 2000-2b09WM.
- Odprto Internetbrskalnik (Google Chrome, Mozilla Firefox, Edge ali drugo)
- Odprto HP-jevo spletno mesto na tej POVEZAVI. Odprli bomo spletno mesto HP-jeve podpore, ker uporabljamo HP-jev prenosnik
- Pomaknite se do Spomin odsek. V našem primeru. HP 2000 uporablja DDR3 RAM, na voljo pa sta 2 reži za največ 8 GB RAM-a.
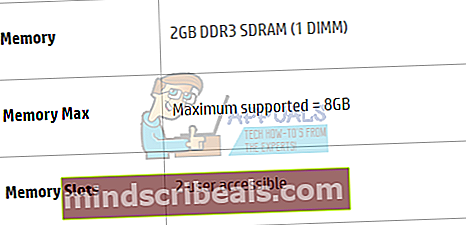
- Nakup Modul RAM
- Namestite Modul RAM
- Preizkus računalnik
REŠITEV ZA PAMETNE TELEFONE
1. način: ponastavite Windows Phone
Če uporabljate Windows Phone, lahko vidite, da INCIALIZACIJA PROCESA 1 NI USPEŠA. Ni čudno, ker Windows Phone uporablja operacijski sistem Windows 8, Windows 8.1 ali Windows 10. Poskusili ste posodobiti sistem Windows Phone in postopek posodabljanja se je ustavil zaradi BSOD. Kaj naj naredim?
- Izklopite telefon
- Pridržite tipko za zmanjšanje glasnosti in gumb za vklop
- Dokončajte posodobitev pametnega telefona