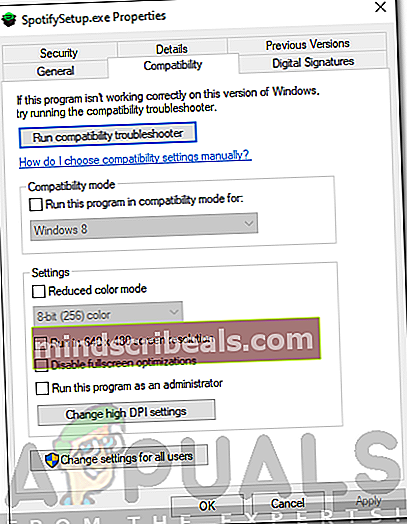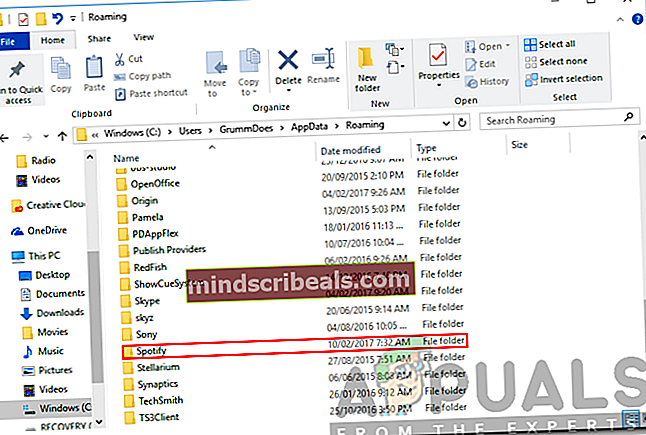Kako popraviti kodo napake Spotify 13
Spotify je ena izmed najboljših platform za pretakanje zvoka, ki je trenutno na voljo. Čeprav ni na voljo v vseh državah, je njegova uporabniška baza neverjetno visoka. Namizna različica Spotify je znana po svojem elegantnem dizajnu in uporabniku prijaznem okolju. Eden izmed njih je koda napake 13 , ki se prikaže med namestitvijo aplikacije v sistem. Za večino uporabnikov se je napaka pojavila po tem, ko so sprožili posodobitev, ki je v postopku zmotila namestitev in so bili prisiljeni znova namestiti aplikacijo.

Kodi napake je priloženo sporočilo o napaki, ki pravi:Namestitveni program ne more namestiti Spotifyja, ker ni bilo mogoče ustvariti potrebnih datotek’. To je lahko posledica številnih stvari, ki vključujejo težavo z načinom združljivosti ali motenje programov drugih proizvajalcev. Podrobno si ga bomo ogledali v tem članku in ponudili tudi rešitve, ki so delovale za druge uporabnike.
Kaj povzroča kodo napake 13 med namestitvijo Spotify?
Ker vemo, da se med poskusom namestitve aplikacije Spotify pojavi koda napake 13, je to lahko posledica naslednjih razlogov -
- Vloge tretjih oseb: Težava je lahko posledica vmešavanja storitve tretje osebe v postopek namestitve. To vključuje vašo protivirusno programsko opremo ali kaj drugega, kar se vmešava v programsko opremo in preprečuje njeno uspešno namestitev.
- Vprašanja glede združljivosti: V nekaterih primerih je težava morda posledica nekaterih težav z združljivostjo namestitvene datoteke, ki ste jo prenesli. V takem primeru boste morali način združljivosti spremeniti v drugega.
- Stare mape Spotify: Včasih je težava lahko tudi zaradi starih map Spotify, ki ostanejo po odstranitvi aplikacije. Te datoteke so shranjene v mapi AppData in jih boste morali ročno izbrisati.
Če tega ne odstranite, pojdimo na rešitve, ki jih lahko uporabite za rešitev težave. Ne pozabite, da vam nekateri morda ne bodo uspeli, zato poskusite vsem; so vredni.
1. rešitev: Onemogočite protivirusni program tretjih oseb
Protivirusna programska oprema v vašem sistemu pregleda vse procese v vašem sistemu, da se prepričate, ali ste zaščiteni pred oglaševalsko in zlonamerno programsko opremo. Vendar pa lahko v procesu včasih moti nekatere procese, ki nimajo nič skupnega z zlonamerno programsko opremo. Tak primer je namestitveni program Spotify, vaš protivirusni program bo morda zaradi varnostnih razlogov poskušal prekiniti postopek namestitve in ga na koncu pokvariti. Zato svetujemo, da pred ponovnim zagonom namestitvenega programa izklopite protivirusni program, ko prejmete sporočilo o napaki. Nekateri uporabniki so poročali, da jim težavo povzroča protivirusna programska oprema Avast in da se je namestitev uspešno zaključila, potem ko so jo začasno onemogočili.

2. rešitev: spremenite način primerljivosti
V nekaterih primerih ima namestitveni program, ki ste ga prenesli, težave z združljivostjo, zaradi katerih namestitev ni dokončana. V takem primeru boste morali pred ponovnim zagonom spremeniti način združljivosti namestitvenega programa. To storite tako:
- Pomaknite se do imenika, kamor ste prenesli Namestitveni program Spotify.
- Z desno miškino tipko kliknite .exe datoteko in nato kliknite Lastnosti.
- Nato preklopite na Kompatibilnost zavihek.
- Če uporabljate Windows 10, kliknite »Zaženite orodje za odpravljanje težav z združljivostjo’.
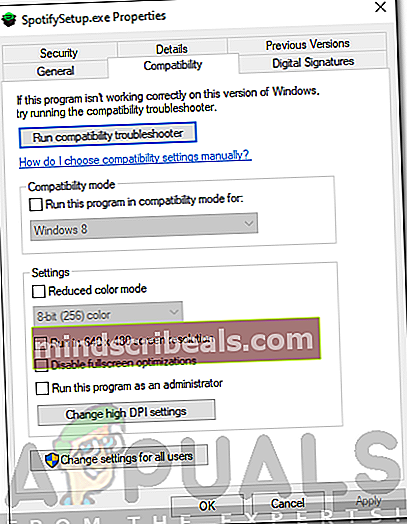
- Če na zavihku Združljivost te možnosti ne vidite, preprosto označiteZaženite ta program v združljivem načinu za«In nato izberite Windows XP (servisni paket 3) s seznama.
- Na koncu zaprite Lastnosti okno in znova zaženite namestitveni program.
3. rešitev: Izbrišite stare mape Spotify
Ko odstranite aplikacijo iz sistema, nekatere določene datoteke in mape ostanejo tudi po končani odstranitvi. Te mape se nahajajo v imeniku AppData, ki je v sistemu Windows privzeto skrit. Do map boste morali dostopati ročno in jih nato izbrisati. To storite tako:
- Odprite File Explorer.
- Prepričajte se, da veste, kako dostopati do Podatki aplikacije mapa, ki se nahaja na sistemski particiji. Če niste prepričani, si oglejte ta priročnik za dostop do mape.
- Nato se preprosto pomaknite do naslednjih imenikov:
C: \ Users \ [uporabniško ime] \ AppData \ Local \ Spotify
C: \ Users \ [uporabniško ime] \ AppData \ Roaming \ Spotify
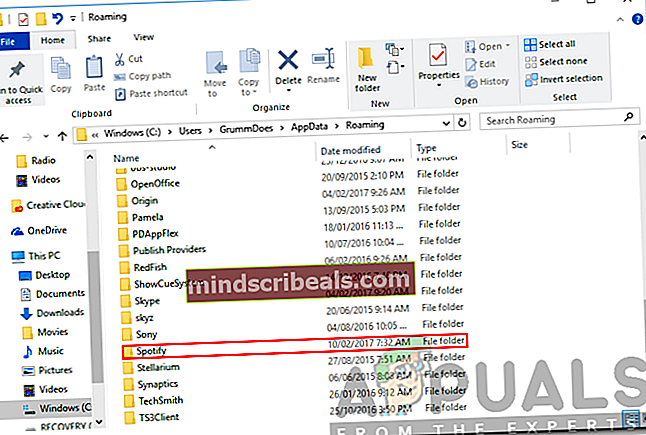
- Izbrišite Spotify mape v obeh imenikih in nato poskusite zagnati namestitveni program.
4. rešitev: Zagon sistema Windows v varnem načinu
Če vam nobena od zgornjih rešitev ne uspe, obstaja možnost, da storitev v ozadju poseže v postopek namestitve, ki ni vaša protivirusna programska oprema. V takem primeru boste morali sistem zagnati v varnem načinu. S tem se bodo zagnale samo ključne storitve, ki so potrebne za zagon sistema. Ostalo bo ustavljeno. Ko se zaženete v varnem načinu, znova zaženite namestitveni program in preverite, ali je težava odpravljena.
Oglejte si ta priročnik, objavljen na naši spletni strani, ki podrobno razlaga, kako zagnati Windows 10 v varnem načinu. Če uporabljate Windows 8, si oglejte ta priročnik.