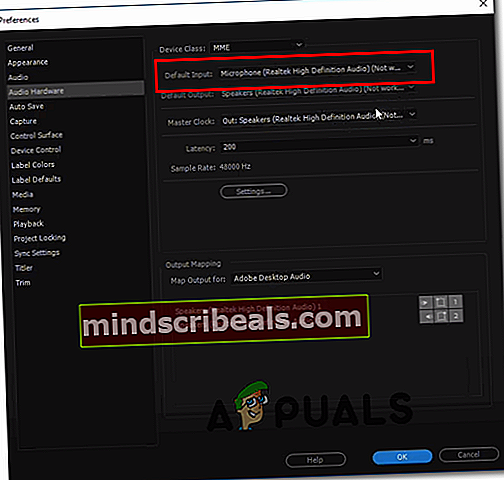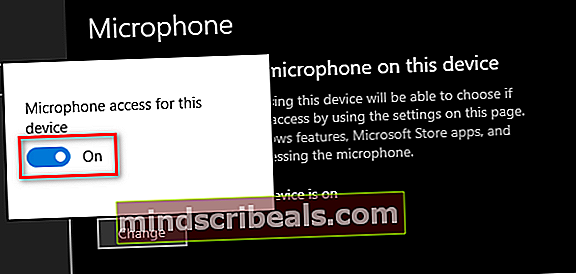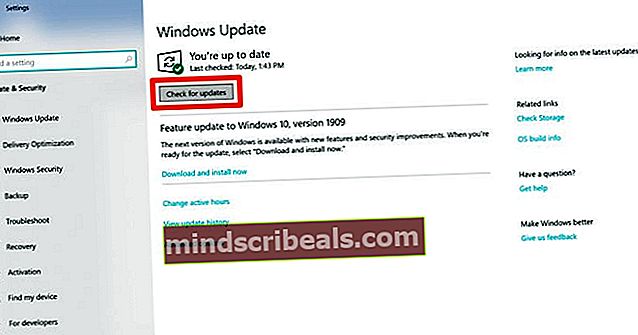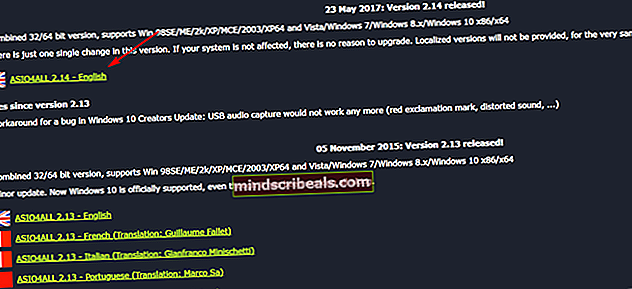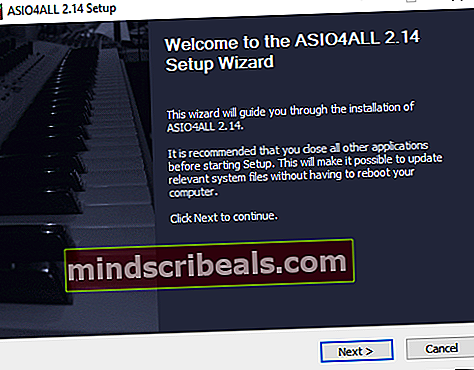Napaka notranje naprave MME v Premiere PRO in Premiere Rush
Nekateri uporabniki sistema Windows poročajo, da vidijoNotranja naprava MME‘Napaka v Premiere Rush in Adobe Premiere PRO in pri urejanju videoposnetka ni na voljo nobenega zvočnega izhoda. Poročajo, da se ta težava pojavlja predvsem v sistemu Windows 10.

Pri odpravljanju težav s to težavo najprej začnite s preverjanjem, ali vaš operacijski sistem ne more samodejno odpraviti težave. Naredite to tako, da zaženete orodje za odpravljanje težav s snemanjem zvoka in uporabite priporočeni popravek.
Če to ne deluje in pri urejanju videoposnetkov v Adobe Premiere PRO ali Adobe Premiere Rush v resnici ne potrebujete vnosa mikrofona, lahko težavo hitro odpravite tako, da odprete nastavitve zvočne strojne opreme in privzeti vhod spremenite v Brez. Toda s tem boste Adobeju onemogočili nastavitev zvoka, ki ga sprejme priključeni mikrofon.
Druga možnost, ki bi lahko na koncu povzročilaNotranja naprava MME‘Napaka je omejitev, ki jo nalaga Windows 10. Možno je, da je dostop do mikrofona izklopljen za napravo, v kateri uporabljate Adobe Premiere. V tem primeru bi morali težavo odpraviti tako, da se pomaknete na Zasebnost zavihka Nastavitve aplikacijo in omogoča Dostop do mikrofona za to napravo.
Če pa naletite na težavo v operacijskem sistemu Windows 10, lahko to težavo pričakujete tudi zaradi napake Audio Capture, ki je bila uvedena skupaj s posodobitvijo Creatorja in vpliva na zajem zvoka UB v različnih aplikacijah za urejanje videoposnetkov. V tem primeru lahko namestite hitri popravek, ki ga je izdal Microsoft prek storitve Windows Update, ali pa namestite neodvisni gonilnik WDM Audio ASIO4ALL.
Če vse drugo odpove, morate resno razmisliti, da se dejansko soočate z nekakšno poškodbo sistemske datoteke, ki vpliva na snemalno infrastrukturo vašega OS. V tem primeru lahko izvedete čisto namestitev ali popravilo, da osvežite vse ustrezne komponente OS, ki bi lahko bile odgovorne za to težavo.
1. način: zagon orodja za odpravljanje težav s snemanjem zvoka (samo Windows 10)
Če imate težave z mikrofonom z drugimi programi, kot je Adobe Premiere Pro, je zelo verjetno, da imate splošne nedoslednosti, ki bi jih vaš sistem Windows 10 lahko samodejno razrešil.
Lahko pričakujete, da boste videliNotranja naprava MME‘Napaka zaradi napačne konfiguracije snemanja - v tem primeru lahko težavo odpravite z zagonom orodja za odpravljanje težav s snemanjem zvoka (če težavo, s katero se srečujete, že pokriva strategija popravila).
Ta pripomoček je bil zgrajen za skeniranje računalnika glede pogostih težav s snemanjem zvoka in samodejno uporabljene preverjene popravke, če je najden združljiv scenarij. Več uporabnikov, ki so se prej ukvarjali zNotranja naprava MMENapake so potrdile, da je ta metoda zanje delovala.
Če naletite na to težavo v sistemu Windows 10, sledite spodnjim navodilom, da zaženete orodje za odpravljanje težav s snemanjem zvoka in uporabite priporočeni popravek:
- Pritisnite Tipka Windows + R. odpreti a Teči pogovorno okno. Nato vnesite “Ms-settings: odpravljanje težav”v besedilno polje in pritisnite Enter odpreti Odpravljanje težav zavihka Nastavitve app.

- Ko ste enkrat v Odpravljanje težav zavihek, se pomaknite na desni meni in kliknite na Snemanje zvoka vstop. Nato kliknite Zaženite orodje za odpravljanje težav iz novo prikazanega kontekstnega menija, da zaženete orodje za odpravljanje težav.

- Ko vas pozove UAC (nadzor uporabniškega računa), kliknite Da za odobritev skrbniškega dostopa do tega pripomočka za odpravljanje težav.
- Počakajte potrpežljivo, da se začetna analiza konča, nato si oglejte rezultate. Če pripomoček na koncu priporoča popravek, ga hitro uporabite s klikom na Uporabi ta popravek.

Opomba: Upoštevajte, da boste morda morali uporabiti dodaten nabor navodil, če želite uporabiti popravek, odvisno od priporočenega popravka.
- Ko je priporočen popravek uspešno uveden, znova zaženite računalnik in preverite, ali lahko v Adobe Premiere urejate videoposnetke, ne da bi naleteli naNotranja naprava MME‘Napaka.
V primeru, da ista težava vztraja, se pomaknite do naslednjega možnega popravka spodaj.
2. način: Privzeti vhod nastavite na Brez
Če vam v resnici ni vseeno za vhod mikrofona, potem obstaja zelo preprost popravek, ki vam bo omogočil, da zaobideteNotranja naprava MME‘Napaka - preprosto lahko odprete nastavitve Adobe Premiere in spremenite vnos iz Zvočna strojna oprema do Nobenega.
Ta majhna, a pomembna sprememba bo zagotovila, da Premiere ne bo več poslušala zvokov mikrofona, zato se sporočilo o napaki ne bo več pojavljalo tudi v primerih, ko Windows aplikaciji Premiere (in drugim neodvisnim aplikacijam) onemogoča uporabo vgrajenega mikrofona.
To je bolj rešitev kot pa popravek, vendar je veliko prizadetih uporabnikov potrdilo, da je bila ta operacija uspešna, saj je uporabnikom Premiere Pro in Premiere Rush omogočila, da so na vrhu naleteli naNotranja naprava MME‘Napaka.
Če želite poskusiti to rešitev, sledite spodnjim navodilom:
- Odprite aplikacijo Premiere in s trakom na vrhu izberite Uredi, nato se pomaknite do Preference> Audio Hardware.
- Ko ste enkrat v Zvočna strojna oprema meniju, se pomaknite na desni meni in razširite spustni meni, povezan z Privzeti vnos.
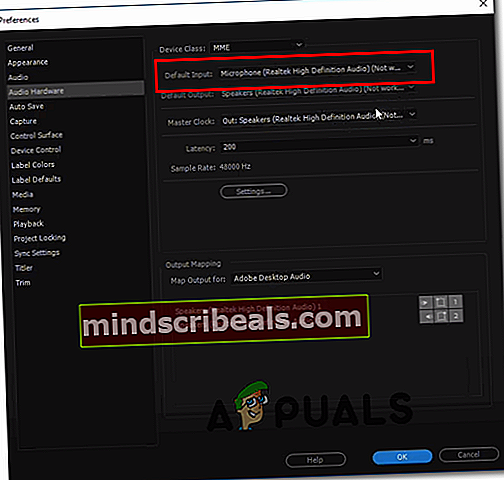
- Iz Privzeti vnos v spustnem meniju izberite Nobenega, nato spremembe shranite s klikom na V redu.
- Znova zaženite aplikacijo Adobe Premiere in preverite, ali je težava zdaj odpravljena.
V primeru, da resnično potrebujete vhod za mikrofon in si ga ne morete privoščiti, da ga onemogočite Zvočna strojna oprema meniju, se pomaknite do naslednjega morebitnega popravka spodaj.
3. način: Omogočanje dostopa mikrofonu (samo Windows 10)
Če naletite na to težavo v operacijskem sistemu Windows 10, in potovanje v Preference> Audio Hardware (v Adobe Premiere) opozarja, da vaše zvočne naprave ne delujejo pravilno, verjetno viditeNotranja naprava MME‘Napaka, ker je dostop do mikrofona za to napravo izklopljen.
Več prizadetih uporabnikov, ki so naleteli na podobno težavo, je potrdilo, da jim je uspelo težavo odpraviti z dostopom do nastavitev zasebnosti v sistemu Windows 10 in spreminjanjem privzetega vedenja aktivnega mikrofona, tako da lahko dostopa do naprave, v kateri je.
Če se zdi, da bi opisani scenarij lahko veljal za vašo trenutno situacijo, sledite spodnjim navodilom, da omogočite dostop do mikrofona in razrešite "Notranja naprava MME‘Napaka v sistemu Windows 10:
- Odprite a Teči pogovorno okno in pritisnite Tipka Windows + R.. Nato vnesite „‘Ms-settings: privacy-microphone”in pritisnite Enter odpreti Zasebnost mikrofona okno za Nastavitve sistema Windows app.

- Ko ste enkrat v Nastavitve aplikacijo, se pomaknite na desni del in kliknite Sprememba gumb povezan z Omogočite dostop do mikrofona v tej napravi.
- Nato v novo prikazanem kontekstnem meniju omogočite preklop tako, da je Mikrofon ima dostop do te naprave.
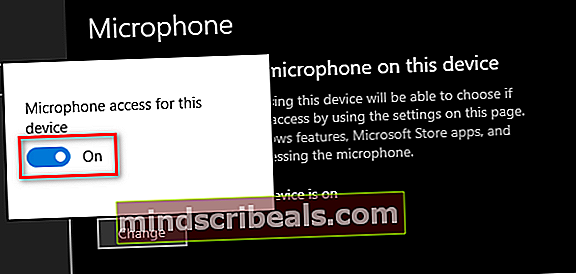
- Ko uspete narediti to spremembo, zaprite meni Nastavitve, znova zaženite Adobe Premiere in preverite, ali je težava odpravljena.
Če še vedno vidite 'Notranja naprava MME‘Napaka, premaknite se na naslednji potencialni popravek spodaj.
4. način: Odpravljanje napake Audio Capture v sistemu Windows 10
Če naletite na težavo v operacijskem sistemu Windows 10, ki ni posodobljena na najnovejšo različico in nobena od zgornjih morebitnih popravkov ni delovala za vas, je zelo verjetno, da imate težavo s posodobitvijo Creators Update v sistemu Windows 10.
To je dobro znana težava, ki vpliva na zajem zvoka USB z različnimi aplikacijami za urejanje videoposnetkov, vključno z Adobe Premiere Pro in Adobe Premiere Rush.
Če je ta scenarij uporaben, imate dve poti naprej:
Možnost A - Namestitev vsake posodobitve, ki čaka, skupaj s popravkom, ki odpravlja to neskladnost (Microsoft je to težavo že popravil s hitrim popravkom, ki se namesti prek storitve Windows Update)
Možnost B - Namestitev univerzalnega gonilnika ASIO ASIO4ALL za WDM Audio, da bi se izognili splošni napaki gonilnika Audi.
Ne glede na vaš najprimernejši način odpravljanja težave smo ustvarili dva ločena vodiča, ki vas bosta vodila skozi možnost A in možnost B.
Če želite popravitiNotranja naprava MME‘Napaka pri namestitvi vseh čakajočih posodobitev sistema Windows, sledite možnosti A (priporočeno. Če pa ne želite posodobiti in namestiti Microsoftovega popravka, sledite možnosti B.
Možnost A: Namestitev hitrih popravkov prek storitve Windows Update
- Odprite a Teči pogovorno okno s pritiskom na Tipka Windows + R.Nato v besedilno polje vnesite "ms-settings: windowsupdate ’in pritisniteEnterodpreti Windows Update zavihka Nastavitve app.

- Ko ste enkrat v Windows Update zaslona, se pomaknite navzdol v levi del in kliknite na Preveri za posodobitve .
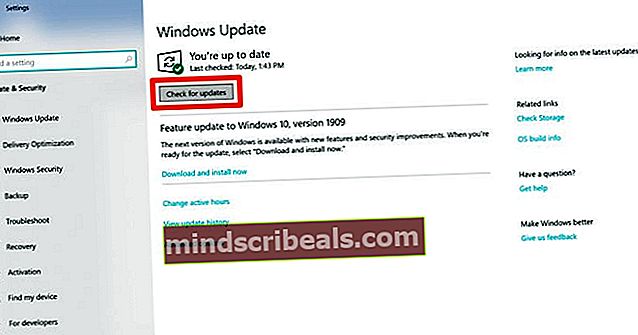
- Nato počakajte, da se zaključi začetni pregled. Če skeniranje pokaže, da čakajo na namestitev posodobitve sistema Windows, sledite navodilom na zaslonu za prenos in namestitev posodobitev v teku.
Opomba: Če imate veliko čakajočih posodobitev, ki čakajo na namestitev, boste morda pozvani, da znova zaženete računalnik, preden boste imeli priložnost namestiti vse. Če se to zgodi, znova zaženite po navodilih, vendar se prepričajte, da se po končanem naslednjem zagonu vrnete na isti zaslon.
- Ko se prepričate, da je nameščena vsaka posodobitev, ki je v teku, še enkrat znova zaženite računalnik in preverite, ali jeNotranja naprava MME‘Napaka je bila odpravljena s poskusom urejanja videoposnetka v Adobe Premiere PRO ali Adobe Premiere Rush.
Možnost B: Namestitev ASIO4All WDM Audio Driver
- Obiščite to povezavo (tukaj) in prenesite najnovejšo različico gonilnika Asio4all, tako da prenesete najnovejšo različico, povezano z vašim jezikom.
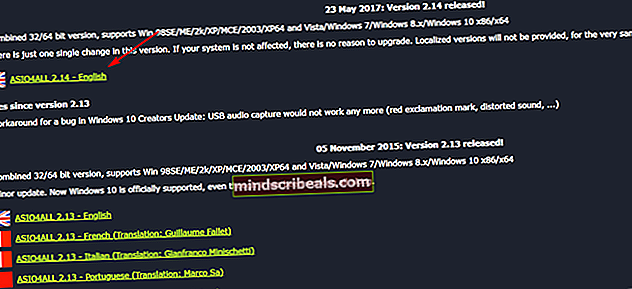
- Ko je prenos končan, odprite namestitveni program in kliknite Da pri Nadzor uporabniškega računa poziv za odobritev skrbniškega dostopa.
- Nato sledite navodilom za namestitev, da dokončate namestitev ASIO4Vse voznik.
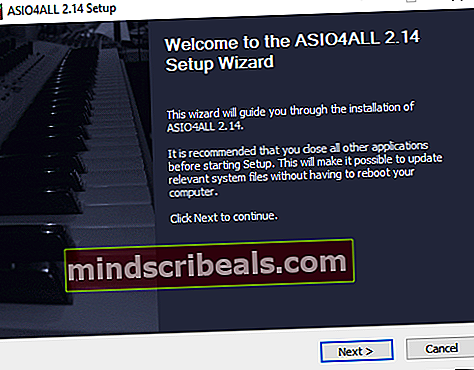
- Po končanem postopku izvedite ponovni zagon sistema in preverite, ali je težava zdaj odpravljena.
Če ista težava še vedno obstaja, se pomaknite do končnega popravka spodaj.
5. metoda: Popravilo na mestu
V primeru, da vam nobena od zgornjih možnih popravkov ni dovolila odpraviti težave, je zelo verjetno, daNotranja naprava MME‘Napako nekako pomaga neka vrsta poškodbe sistemskih datotek, ki vpliva na vaše datoteke OS.
Če je ta scenarij uporaben, je edini način za odpravo težave izvedba postopka, ki osveži vsako komponento sistema Windows in zagotovi, da ni nobenih poškodovanih podatkov, ki bi lahko povzročili to težavo.
Seveda je najbolj priljubljena možnost a čista namestitev, vendar to ni najučinkovitejša rešitev. Seveda bo osvežil vsako komponento operacijskega sistema, če pa podatkov ne varnostno kopirate vnaprej, lahko pričakujete popolno izgubo podatkov na vašem pogonu OS. Sem spadajo osebni mediji, nameščene aplikacije, igre in uporabniške nastavitve.
Če želite najučinkovitejši pristop, se odločite za popravilo namestitev (namestitev na mestu) - Čeprav boste pri tej operaciji morali vstaviti združljiv namestitveni medij, je glavna prednost ta, da bo postopek znova namestil samo sistemske datoteke (komponente sistema Windows), ne da bi se dotaknili vaših aplikacij, iger in uporabniških nastavitev.
Označi Adobe