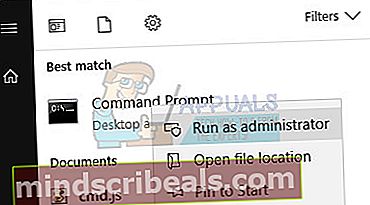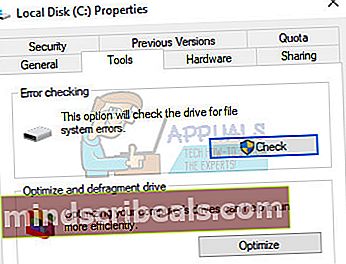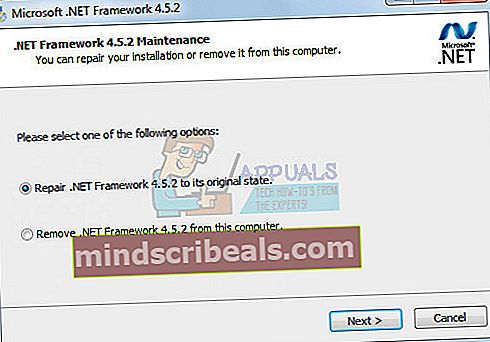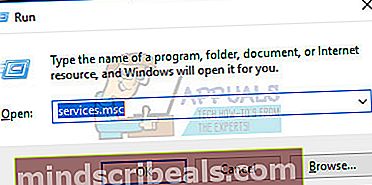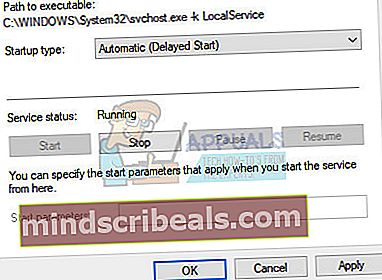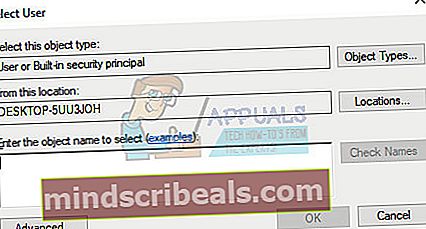Popravek: Prišlo je do nepričakovane napake. Čarovnik za odpravljanje težav ne more nadaljevati.
Windows ima več vgrajenih programov za odpravljanje težav, ki vam lahko resnično pomagajo pri nekaterih najpogostejših težavah, s katerimi ste se morda soočili. Orodje za odpravljanje težav morda ne bo vedno rešilo težave, s katero ste se soočali v tem trenutku, vendar bo prikazalo, kaj je šlo narobe, in lahko boste iskali pravi odgovor.
Orodja za odpravljanje težav s sistemom Windows 10 lahko najdete v aplikaciji Nastavitve v razdelku Posodobitev in varnost Če imate na primer težave z internetno povezavo, poskusite zagnati orodje za odpravljanje težav z internetnimi povezavami.
Vendar se včasih orodje za odpravljanje težav preprosto ne zažene in prikaže to sporočilo o napaki: »Prišlo je do nepričakovane napake. Čarovnika za odpravljanje težav ni mogoče nadaljevati. " To je lahko precej moteče, še posebej, če ste poskušali rešiti težavo, ki vas že nekaj časa moti. Sledite spodnjim rešitvam, če želite izvedeti, kako rešiti to težavo.
1. rešitev: Če se je težava pojavila po posodobitvi
Če je bila rešitev, do katere ste prišli po izvedbi posodobitve ali po namestitvi sistema Windows, težavo morda lahko rešila preprosto s ponastavitvijo komponent sistema Windows Update, saj je to delovalo za veliko uporabnikov, ki so se spopadali z popolnoma enak problem:
- Nadaljujmo z rešitvijo tako, da ubijemo naslednje storitve, ki so osnovne storitve, povezane s sistemom Windows Update: Inteligentni prenos v ozadju, Windows Update in kriptografske storitve. Onemogočanje pred začetkom je ključnega pomena, če želite, da se preostali koraki izvajajo gladko.
- Poiščite »Ukazni poziv«, z desno miškino tipko kliknite nanj in izberite možnost »Zaženi kot skrbnik«. Kopirajte in prilepite naslednje ukaze in za vsakim obvezno kliknite Enter.
neto stop bitov net stop wuauserv net stop appidsvc net stop cryptsvc

- Po tem boste morali izbrisati nekaj datotek, ki jih je treba izbrisati, če želite nadaljevati s ponastavitvijo komponent posodobitve. To se naredi tudi prek ukaznega poziva z skrbniškimi pravicami.
Del “% ALLUSERSPROFILE% \ Application Data \ Microsoft \ Network \ Downloader \ qmgr * .dat”
- Naslednji korak lahko preskočite, če to ni zadnja možnost. Ta korak velja za agresiven pristop, vendar bo zagotovo ponastavil postopek posodabljanja iz samega jedra. Zato vam lahko priporočamo, da preizkusite to. To je predlagalo veliko ljudi na spletnih forumih.
- Spremenite ime map SoftwareDistribution in catroot2. Če želite to narediti, v upravni ukazni poziv kopirajte in prilepite naslednje ukaze in po kopiranju vsakega kliknite Enter.
Ren% systemroot% \ SoftwareDistribution SoftwareDistribution.bak Ren% systemroot% \ system32 \ catroot2 catroot2.bak

- Naslednji ukazi nam bodo pomagali ponastaviti BITS (Background Intelligence Transfer Service) in wuauserv (Windows Update Service) na privzete varnostne deskriptorje. Pazite, da ne spremenite spodnjih ukazov, zato je najbolje, če jih preprosto kopirate.
exe sdset bitov D: (A;; CCLCSWRPWPDTLOCRRC ;;; SY) (A ;; CCDCLCSWRPWPDTLOCRSDRCWDWO ;;; BA) (A ;; CCLCSWLOCRRC ;;; AU) (A ;; CCLCSWRPWPDTLOC; PU; exe sdset wuauserv D: (A ;; CCLCSWRPWPDTLOCRRC ;;; SY) (A ;; CCDCLCSWRPWPDTLOCRSDRCWDWO ;; BA) (A ;; CCLCSWLOCRRC ;;; AU) (A ;; CCLCSWRPRRWRD;
- Vrnimo se do mape System32, da nadaljujemo s trenutno rešitev.
cd / d% windir% \ system32
- Ker smo storitev BITS popolnoma ponastavili, bomo morali znova registrirati vse datoteke, potrebne za nemoteno delovanje in delovanje storitve. Za vsako datoteko pa je potreben nov ukaz, da se lahko znova registrira, tako da bo postopek na koncu daljši od tistega, na katerega ste vajeni. Kopirajte ukaze enega za drugim in poskrbite, da nobenega ne boste izpustili. Tu je seznam datotek, ki jih je treba znova registrirati skupaj z ustreznimi ukazi poleg njih.
- Nekatere datoteke so morda ostale po teh procesih, zato jih bomo iskali v tem koraku. Odprite urejevalnik registra tako, da v iskalno vrstico ali pogovorno okno Zaženi vnesete »regedit«. Pomaknite se do naslednje tipke v urejevalniku registra:
HKEY_LOCAL_MACHINE \ KOMPONENTE

- Kliknite tipko Components in na desni strani okna preverite naslednje tipke. Če jih najdete, jih vse izbrišite.
PendingXmlIdentifier NextQueueEntryIndex AdvancedInstallersNeedResolving
- Naslednja stvar, ki jo bomo storili, je ponastavitev Winsocka s kopiranjem in lepljenjem naslednjega ukaza v upravni ukazni poziv:
netsh winsock ponastavi

- Če uporabljate Windows 7, 8, 8.1 ali 10, v ukazni poziv kopirajte naslednji ukaz in tapnite tipko Enter:
netsh winhttp ponastavi proxy
- Če so vsi zgornji koraki šli skozi neboleče, lahko storitve, ki ste jih ubili v prvem koraku, znova zaženete z uporabo spodnjih ukazov.
neto začetni bit neto začetek wuauserv neto zagon appidsvc neto začetek cryptsvc
- Po nadaljevanju vseh navedenih korakov znova zaženite računalnik.
2. rešitev: Uporabite pripomoček Chkdsk
Nekateri uporabniki trdijo, da je uporaba pripomočka chkdsk pomagala odpraviti njihovo težavo skoraj takoj, saj se te napake včasih pojavijo, če so datoteke trdega diska poškodovane ali podobno. Postopek je precej enostaven, vendar lahko traja nekaj časa, da se orodje konča.
Iz ukaznega poziva
- Vklopite računalnik in se prijavite v Windows 10
- Pritisnite tipko Windows, da odprete meni Start, izberite gumb za iskanje ali takoj začnite tipkati in vnesite »cmd«
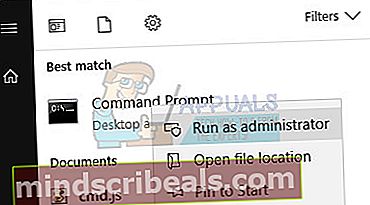
- Izberite »Ukazni poziv«, ki naj bo prvi rezultat, z desno miškino tipko kliknite nanj in izberite možnost Zaženi kot skrbnik.
- Ko se ukazni poziv zažene, vnesite naslednji ukaz:
- chkdsk C: / f / r / x

- Parametre tega ukaza lahko razložimo takole:
- / f možnost bo poskušala odpraviti vse najdene napake
- / r možnost bo iskala slabe sektorje in obnovila vse berljive informacije
- / x Možnost bo prisilila demontirati pogon, ki ga želite preveriti, preden orodje začne skeniranje
- Če je pogon C: v uporabi, vnesite Y, da zaženete pregled pri naslednjem ponovnem zagonu računalnika. V tem primeru zapustite ukazni poziv in znova zaženite računalnik, da se optično branje zažene ob naslednjem zagonu.
Iz mojega računalnika
- Vklopite računalnik in se prijavite v sistem Windows 10.
- Dvokliknite ta računalnik (Moj računalnik), da ga odprete, in z desno miškino tipko kliknite pogon, na katerem bi radi izvedli preverjanje. Izberite možnost Lastnosti in se pomaknite do zavihka Orodja.
- Pomaknite se do razdelka Preverjanje napak in izberite možnost Preveri.
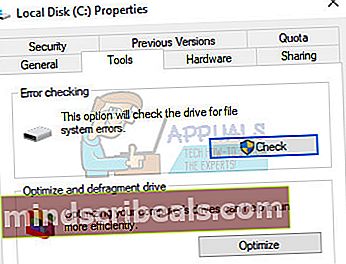
- Če se prikaže naslednje sporočilo, kliknite Scan drive, da začnete skeniranje:
- Tega pogona vam ni treba skenirati
Na tem pogonu nismo našli nobenih napak. Pogon lahko še vedno skenirate, če želite.
- Med skeniranjem lahko še naprej uporabljate računalnik. Če najdete napake, se lahko odločite, ali jih želite takoj odpraviti. Odvisno od rezultatov tega pregleda bo orodje oblikovalo rezultate:
- Če na vašem pogonu ne pride do napak, se prikaže to sporočilo:Vaš pogon je bil uspešno optično prebran
Windows je uspešno optično prebral pogon. Napake niso bile najdene.
- Če se na vašem pogonu pojavijo napake, boste namesto tega videli to sporočilo:
Znova zaženite računalnik, da popravite datotečni sistem. Takoj lahko znova zaženete ali določite odpravljanje napak pri naslednjem ponovnem zagonu.
3. rešitev: Popravite .NET Framework
Ta metoda se morda sliši nenavadno, vendar se zdi, da je vzrok za to težavo nedavna namestitev Microsoft .NET Framework. Če je temu res tako, bi se težava morala rešiti v nekaj minutah.
- Odprite nastavitve sistema Windows in se pomaknite do razdelka Aplikacije, če uporabljate Windows 10.
- Odprite nadzorno ploščo >> Programi in funkcije, če uporabljate starejši operacijski sistem Windows.

- Poiščite .NET Framework na seznamu nameščenih programov in kliknite »Odstrani / spremeni«.
- Odpre se okno z več možnostmi in namesto odstranjevanja lahko izberete možnost Popravilo.
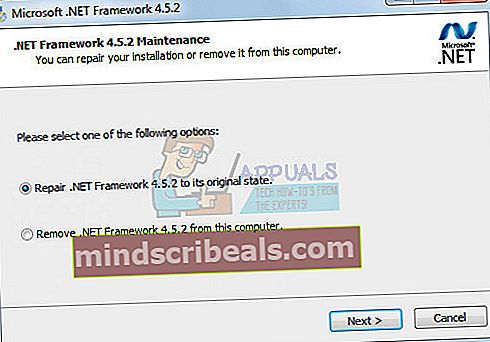
- Čarovnik bo začel popravljati namestitev na .NET Framework in zdaj bi morali brez težav zagnati katero koli orodje za odpravljanje težav.
- Če to ne deluje, lahko vedno poskusite preprosto znova namestiti .NET Framework.
4. rešitev: Prepričajte se, da nekatere osnovne storitve delujejo
Nekatere storitve, bistvene za čarovnike za odpravljanje težav, so:
Storitev gostitelja diagnostične storitve Storitev gostitelja diagnostičnega sistema Storitev diagnostične politike
Brez teh storitev orodje za odpravljanje težav nima možnosti za zagon, zato morate resnično preveriti, ali so te storitve sploh konfigurirane za zagon.
- Če uporabljate različico sistema Windows, starejšo od sistema Windows 10, boste najlažje dostopali do storitev, ki se izvajajo v računalniku, tako da kliknete gumb Start in se pomaknete do pogovornega okna Zaženi.
- V pogovorno okno vnesite »services.msc« in počakajte, da se odpre seznam storitev.
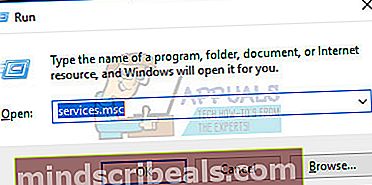
- Če uporabljate Windows 10, lahko do storitev dostopate tudi s kombinacijo tipk Ctrl + Shift + Esc, da odprete Task Manager.
- Pojdite na zavihek Storitve v upravitelju opravil in kliknite Odpri storitve na dnu oken poleg ikone zobnikov.
Ko uspešno odprete storitve, sledite spodnjim navodilom.
- Poiščite storitev gostitelja diagnostične storitve s klikom na stolpec Ime, da razvrstite storitve po abecednem vrstnem redu.
- Z desno miškino tipko kliknite storitev gostitelja diagnostične storitve in kliknite Lastnosti.
- Pomaknite se do vrste zagona in jo nastavite na Samodejno (zakasnjen zagon).
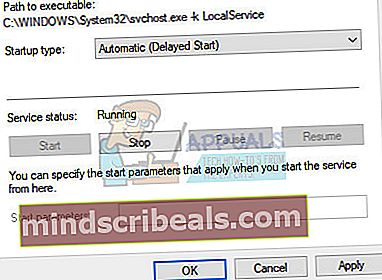
- Če se storitev ne izvaja, boste lahko kliknili na Start pod statusom storitve.
Storitev bi se morala začeti zdaj in v prihodnje ne boste imeli več težav z njo. Ko kliknete Start, pa se lahko prikaže naslednje sporočilo o napaki:
»Windows ni mogel zagnati storitve gostitelja diagnostične storitve na lokalnem računalniku. Napaka 1079: Račun, določen za to storitev, se razlikuje od računa, navedenega za druge storitve, ki se izvajajo v istem postopku. "
Če se to zgodi, sledite spodnjim navodilom, da to odpravite.
- Sledite korakom 1-4 iz spodnjih navodil, da odprete lastnosti storitve.
- Pomaknite se do zavihka Prijava in kliknite gumb Brskalnik ....
- V polje »Vnesite ime predmeta za izbiro« vnesite ime računalnika in kliknite Preveri imena in počakajte, da se ime preveri.
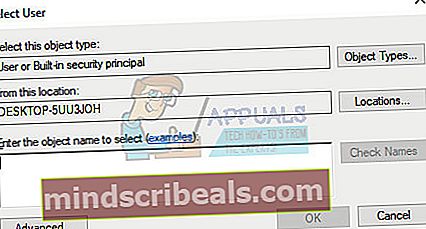
- Ko končate, kliknite V redu in ob pozivu v polje za geslo vnesite skrbniško geslo.
- Kliknite V redu in zaprite to okno.
- Pojdite nazaj do lastnosti storitve gostitelja diagnostične storitve in kliknite Start.
- Zaprite vse in preverite, ali storitev še vedno deluje.
Opomba: Če še vedno opazite določene težave, znova odprite storitve, tako da sledite zgornjim navodilom, in ponovite isti postopek za storitve z imenom Remote Diagnostic System Host Service
storitve diagnostične politike. Prepričajte se, da so začeli in da je njihova vrsta zagona nastavljena na Samodejno.