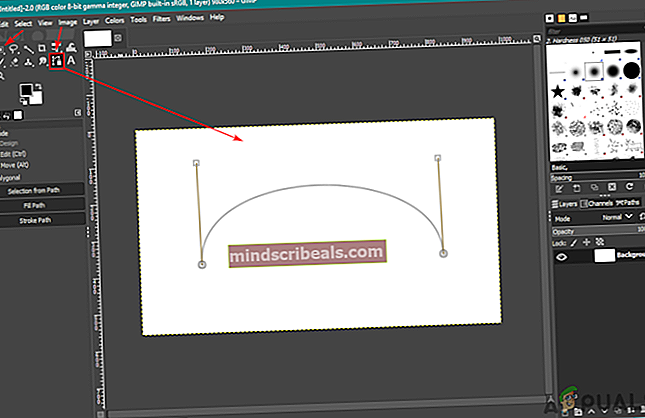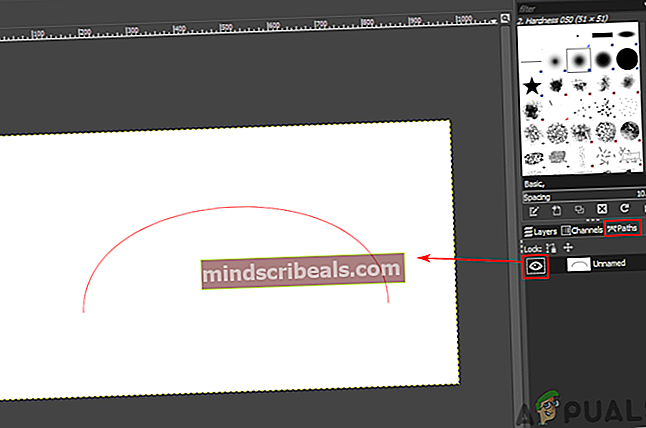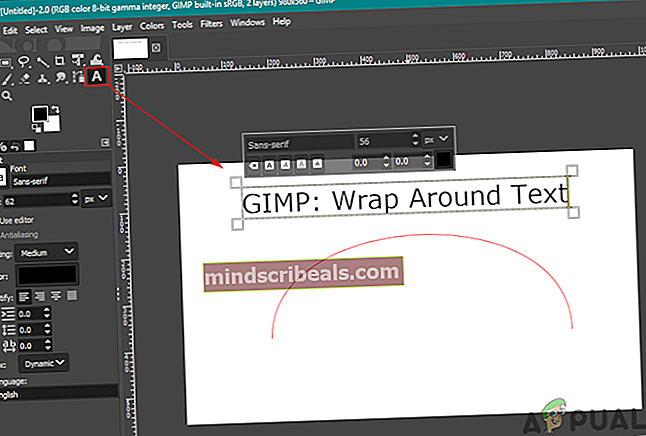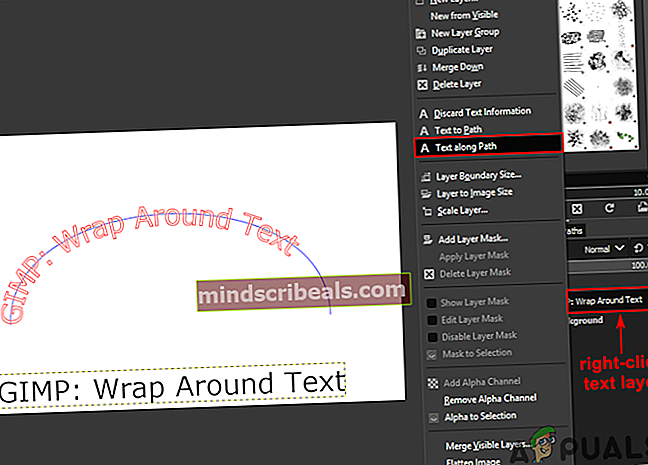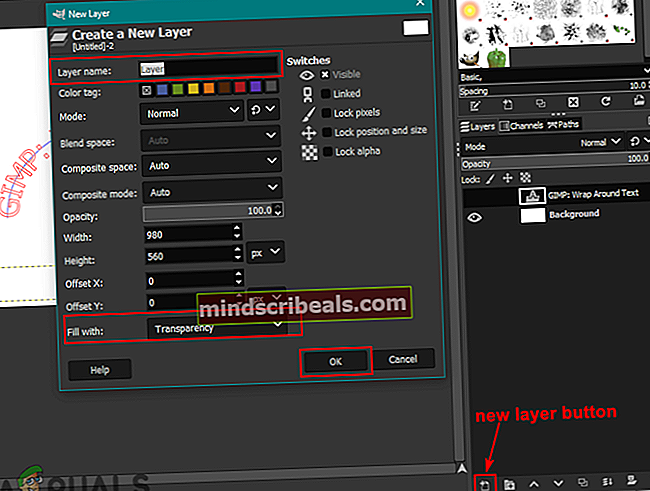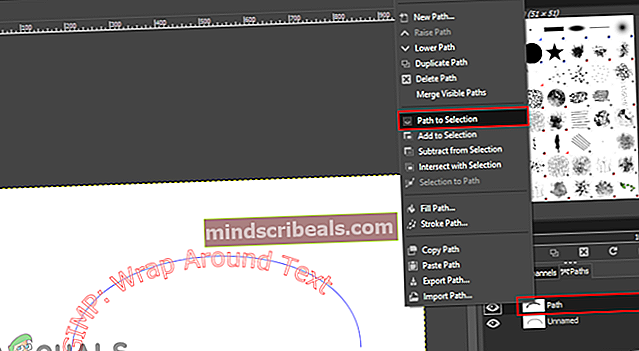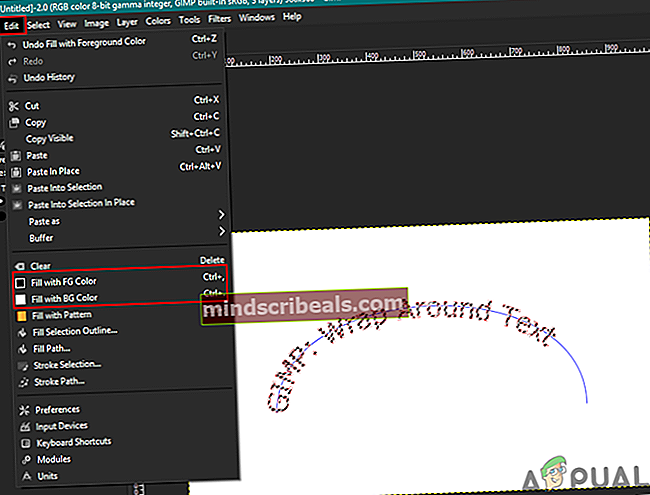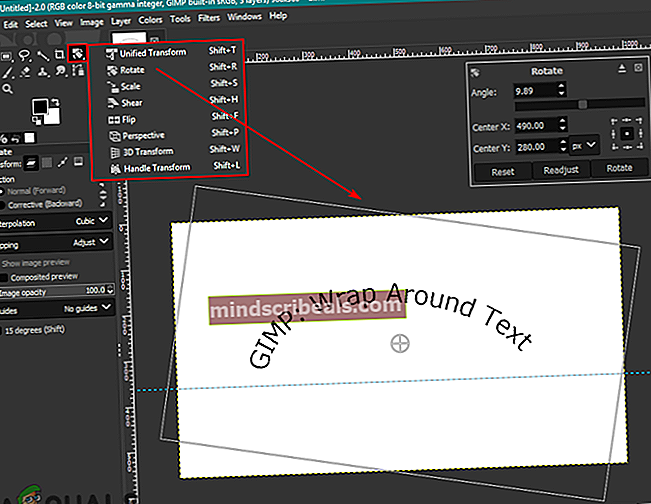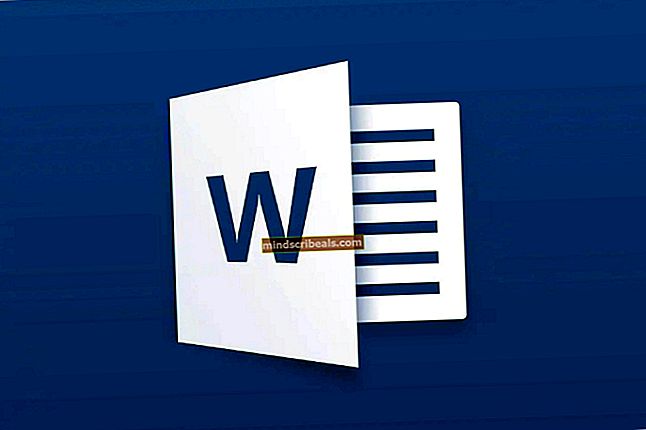Kako uporabljati besedilo GIMP vzdolž poti, spremeniti slog in barvo besedila?
Kako uporabiti besedilo GIMP vzdolž poti, spremeniti slog in barvo besedila?
Avtor Kevin Arrows, 19. maj 2020, 3 minute branjaGIMP ali GNU Image Manipulation Program je brezplačen grafični urejevalnik za več platform. Ima številne funkcije, s katerimi lahko uporabniki oblikujejo nov logotip ali pasico. Ena od lastnosti je orodje Text Along Path. Orodje Text Along Path pretvori besedilo v poliline in jih postavi vzdolž določene poti. To orodje lahko pomaga ustvariti obliko z ukrivljenimi, okroglimi in besedilom z različnimi prilagoditvami. Vendar večina uporabnikov še vedno nima znanja o tem orodju. V tem članku vas bomo naučili, kako lahko uporabljate orodje Text Along Path v GIMP.

Uporaba besedila GIMP vzdolž poti
Če želite uporabiti orodje Text Along Path v GIMP, mora uporabnik najprej ustvariti pot. Obstaja veliko različnih načinov za ustvarjanje poti iz orodij. Lahko uporabite orodje za pot ali katero koli orodje za izbiro, nato pa ga spremenite v pot. Obstaja veliko zabavnih idej, ki jih lahko poskusite uporabiti s tem orodjem Text Along Path. Predstavili bomo osnovne korake in ideje o tem orodju, ki jih lahko razširite še naprej po svojih željah. Za preizkus sledite spodnjim korakom:
- Odprite GIMP tako, da dvokliknete bližnjico ali jo poiščete prek funkcije iskanja v sistemu Windows. Ustvariti nova datoteka ali odprto obstoječo sliko v GIMP.
- Najprej morate ustvariti pot, po kateri lahko dodate besedilo. Kliknite na Orodje za pot in ustvari pot po vaših željah, kot je prikazano spodaj:
Opomba: Če ga ustvarite z drugimi orodji, kot je Ellipse, morate klikniti na Izberite meni in izberite Na pot možnost, da jo spremenite v pot.
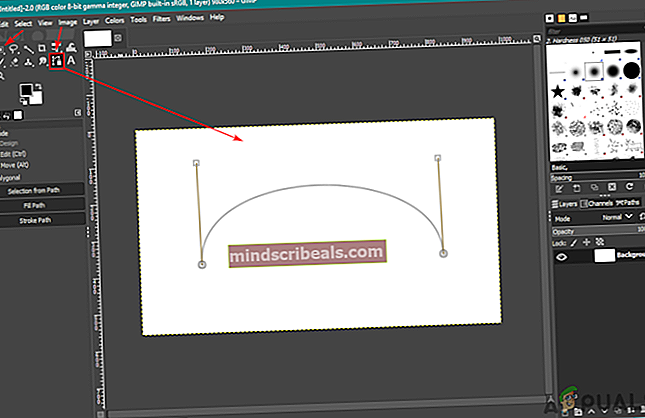
- Odprite pogovorno okno Sloji in kliknite na Poti zavihek. Zdaj kliknite na Ikona zrkla pokazati pot.
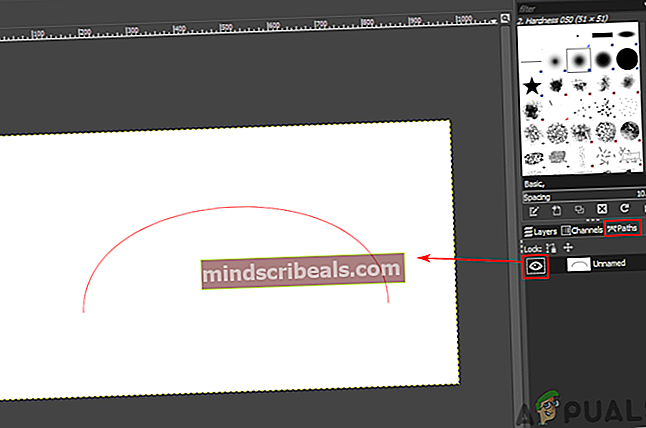
- Kliknite na Orodje za besedilo ikono, da besedilo vstavite kamor koli na sliko stran od poti.
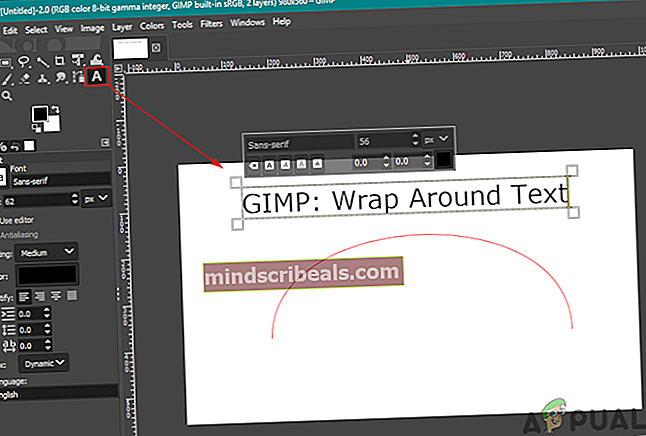
- Zdaj v pogovornem oknu Sloji z desno miškino tipko kliknite Besedilni sloj in izberite Besedilo po poti možnost. Tako bo prikazano besedilo okoli poti, ki ste jo ustvarili.
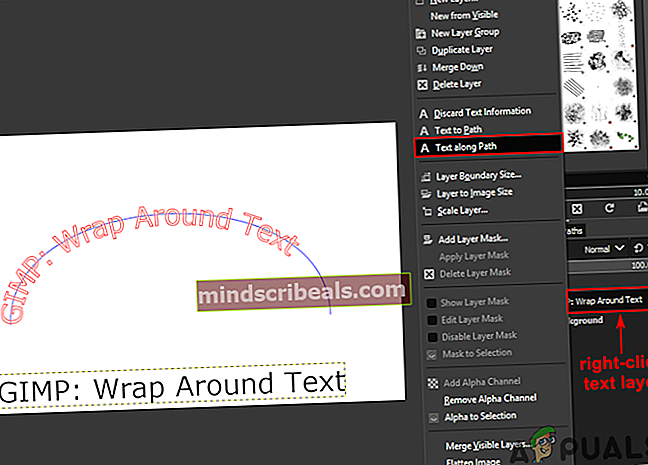
- Ustvarite nov sloj s klikom na Nova plast ikono in izberite Preglednost za Izpolni z možnostjo.
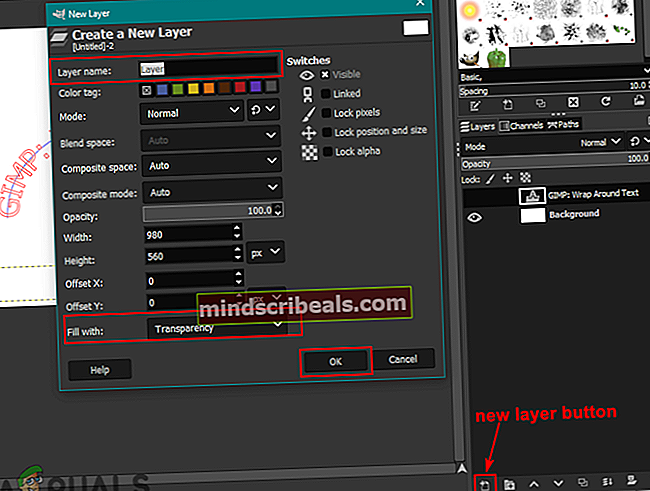
- Pojdi nazaj na Pot zavihek nad pogovornim oknom Layer. Tam bo ustvarjena nova pot, z desno miškino tipko jo kliknite in izberite Pot do izbora možnost.
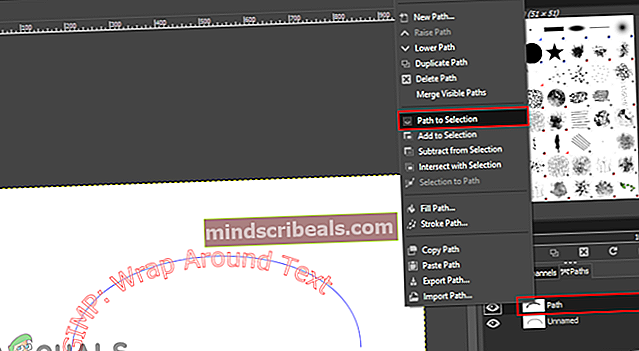
- Kliknite na Uredi v menijski vrstici in izberite Izpolnite z barvo FG ali Izpolnite z BG Color, odvisno od tega, katera barva je v njih nastavljena.
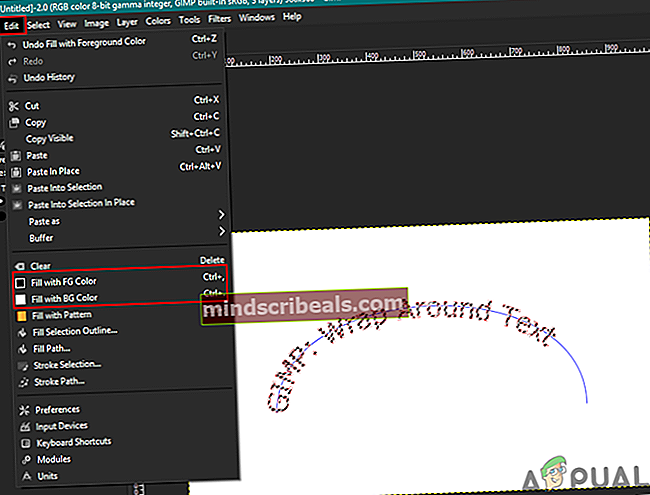
- Če želite preklicati izbiro poti, kliknite Izberite v menijski vrstici in izberite Nobenega možnost.
- Zdaj lahko izbriši pot do besedila ali kliknite zrklo ikono, da jo skrijete.
- Izberete lahko Zavrti orodje za premikanje besedila v smeri, ki bo videti bolje.
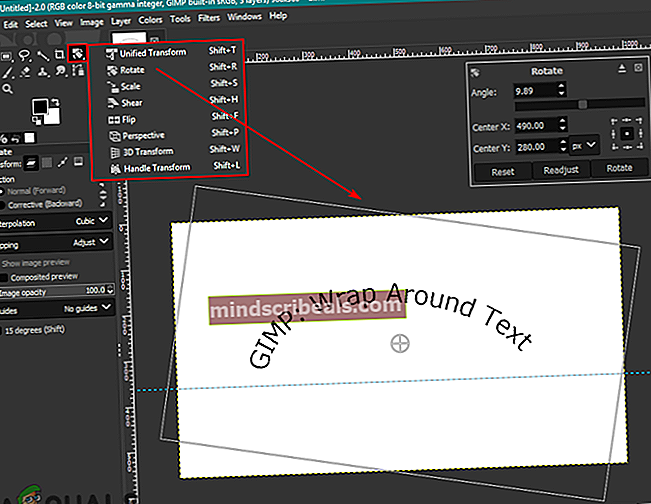
- Ko končate, kliknite na Sloj v menijski vrstici in izberite Sloj do velikosti slike možnost prilagoditve sloja besedila sliki.
Spreminjanje barve in sloga besedila za besedilo po poti
Spremenite lahko slog besedila, pisavo in velikost, preden izberete možnost Besedilo vzdolž poti. Rdeče besedilo, ki se prikaže po tem, ko uporabnik izbere možnost Text Along Path, v resnici ne obstaja kot slikovne pike. Lahko spremenite slog besedila ko prvič postavite besedilo. Prepričajte se, da ste popolnoma dokončali slog besedila, preden izberete možnost Text Along Path.

The barva besedila v Besedilo vzdolž poti lahko spremenite z možnostjo polnjenja. Uporabniki lahko pot izberejo zPot do izbora"In jo napolnite z barvo ospredja ali barve ozadja. Barvo, ki jo želite, lahko izberete med možnostmi ospredja in ozadja. To preprosto zapolni izbrano območje (besedilo) z barvo in ne izbere barve za besedilo. Kot smo že omenili, na poti ne bo nobenega besedila, ampak samo pot.
 Oznake GIMP
Oznake GIMP