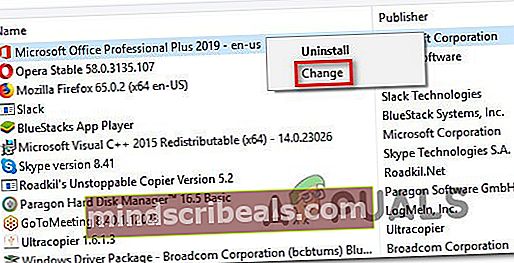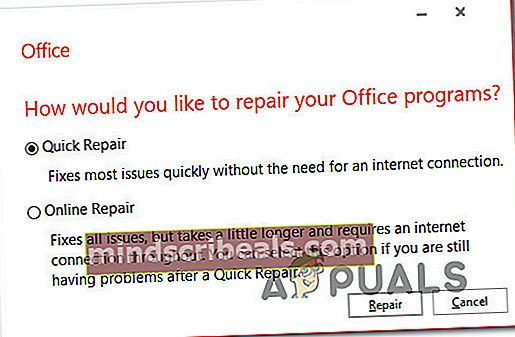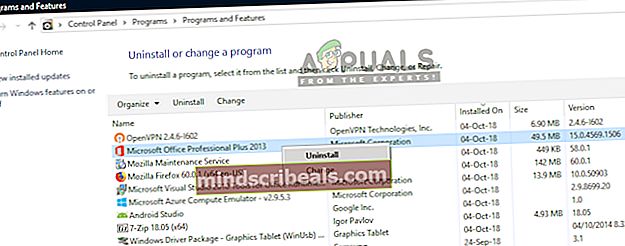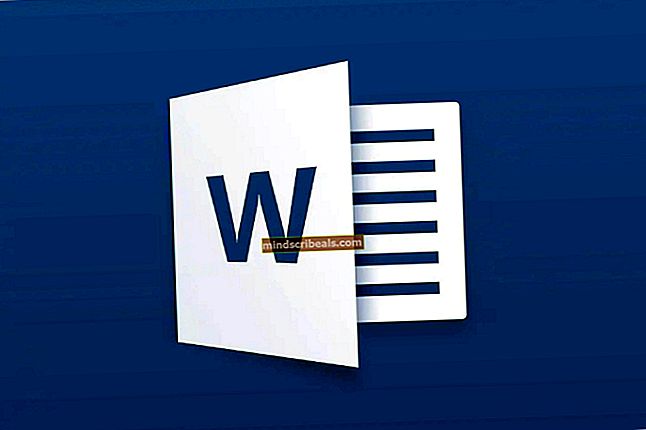Kako popraviti, da "Word ni vaš privzeti program za ogled in urejanje dokumentov"
Več uporabnikov sistema Windows nas je kontaktiralo z vprašanji, potem ko jih je motilo dejstvo, da njihov računalnik noče narediti Word za privzeti program za odpiranje datotek .docx, tudi če kliknejo Da v pozivu in nato konfigurirajte vrste, ki naj se odprejo v urejevalniku besedil. Najbolj prizadeti uporabniki poročajo, da dobijo „Beseda ni vaš privzeti program za ogled in urejanje dokumentov“vsakič, ko poskušajo odpreti datoteko .docx. Težava ni izključna za določeno različico sistema Windows, saj je potrjena, da se pojavlja v sistemih Windows 7, Windows 8.1 in Windows 10.

Kaj povzročaPoziv »Word ni vaš privzeti program za ogled in urejanje dokumentov«?
To posebno težavo smo raziskali tako, da smo si ogledali različna poročila uporabnikov in strategije popravil, ki jih prizadeti uporabniki uvedejo vsakič, ko se prikaže ta poziv. Izkazalo se je, da obstaja več različnih scenarijev, ki bi lahko sprožili ta poziv vsakič, ko uporabnik poskuša odpreti dokument .docx:
- Poziv je dovoljen v nastavitvah programa Word - Ukaz bo prikazan le, dokler je to dovoljeno. Če želite ustaviti pojav poziva, ne da bi odpravili vzrok težave, lahko to storite tako, da dostopite do nastavitev programa Word in onemogočite poziv v možnostih zagona.
- Windows 10 napaka - Izkazalo se je, da lahko do te težave pride tudi zaradi napake, ki zmede operacijski sistem in misli, da je program za to vrsto datoteke že konfiguriran, v resnici pa ni. Več prizadetih uporabnikov je poročalo, da je bila težava odpravljena, potem ko so spremenili privzeto aplikacijo za datoteko .docx na zaslonu privzetih aplikacij.
- Privzeta nastavitev je drugačna aplikacija - V večini primerov je poziv pristen in bo opozoril, če Word ni nastavljen kot privzeta aplikacija. Če je ta scenarij primeren za vašo situacijo, bi morali težavo odpraviti tako, da z desno miškino tipko kliknete datoteko in v kontekstnem meniju spremenite privzeto aplikacijo.
- Poškodovana namestitev Officea - Za to posebno napako je lahko kriva tudi datoteka v namestitveni mapi Officea. Številni prizadeti uporabniki so potrdili, da so težavo lahko rešili tako, da so na zaslonu Programi in funkcije sprožili popravilo Officea.
- Sporne namestitve Officea - Če imate v računalniku dve ali več namestitev Officea, obstaja velika verjetnost, da je to vzrok za težavo. In to ne samo zato, ker bi lahko bila za privzeto nastavljena drugačna različica Worda - Windows ima navado, da privzeto aplikacijo pokvari v primerih, ko je hkrati nameščenih več namestitev Officea. V tem primeru bi morali težavo odpraviti tako, da odstranite vsako nepotrebno namestitev Officea.
1. način: Onemogočite poziv v nastavitvah programa Word
Če iščete najhitrejši možni popravek, najhitreje to storite tako, da preprosto preprečite, da bi Word kdaj več prikazal sporočilo. Vendar ne pozabite, da to ne bo odpravilo osnovne težave, ki sproži poziv - Word še vedno ne bo privzeti program.
Če ste popolnoma v redu z dejstvom, da Word ni privzeti urejevalnik besedil, sledite spodnjim korakom, da ponovno konfigurirate Word, da preneha prikazovati „Beseda ni vaš privzeti program za ogled in urejanje dokumentov“ poziv.
Tu je hiter vodnik za onemogočanje poziva z onemogočenjem"Povejte mi, če Microsoft Word ni privzeti program za ogled in urejanje dokumentov" možnost iz Wordovih možnosti:
- Odprite Microsoft Word in pojdite na Datoteka> Možnosti s trakom na vrhu zaslona.
- Ko ste na zaslonu z možnostmi Word, izberite Splošno zavihek iz navpičnega menija na levi, nato se pomaknite v desno podokno.
- V desnem podoknu se pomaknite navzdol do Možnosti zagona in počistite polje, povezano z ‘Povej mi, če Microsoft Word ni privzeti program za ogled in urejanje dokumentov’.
- Ko potrdite polje, kliknite V redu in zaprite urejevalnik Word.
- Naslednja vrsta, ki jo poskusite zagnati Word, ne bi smela več naleteti na „Beseda ni vaš privzeti program za ogled in urejanje dokumentov“ poziv.

Če se poziv še vedno pojavlja ali iščete izvedljivo rešitev (ne rešitve), se pomaknite navzdol do naslednje metode spodaj.
2. način: Spreminjanje privzete aplikacije za .docx
V nekaterih primerih se lahko ta težava pojavi tudi zaradi napake, ki prepreči samodejno spreminjanje privzete aplikacije za format .docx, potem ko uporabnik to stori prek poziva. V tem primeru bi morali težavo odpraviti tako, da odprete zaslon Privzete aplikacije (v aplikaciji Nastavitve) in spremenite privzeto aplikacijo za vrsto datoteke .docx.
Več prizadetih uporabnikov je poročalo, da je ta postopek zanje brezhibno deloval v sistemu Windows 10. Čeprav tega postopka nismo mogli potrditi v drugih različicah sistema Windows, je vseeno vredno poskusiti, če uporabljate starejšo različico.
Tu je kratek vodnik o spreminjanju privzete aplikacije za .docx:
- Prepričajte se, da ste prijavljeni v račun Windows, ki ima skrbniške pravice.
- Pritisnite Tipka Windows + R. odpreti a Teči pogovorno okno. Nato vnesite »ms-nastavitve: privzeto”V besedilno polje in pritisnite Enter odpreti zavihek Privzete aplikacije na zavihku Nastavitve.
- Ko ste enkrat v Privzete aplikacije okno, se pomaknite navzdol tik nad Izberite privzete aplikacije in kliknite Izberite privzete aplikacije glede na vrsto datoteke.
- Počakajte, da se naloži okno vrste datoteke (če uporabljate tradicionalni trdi disk, lahko traja nekaj minut).
- Ko je seznam naložen, se pomaknite navzdol do oblike .docx in kliknite ikono +, ki je povezana z njim.
- Nato na seznamu združljivih aplikacij izberite Word.
Opomba: Tudi če je Word že privzeta možnost, jo kliknite in jo znova izberite za osvežitev.
- Ko je sprememba izvedena, znova zaženite računalnik in preverite, ali je težava odpravljena, ko je končano naslednje zagonsko zaporedje.

Če se isto sporočilo o napaki še vedno pojavlja, se pomaknite do naslednje metode spodaj.
3. način: Izberite drug urejevalnik besedila kot privzeti
Ugibajo se tudi, da se težava lahko pojavi tudi zaradi napake, zaradi katere Windows misli, da odpira drugo vrsto datoteke.
Ne glede na to, kako se to sliši nenavadno, so nekateri prizadeti uporabniki poročali, da so težavo lahko rešili tako, da so najprej privzeto nastavili drugo aplikacijo (Notepad), preden so privzeto spremenili v Word. To lahko enostavno naredite tako, da z desno miškino tipko kliknete datoteko .docx in izberete Odpri z…
Najbolj prizadeti uporabniki so poročali, da se je po tem ikona datoteke spremenila v pravilno in „Beseda ni vaš privzeti program za ogled in urejanje dokumentov“ poziv se ne pojavlja več.
Tu je kratek vodnik za odpravljanje napak, ki bi lahko povzročile to težavo:
- Pomaknite se do lokacije dokumenta .docx, s katerim imate težave. Ko datoteko najdete, jo kliknite z desno miškino tipko in izberite Odpri z… iz kontekstnega menija.
- V naslednjem meniju kliknite Več aplikacij, nato izberite Beležnica (ali drug urejevalnik besedil) in potrdite polje, povezano z Vedno uporabite to aplikacijo za odpiranje datotek .docx pred klikom V redu.
- Ko se ikona ustrezno spremeni, znova z desno miškino tipko kliknite datoteko in izberite Odpri z…,tokrat pa kliknite na izberite Izberite drugo aplikacijo.
- V naslednjem meniju znova izberite Word, da ga nastavite kot privzeto aplikacijo, in potrdite polje, povezano z Vedno uporabite to aplikacijo za odpiranje datotek .docx pred klikom V redu.
- Znova zaženite računalnik in preverite, ali je težava odpravljena tako, da poskusite odpreti drugega .docx datoteko, ko je zagonsko zaporedje končano.

Če enako „Beseda ni vaš privzeti program za ogled in urejanje dokumentov“ poziv še vedno pojavlja, se pomaknite na naslednjo metodo spodaj.
4. način: Popravilo pisarniške namestitve
Na podlagi več različnih poročil uporabnikov se lahko ta težava pojavi tudi zaradi poškodbe datotek v namestitveni mapi Officea. Obstaja nekaj potrjenih poročil, v katerih so prizadeti uporabniki težavo rešili tako, da so popravili namestitev Officea.
Ta postopek je enostavnejši, kot se sliši - strategije popravila se uporabljajo samodejno. Vse, kar morate storiti, je začeti postopek popravila.
Tukaj je kratek vodnik za popravilo namestitve Officea, da rešite težavo „Word ni vaš privzeti program za ogled in urejanje dokumentov“:
- Pritisnite Tipka Windows + R. odpreti a Teči pogovorno okno. Nato vnesite »appwiz.cpl”V besedilnem polju, nato pritisnite Enter da odprete zaslon Programi in funkcije.

- Ko ste enkrat v Programi in funkcije zaslona, se pomaknite po seznamu aplikacij in poiščite svojo Pisarna namestitev.
- Ko ga vidite, z desno miškino tipko kliknite nanj in izberite Sprememba / popravilo iz na novo prikazanega kontekstnega menija.
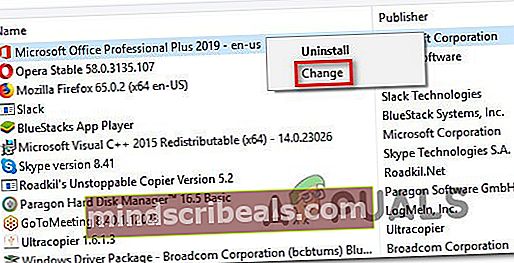
- Počakajte, da se naloži poziv za popravilo, nato kliknite na Hitro popravilo čemur sledi Popravilo . Ko se postopek začne, počakajte, da se postopek konča.
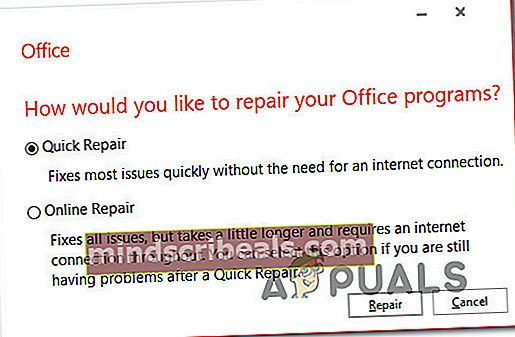
Opomba: ne zapirajte namestitve, preden se postopek zaključi, sicer tvegate nadaljnjo poškodbo datoteke.
- Ko je postopek končan, znova zaženite računalnik in preverite, ali je bila težava odpravljena ob naslednjem zagonu.
Če enako „Beseda ni vaš privzeti program za ogled in urejanje dokumentov“ poziv še vedno pojavlja, ko odprete dokument .docx, se pomaknite navzdol do naslednje metode spodaj.
5. način: Odstranitev katere koli druge namestitve Office Suite
Kot kaže, je to neprekinjeno „Beseda ni vaš privzeti program za ogled in urejanje dokumentov“ poziv se lahko pojavi tudi v primerih, ko je v računalniku nameščenih več Officeovih namestitev, ki so na koncu med seboj v sporu. To povzroči zmedo sistema Windows, ki ne more izbrati ene privzete aplikacije med vsemi razpoložljivimi pisarniškimi namestitvami.
Več prizadetih uporabnikov je poročalo, da so težavo lahko rešili tako, da so odstranili starejšo ali nepotrebno namestitev Officea. To je na koncu rešilo spor, ki je zmedel operacijski sistem. Po tem in ponovnem zagonu računalnika je večina prizadetih uporabnikov poročala, da je „Beseda ni vaš privzeti program za ogled in urejanje dokumentov“ poziv prenehal pojavljati v celoti.
Tu je hiter vodnik za odstranitev nepotrebne namestitve Officea:
- Pritisnite Tipka Windows + R. odpreti pogovorno okno Zaženi. Nato vnesite “Appwiz.cpl” in pritisnite Vstopite v odpri Programi in lastnosti okno.

- Ko ste enkrat v Programi in lastnosti okno, se pomaknite navzdol po seznamu aplikacij in poiščite namestitev Officea, ki za vas ni pomembna. Ko jo najdete, jo kliknite z desno miškino tipko in izberite Odstrani iz kontekstnega menija.
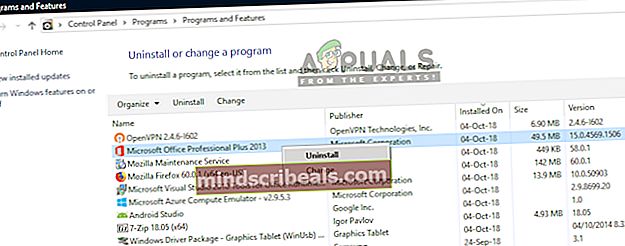
- Znotraj zaslona za odstranitev sledite navodilom na zaslonu, da dokončate odstranitev programske opreme, nato zaprite odstranjevalec in znova zaženite računalnik, če tega ne boste zahtevali samodejno.
- Ob naslednjem zagonu preverite, ali je težava odpravljena, tako da poskusite odpreti drugo datoteko .docx.