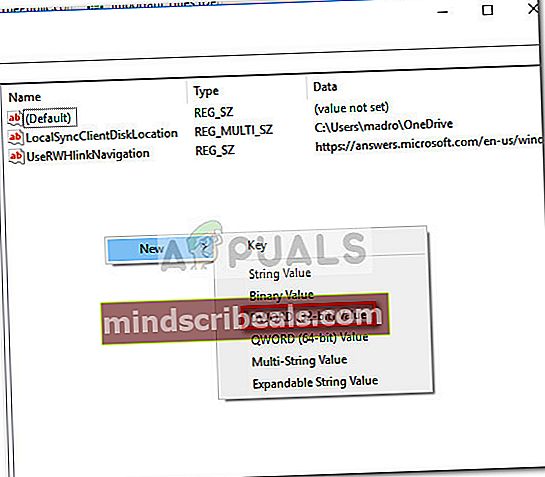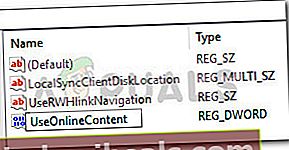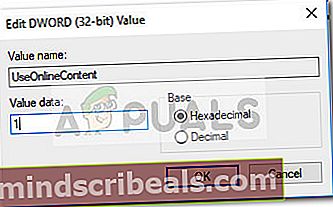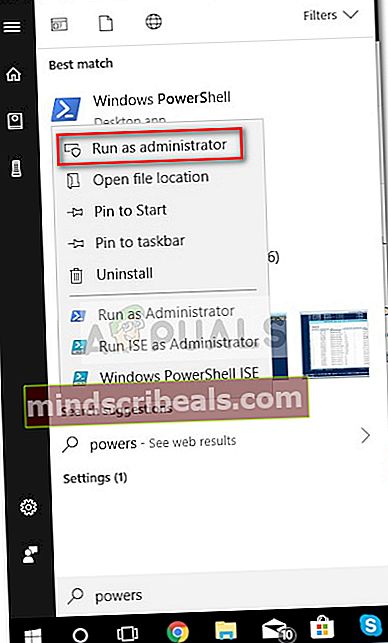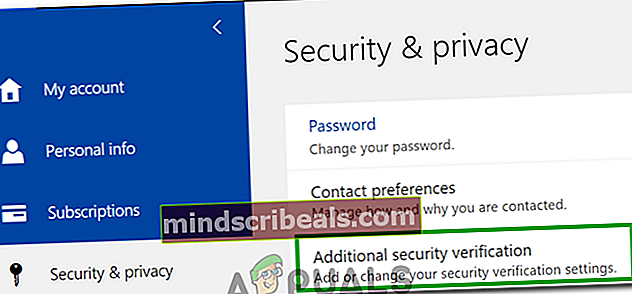Popravek: iz storitve OneNote se ne morem prijaviti v OneDrive
Nekateri uporabniki se pritožujejo nad nenadno izgubo možnosti prijave v OneDrive neposredno iz OneNote. Poročajo, da se težava največkrat dogaja pri uporabnikih, ki uporabljajo OneNote 2016.
Vsakič, ko pride do te posebne težave, je uporabnik pozvan, da vstavi uporabniške poverilnice za prijavo. Vendar večina uporabnikov poroča, da njihove poverilnice niso sprejete, čeprav so pravilne. Hitting the Vpis gumb bo preprosto izginil prijavno okno skupaj z OneDrive.
Odpiranje namizne različice OneNote prek spletne različice ni uporabno, saj bo ustvariloBeležnica ne obstaja ali nimate dovoljenja za odpiranje”Napaka.
Če se spopadate z isto težavo, vam bodo najverjetneje pomagale spodnje metode. Uspeli smo identificirati nekaj popravkov, ki so pomagali uporabnikom pri isti vrsti težav. Upoštevajte spodnje morebitne popravke, dokler ne najdete metode, ki reši vašo situacijo.
1. način: Posodobite Internet Explorer na različico 11
Znano je, da OneNote ne deluje pravilno v številnih sistemih, v katerih ni nameščen Internet Explorer 11. Izkazalo se je, da je Internet Explorer veliko več kot le orodje za brskanje za Windows. Veliko programov, ki jih je razvil Microsoft, se bo zanašalo nanjo za namene prijave in OneNote ni nič drugačen.
Ob upoštevanju teh informacij je nekaterim uporabnikom težavo uspelo rešiti z namestitvijo IE 11 na njihovih sistemih. Upoštevajte, da čeprav imajo najnovejše različice sistema Windows privzeto nameščen Internet Explorer 11, v sistemu Windows 7 in starejših to ne velja.
Če želite odpraviti to težavo, obiščite to povezavo (tukaj) in prenesite ustrezno različico Internet Explorerja 11 glede na vaš jezik in arhitekturo operacijskega sistema.

Nato odprite namestitveni program in sledite navodilom na zaslonu, da dokončate namestitev, nato znova zaženite računalnik. Ko se računalnik znova zažene, preverite, ali je težava odpravljena, tako da poskusite znova dostopati do OneDrive iz OneNote.
Če težava še vedno ni odpravljena, se premaknite na 2. metoda
2. način: ponastavitev aplikacije OneNote iz nastavitev (samo Windows 10)
Nekateri uporabniki, ki naletijo na isto težavo, so to težavo uspeli odpraviti s ponastavitvijo aplikacije OneNote. Toda glede na to, kar smo zbrali, ta potencialni popravek velja samo za računalnike z operacijskim sistemom Windows 10.
Ponastavitev aplikacije OneNote v sistemu Windows 10:
- Pritisnite Tipka Windows + R. odpreti okno Run. Vnesite »ms-settings: funkcije aplikacije«In zadeti Enter odpreti Aplikacije in funkcije zavihka sistema Windows 10 Nastavitve.
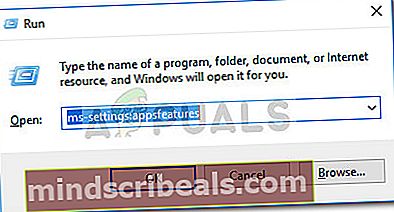
- Spodaj Aplikacije in funkcije, se pomaknite po seznamu aplikacij in poiščite OneNote. Ko to storite, kliknite nanjo in nato na Napredne možnosti.
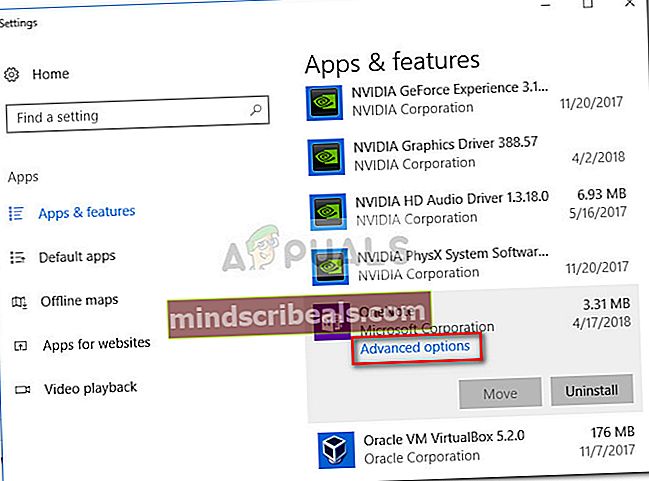
- V naslednjem oknu preprosto pritisnite Ponastaviti in počakajte, da se podatki izbrišejo.
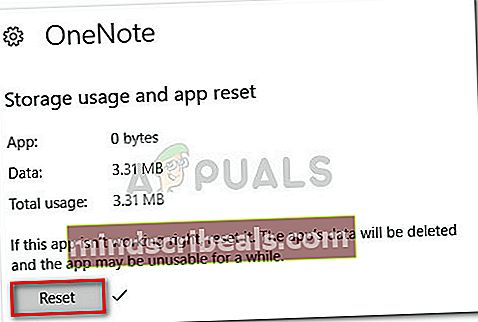
- One OneNote je ponastavljen, znova ga odprite in znova vnesite svoje uporabniške poverilnice. Morali bi se lahko podpisovati in dostopati do storitve OneDrive brez težav.
Če ta metoda ni bila uspešna, se premaknite na 3. metoda
3. način: dodajanje vrednosti UseOnlineContent prek urejevalnika registra
Če prva metoda ni bila uspešna, obstaja še ena priljubljena rešitev, vendar boste morali biti precej tehnični. En uporabnik, ki je naletel na isto težavo, je odkril, da je to težavo mogoče rešiti z urejevalnikom registra, da dodate datotekoDWORD 32bit imenovana vrednost UseOnlineContent v mapo Office.
Tu je hiter vodnik za to:
- Pritisnite Tipka Windows + R. odpreti okno Run. Vnesite »regedit«In zadeti Enter odpreti Urejevalnik registra.

- Z uporabo levega podokna Urejevalnik registra, se pomaknite do HKEY_CURRENT_USER \ Software \ Microsoft \ Office \ 14.0 (ali 15.0 ali 16.0) / \ Common \ Internet.Različica Officea (14.0 ali 15.0 ali 16.0) je odvisna od različice Officea. Različica 16.0 ustreza Office 1016, različica 15.0 Office 2013 in različica 14.0 Office 2010.
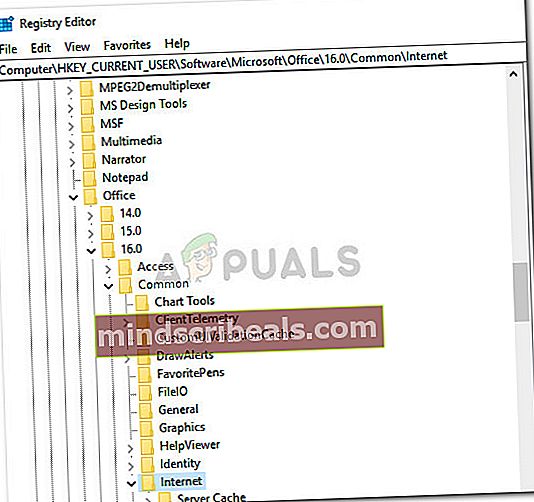 Opomba: Če imate nameščenih več zbirk Office, boste v urejevalniku registra videli več kot eno različico. V tem primeru odprite mapo, povezano z različico, ki povzroča težavo z OneNote.
Opomba: Če imate nameščenih več zbirk Office, boste v urejevalniku registra videli več kot eno različico. V tem primeru odprite mapo, povezano z različico, ki povzroča težavo z OneNote. - Nato se pomaknite v desno podokno, z desno miškino tipko kliknite prazen prostor in izberite New> DWORD (32-bitna) vrednost.
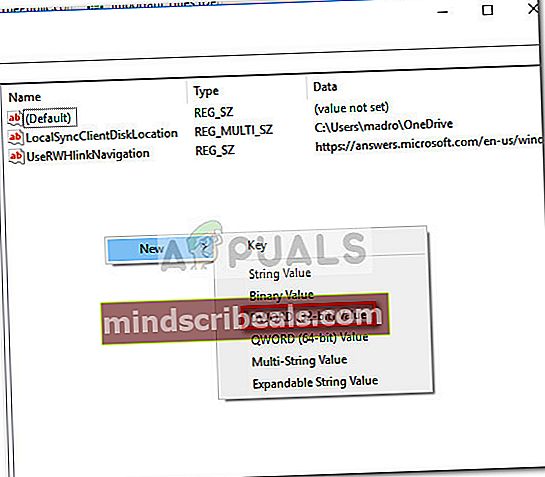
- Poimenujte novo ustvarjeno (32-bitno) vrednost DWORD “UseOnlineContent«In zadeti Enter shraniti.
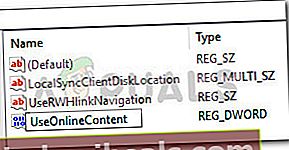
- Dvokliknite UseOnlineContent, nastavite Osnova do Šestnajstiška in Vrednost do 1. Potem pritisnite V redu da shranite spremembe.
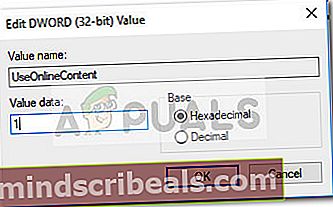
- Zaprite urejevalnik registra in znova zaženite računalnik, da uveljavite spremembe, ki ste jih pravkar izvedli. Ob naslednjem zagonu bi se moral vaš OneNote vrniti na običajno vedenje, kar pomeni, da bi se lahko lahko prijavili in dostopali do storitve OneDrive iz njega.
Če ta metoda ni bila uspešna, preidite na zadnjo spodnjo metodo.
4. način: Odstranitev OneNote prek Powershell
Če se je izkazalo, da so vse zgornje metode propadle, imamo na voljo še eno tehnično rešitev, ki bi lahko samo naredila trik. Drugemu uporabniku, ki je naletel na podobno težavo, je težavo uspelo odpraviti tako, da je s programom Powershell težko odstranil OneNote in ga znova prenesel z uradnim kanalom.
Tu je vodnik po korakih za odstranitev OneNota s pomočjo Powershell in nato ponovni prenos z Windows Marketplace:
- Odprite začetno vrstico sistema Windows v spodnjem levem kotu in poiščite »PowerHell“. Nato z desno miškino tipko kliknite Windows Powershell in izberite Zaženi kot skrbnikda odprete povišan poziv PowerShell.
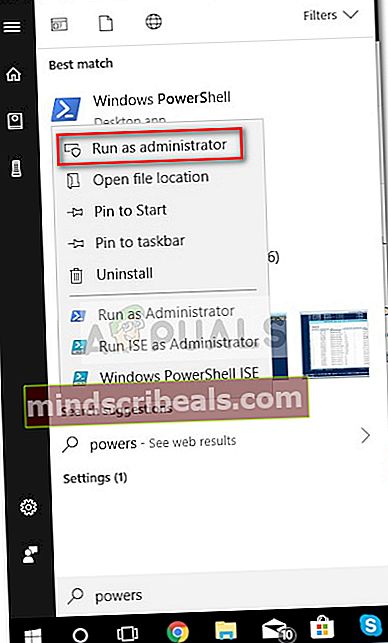
- V novo odprto okno Powershell prilepite naslednji ukaz in pritisnite Enter:
Get-AppxPackage * OneNote * | Remove-AppxPackage
Opomba: Ta postopek je dejansko odstranil OneNote in vso njegovo podvsebino iz računalnika. Znano je, da takšna odstranitev daje boljše rezultate kot običajna odstranitev (prek Programi in lastnosti).
- Počakajte, da se ukaz obdela in implementira, nato zaprite povišano Poziv PowerShell.
- Znova zaženite računalnik in počakajte, da se znova zažene. Nato obiščite to povezavo (tukaj) in prenesite namestitveni program OneNote.
- Sledite navodilom na zaslonu, da namestite OneNote v računalnik, nato izvedite končni ponovni zagon.
- Ko se računalnik znova zažene, morate težavo odpraviti, saj se boste lahko prijavili v OneNote.
5. način: Onemogočanje dvofaktorske overitve
V nekaterih primerih morda uporabljate dejansko geslo za prijavo v OneNote / OneDrive, ko bi morali uporabljati geslo za dostop do aplikacije. Če ne želite, da je tako, poskusite onemogočiti dvofaktorsko preverjanje pristnosti. Za zdaj se prijavite z geslom za aplikacijo in sledite spodnjim korakom za prijavo v prihodnosti.
- Pomaknite se do »Nastavitve« in nato kliknite “SecurityInfo” ali "Varnost in zasebnost".
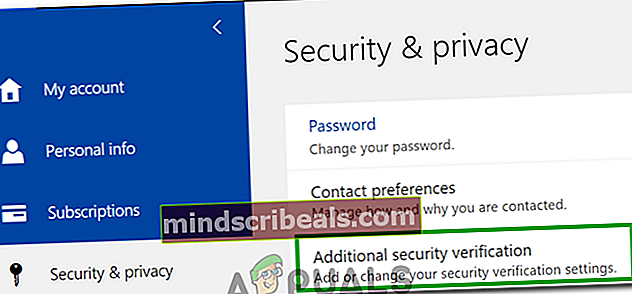
- Izberite “Ustvarite novo geslo za aplikacijo“.
- Zdaj lahko tukaj nastavite geslo in ga nato uporabite za prijavo v svoj račun v prihodnosti.

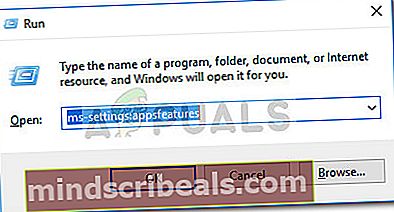
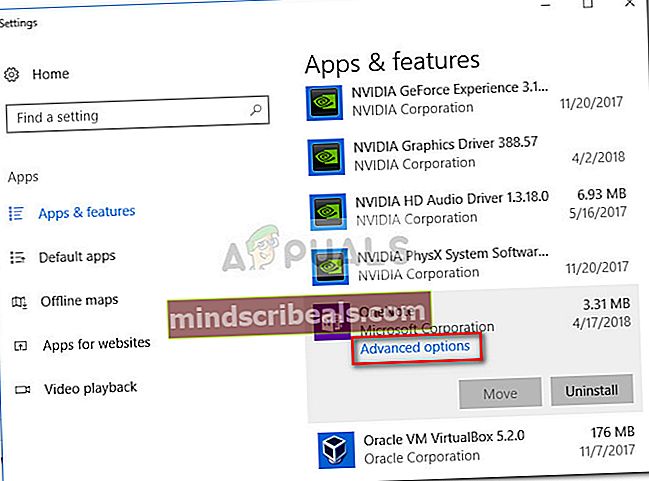
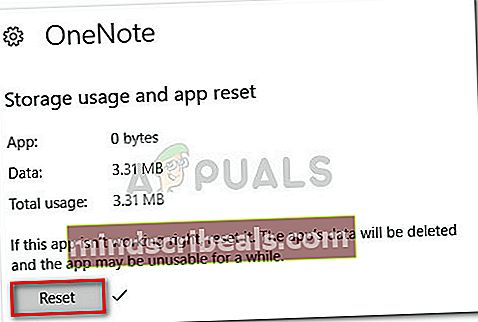

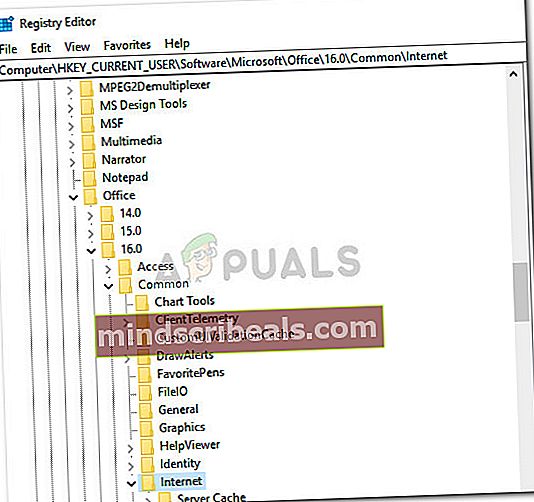 Opomba: Če imate nameščenih več zbirk Office, boste v urejevalniku registra videli več kot eno različico. V tem primeru odprite mapo, povezano z različico, ki povzroča težavo z OneNote.
Opomba: Če imate nameščenih več zbirk Office, boste v urejevalniku registra videli več kot eno različico. V tem primeru odprite mapo, povezano z različico, ki povzroča težavo z OneNote.