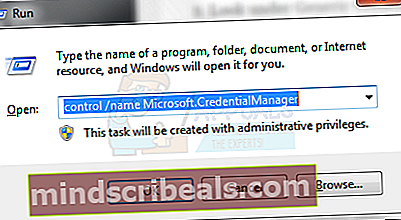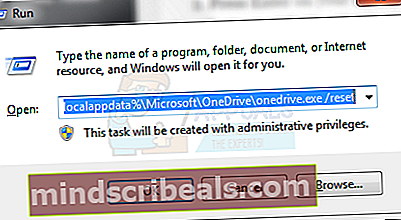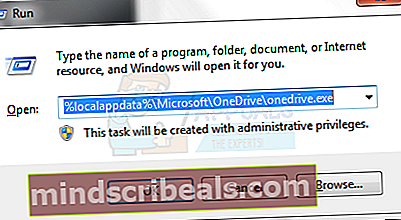Kako odpraviti napako OneDrive "Ne moremo se povezati z //d.docs.live.net/"
Uporaba OneDrive vam omogoča dostop do datotek Microsoft Office v kateri koli napravi in kjer koli na svetu, vendar imajo nekateri ljudje težave s posodabljanjem datotek in dostopom do določenih dokumentov. Za nekatere uporabnike se v datotekah v raziskovalcu datotek prikaže simbol za sinhronizacijo, in ko ga poskušajo odpreti, datoteka bodisi izgine, ko se prikaže poziv, v katerem se od uporabnika zahteva, da se ponovno prijavi v svoj račun Outlook ali Windows Live. Po prijavi lahko uporabnik dobi napako, ki pojasnjuje, da se je pot datoteke morda spremenila, ali pa napake niso mogle in ne moremo povezati.
To lahko pomeni težavo z Microsoft Office Center za nalaganje. Ta sistem omogoča uporabnikom, da vidijo trenutno stanje svojih datotek, ki se naložijo na spletni strežnik, kot je OneDrive. Datoteko sistem najprej shrani v računalnik, in sicer v mapo Office Document Cache, preden jo naloži. Če imate zgoraj omenjeno napako, lahko težavo rešite tako, da dostopite do središča za nalaganje Microsoft Office, si ogledate razpoložljive datoteke in izbrišete vsebino mape predpomnilnika. Prav tako lahko poskusite znova sinhronizirati račun OneDrive, kar ne vpliva na vaše datoteke, vendar ponastavi vse možnosti in nastavitve.
1. način: Odstranite Officeove poverilnice
- Drži Tipka Windows in Pritisnite R. Tipcontrol / ime Microsoft.CredentialManagerv pogovornem oknu in kliknite V redu.
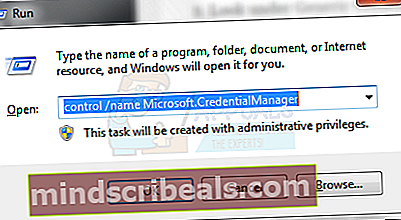
- Poglejte pod Splošna pooblastila in videli boste nekaj takega MicrosoftOffice (number_Data) itd.Tako se vaši podatki shranijo za sinhronizacijo z Microsoftom in so običajno potrebni za OneDrive in če uporabljate različico Officea v oblaku.
- Odstranite ta vnos in odprite katero koli pisarniško aplikacijo. V zgornjem desnem kotu boste videli možnost prijave, ponovne prijave s poverilnicami Officea in to bi moralo težavo rešiti.

2. način: ponastavitev storitve OneDrive
Če želite ponastaviti OneDrive, upoštevajte naslednja navodila.
- Pritisnite tipko Windows na tipkovnici in tipko R. To bo odprlo "Zaženi". V okno Zaženi vnesite: naslednje: % localappdata% \ Microsoft \ OneDrive \ onedrive.exe / reset
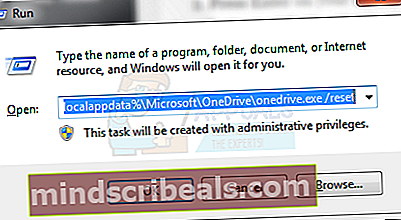
- Pritisnite tipko Enter na tipkovnici in opazili boste, da ikona OneDrive na sistemskem pladnju (spodnja, desna stran opravilne vrstice na zaslonu) izgine. Ne skrbite, saj se bo ikona sčasoma znova pojavila.
- Če se ikona OneDrive po nekaj minutah ne prikaže v opravilni vrstici, znova odprite okno Zaženi in vnesite naslednje: % localappdata% \ Microsoft \ OneDrive \ onedrive.exe
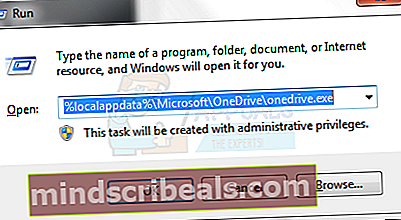
- Prejšnji korak bo znova odprl OneDrive, potem ko ste predhodno ponastavili njegove nastavitve.
- Ko končate te korake, z desno miškino tipko kliknite logotip OneDrive na sistemskem pladnju in pritisnite »Nastavitve« in nato »Izberi mape«. Tu si boste lahko ogledali mape, ki so nastavljene za sinhronizacijo. Izberete lahko mape, ki jih želite sinhronizirati, in se prepričajte, da so tiste, ki ste jih prej uporabljali, še vedno nastavljene za sinhronizacijo z OneDrive.
Če ta postopek ne deluje, je težava morda v predpomnilniku. V tem primeru lahko z naslednjimi koraki izbrišete vsebino mape predpomnilnika v Office Upload Center.
3. način: Brisanje predpomnilnika
Če želite izbrisati predpomnilnik storitve Office Upload Center, preprosto naredite naslednje:
- Če uporabljate Windows 7, kliknite gumb Start in izberite »Vsi programi«. Nato izberite ‘Microsoft Office Tools’, kjer bi morali videti Center za nalaganje Microsoft Office. Kliknite to.
- Če uporabljate Windows 8, 8.1 ali 10, kliknite Start in v iskalno vrstico vnesite ‘Microsoft Upload Center’ in izberite možnost, ki se prikaže.
- Ko je Center za nalaganje odprt, izberite »Nastavitve«.
- Kliknite »Izbriši predpomnjene datoteke«.
- Znova zaženite računalnik in poskusite dostopati do datotek OneDrive kot običajno.