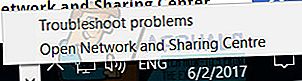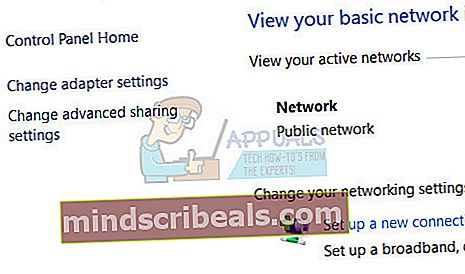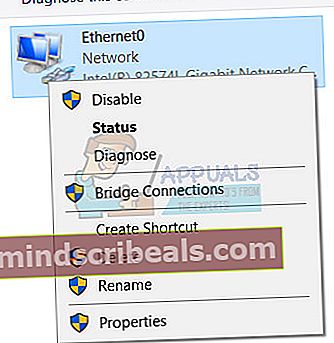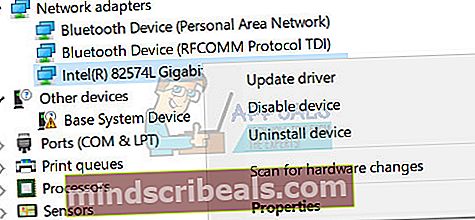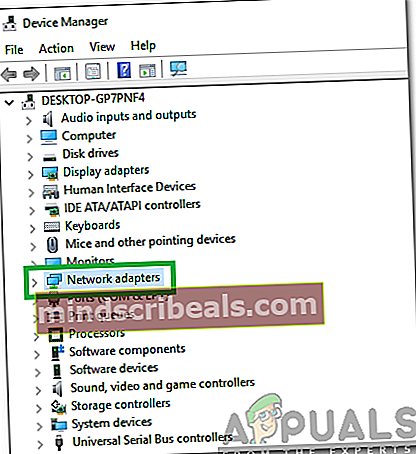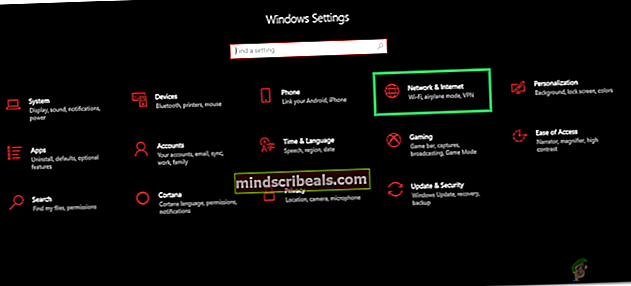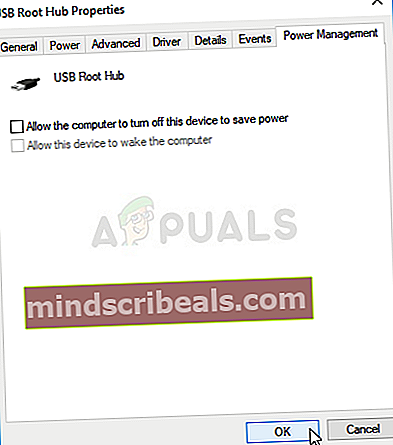Popravek: Windows 10 Creators Update No Internet Connection
Posodobitev za ustvarjalce sistema Windows 10 že od izdaje trpi za številnimi različnimi težavami in težavami, med temi številnimi težavami pa je ogromno različnih težav z omrežjem in internetno povezavo. Nešteto uporabnikov sistema Windows 10, ki so se odločili za nadgradnjo svojih računalnikov na Creators Update (ali uporabniki, katerih računalniki so samodejno prenesli in namestili Creators Update), se pritožujejo zaradi internetnih težav.
Dokazi kažejo, da je glavna težava z internetno povezavo, s katero se srečujejo uporabniki sistema Windows 10 Creators Update, težava, ko računalniki prizadetim uporabnikom sporočijo, da niso povezani z internetom in ne morejo dostopati do interneta z uporabo vseh aplikacij. (tako delniške kot neodvisne sorte), in težava, pri kateri računalniki prizadetim uporabnikom sporočijo, da niso povezani z internetom, vendar lahko do interneta uspešno dostopajo s pomočjo programov drugih proizvajalcev, medtem ko je sistem Windows 10 na zalogi aplikacije, kot sta Store in News, se ne morejo povezati z internetom.
K sreči pa, če imate po nadgradnji računalnika Windows 10 posodobitev Creators Update kakršne koli težave, povezane z omrežjem ali internetno povezavo, lahko veliko storite, da težavo (-e) odpravite sami. Sledijo absolutno najučinkovitejše rešitve, s katerimi lahko poskusite odpraviti težave z internetno povezavo po posodobitvi ustvarjalcev:
1. rešitev: Onemogočite ali odstranite vse varnostne programe drugih proizvajalcev
Programi neodvisnih protivirusnih programov, protivirusne programske opreme in požarnega zidu lahko včasih motijo računalnik z operacijskim sistemom Windows 10 za komunikacijo z internetom in povzročajo težave z internetno povezavo. Če vašo težavo povzroča zunanji varnostni program, preprosto onemogočite - ali še bolje, odstranite - vse in vse neodvisne varnostne programe, nameščene v vašem računalniku. Ko je to končano, preverite, ali je rešitev delovala ali ne.
2. rešitev: Poskusite težavo odpraviti z uporabo nekaterih omrežnih ukazov
Številni uporabniki posodobitve za Windows 10 Creators Update so lahko svoje težave z internetno povezavo rešili po posodobitvi, tako da so preprosto ponastavili katalog Winsock in sklad TCP / IP v svojem računalniku, sprostili in obnovili njegov naslov IP ter splaknili in ponastavili predpomnilnik razreševalnika DNS z zagonom ustreznega ukazi za mreženje. Če želite uporabiti to rešitev, morate:
- Z desno miškino tipko kliknite Meni Start ali pritisnite tipko Logotip sistema Windows tipka + X odpreti WinX Menuin kliknite Windows PowerShell (skrbnik) za zagon povišanega primerka Windows PowerShell ki ima upravne privilegije.

- Vnesite naslednje ukaze enega za drugim Windows PowerShell, pritisnete Enter po vnosu vsakega in čakanju, da se en ukaz v celoti izvede, preden vtipkate naslednjega:
netsh winsock reset netsh int ipv4 reset reset.log netsh int ip reset ipconfig / javnost ipconfig / podaljšanje ipconfig / flushdns

- Ko so vsi ukazi uspešno izvedeni, zaprite povišan primerek Windows PowerShell.
- Ponovni zagon računalnik. Ko se računalnik zažene, preizkusite internetno povezavo in preverite, ali je popravek deloval ali ne.
3. rešitev: Onemogočite in nato omogočite omrežno povezavo
V mnogih primerih je popravljanje internetne povezave v računalniku z operacijskim sistemom Windows 10, na katerem je nameščena posodobitev Creators Update, preprosto kot onemogočanje in nato omogočanje aktivne omrežne povezave računalnika. Če želite to narediti, morate:
- Z desno miškino tipko kliknite Omrežje v območju za obvestila v računalniku in kliknite Odprite Center za omrežja in skupno rabo.
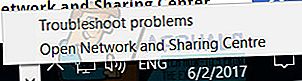
- Kliknite na Spremenite nastavitve adapterja v levem podoknu Center za omrežja in skupno rabo.
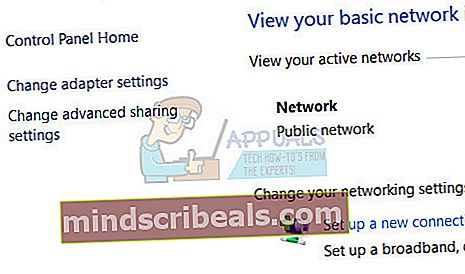
- Poiščite aktivno omrežno povezavo računalnika, z desno miškino tipko kliknite in kliknite na Onemogoči v priročnem meniju.
- Počakajte, da bo vzpostavljena omrežna povezava onemogočeno.
- Ko je omrežna povezava uspešno vzpostavljena onemogočeno, še enkrat z desno miškino tipko kliknite, tokrat pa kliknite Omogoči.
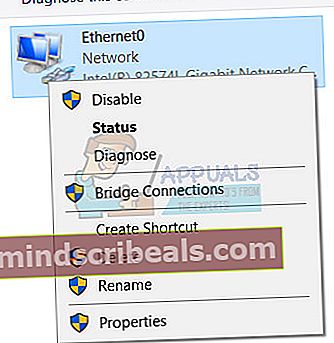
- Ponovni zagon računalnik. Preverite, ali se težava ponovi, ko se računalnik zažene.
4. rešitev: Onemogočite in nato omogočite omrežni vmesnik računalnika
- Z desno miškino tipko kliknite Meni Start ali pritisnite tipko Logotip sistema Windows tipka + X odpreti WinX Menuin kliknite Upravitelj naprav.
- V Upravitelj naprav, dvokliknite na Omrežni vmesniki , da ga razširite.
- Poiščite aktivni omrežni vmesnik računalnika pod Omrežni vmesniki z desno miškino tipko kliknite in kliknite na Onemogoči v priročnem meniju.
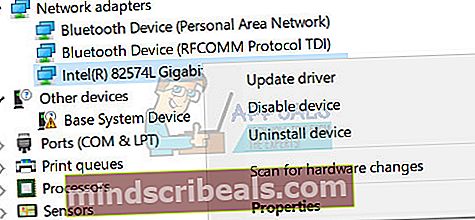
- V pojavnem oknu kliknite Da za potrditev dejanja.
- Ko je omrežna kartica vašega računalnika onemogočena, počakajte nekaj minut in jo znova kliknite znova Upravitelj napravin kliknite Omogoči.
- Zaprite Upravitelj naprav in ponovni zagon računalnik. Preverite, ali je popravek ob zagonu računalnika deloval ali ne.
5. rešitev: Posodobite programsko opremo gonilnika omrežne kartice
- Z desno miškino tipko kliknite Meni Start ali pritisnite tipko Logotip sistema Windows tipka + X odpreti WinX Menuin kliknite Upravitelj naprav.

- V Upravitelj naprav, dvokliknite na Omrežni vmesniki , da ga razširite.
- Poiščite aktivni omrežni vmesnik računalnika pod Omrežni vmesniki z desno miškino tipko kliknite in kliknite na Posodobi programsko opremo gonilnika ....

- Kliknite na Samodejno poiščite posodobljeno programsko opremo gonilnikovin počakajte, da Windows izvede iskanje.
- Če Windows najde novo programsko opremo gonilnika za omrežni vmesnik vašega računalnika, ga bo samodejno prenesel in namestil. Če Windows prenese in namesti nove gonilnike, ponovni zagon ko končate, preizkusite internetno povezavo, ko se zažene. Če Windows ne najde nobene posodobljene programske opreme za gonilnike, pojdite na Prenosi na uradnem spletnem mestu proizvajalca omrežne kartice vašega računalnika in poiščite programsko opremo gonilnika za vaš omrežni vmesnik in kombinacijo operacijskega sistema, da se prepričate, ali imate na voljo najnovejše gonilnike.
6. rešitev: Odstranite (in nato znova) omrežni vmesnik
- Z desno miškino tipko kliknite Meni Start ali pritisnite tipko Logotip sistema Windows tipka + X odpreti WinX Menuin kliknite Upravitelj naprav.
- V Upravitelj naprav, dvokliknite na Omrežni vmesniki , da ga razširite.
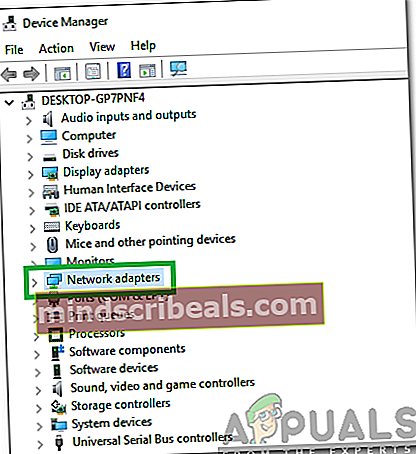
- Poiščite aktivni omrežni vmesnik računalnika pod Omrežni vmesniki z desno miškino tipko kliknite in kliknite na Odstrani.
- Omogoči Izbrišite gonilniško programsko opremo za to napravo potrdite polje poleg nje in kliknite na v redu.
- Počakajte, da bo omrežni vmesnik uspešno odstranjen.
- Po odstranitvi omrežne kartice kliknite Ukrepanje >Poiščite spremembe strojne opreme. Ko to storite, bo Windows samodejno zaznal in znova namestil omrežni vmesnik in njegove gonilnike.
- Počakajte, da se omrežna kartica in njeni gonilniki znova namestijo in nato ponovni zagon Računalnik. Preverite, ali je bila težava odpravljena, ko se računalnik zažene.
7. rešitev: Zaženite orodje za odpravljanje težav z omrežno diagnostiko sistema Windows
- Odprite Meni Start
- Kliknite na Nastavitve.
- Kliknite na Omrežje in internet.

- Kliknite na Stanje v levem podoknu.
- V desnem podoknu mora računalnik napisati Brez interneta pod Stanje omrežja če imate težave z internetno povezavo po posodobitvi Creators Update. V tem primeru boste videli Odpravljanje težav pod gumbom Brez interneta Kliknite na Odpravljanje težav gumb - s tem boste zagnali Windows Network Diagnostics orodje za odpravljanje težav.
- Dovolite Windows Network Diagnostics orodje za odpravljanje težav, ki teče in naredi svoje.
- Ko je Windows Network Diagnostics orodje za odpravljanje težav vas obvesti, katere težave je odkril in kaj je storil za njihovo odpravljanje. Ko se to zgodi, preberite poročilo orodja za odpravljanje težav, ga zaprite in preverite, ali je bila težava z internetno povezavo odpravljena ali ne.
8. rešitev: Uporabite funkcijo Network Reset sistema Windows 10, da poskusite odpraviti težavo
Windows 10 Anniversary Update je predstavil izjemno priročno funkcijo, znano kot Ponastavitev omrežja ki jih lahko najdete v Nastavitve in omogoča uporabnikom, da ponastavijo svoja omrežja, da rešijo težave z internetno povezljivostjo. Funkcija Network Reset je morda le odgovor na vaše težave z internetno povezavo po posodobitvi Creators Update. Če želite uporabiti funkcijo Network Reset v računalniku z operacijskim sistemom Windows 10, ki je bil posodobljen na Creators Update, morate:
- Odprite Meni Start.
- Kliknite na Nastavitve.
- Kliknite na Omrežje in internet.
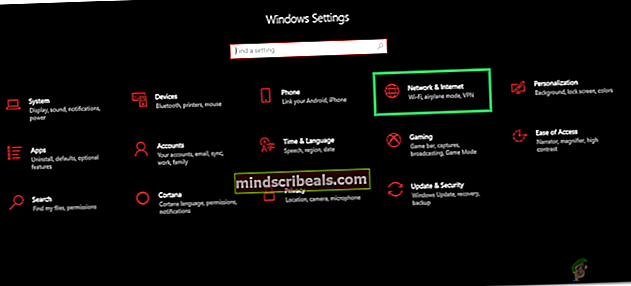
- V levem podoknu okna kliknite Stanje.
- V desnem podoknu se pomaknite navzdol do samega dna in poiščite Ponastavitev omrežja in kliknite nanjo.
- Kliknite na Ponastavi zdaj v nastalem oknu.
- Če boste pozvani, da potrdite dejanje, kliknite Da.
- Funkcija bo odstranila in nato znova namestila vse omrežne kartice vašega računalnika in ponastavila vse njegove mrežne komponente na njihove prvotne nastavitve in privzete vrednosti ter bo ponovni zagon na koncu vašega računalnika. Počakajte, da to stori.
Ko Ponastavitev omrežja Funkcija je končana in čarovnik se zažene, preverite, ali je težava z internetno povezavo odpravljena.
9. rešitev: povrnitev v različico sistema Windows 10, ki ste jo prej uporabljali
Če vse drugo ne uspe, se ne bojite - preprosto se lahko znebite posodobitve za ustvarjalce sistema Windows 10 in vseh težav, ki jih prinese s seboj, tako da se vrnete na zgradbo sistema Windows 10, ki ste jo prej uporabljali, pod pogojem, da še ni bila dni po namestitvi programa Creators Update. Če ste presegli 30-dnevno oznako, bo računalnik izbrisal namestitvene datoteke, potrebne za povrnitev, namestitev starejše različice operacijskega sistema Windows 10 pa boste morali očistiti iz nič, da jo lahko posodobite s posodobitve za ustvarjalce. Če se želite vrniti na zgradbo sistema Windows 10, ki ste jo prej uporabljali, morate:
- To storite na zaslonu za prijavo DRŽI SHIFT tipko in kliknite Power(ikona)v spodnjem desnem kotu. Medtem ko še vedno drži SHIFT ključ izberite Ponovni zagon.
- Ko se sistem zažene v Napredni način,izberiteOdpravljanje težavin nato izberiteNapredne možnosti.OdNapredne možnosti,izberite možnost z naslovomVrnite se na prejšnjo gradnjo.
- Po nekaj sekundah boste pozvani, da izberete svoj uporabniški račun. Kliknite uporabniški račun, vnesite geslo in izberiteNadaljujte.Ko končate, izberite možnostVrnite se na prejšnjo gradnjo ponovno.

10. rešitev: Onemogočanje varčevanja z energijo
Če je vaš adapter v nekaterih primerih konfiguriran za varčevanje z energijo, ko določen internetni adapter ne deluje, ga lahko med običajno uporabo tudi onemogoči. V tem koraku bomo onemogočili funkcijo varčevanja z energijo gonilnika vmesnika in nato preverili, ali to odpravlja našo težavo.
- Pritisnite "Windows" + "R" da odprete poziv Run.
- Vtipkaj “Devmgmt.msc” in pritisnite "Enter", da odprete upravitelja naprav.

- Razširite “Omrežni adapterji” in z desno miškino tipko kliknite gonilnik adapterja, ki se trenutno uporablja.
- Izberite “Properties” in v novem oknu, ki se odpre, izberite jeziček “Power management”.
- Počistite polje »Dovolite računalniku, da izklopi to napravo".
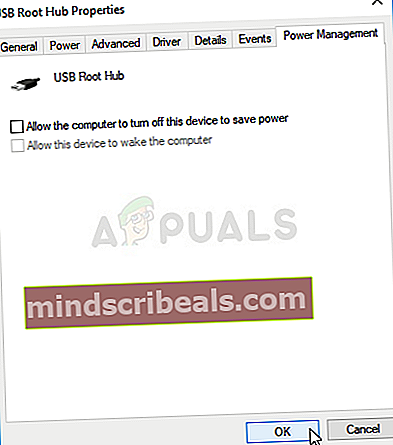
- Kliknite na "Uporabi" in nato naprej "V REDU".
- Preverite, ali težava še vedno obstaja.