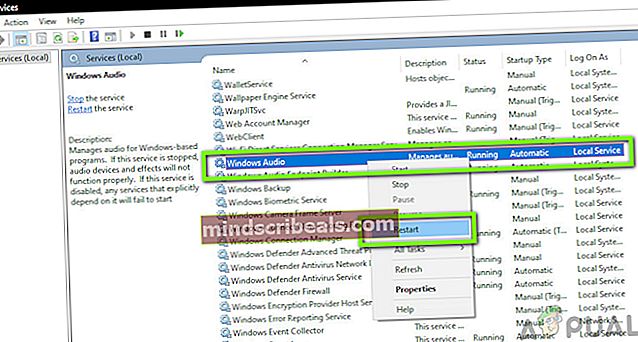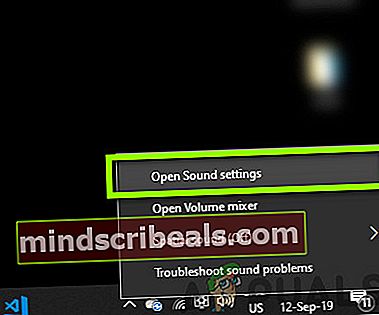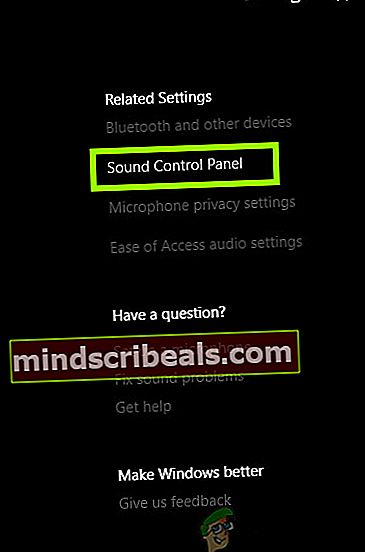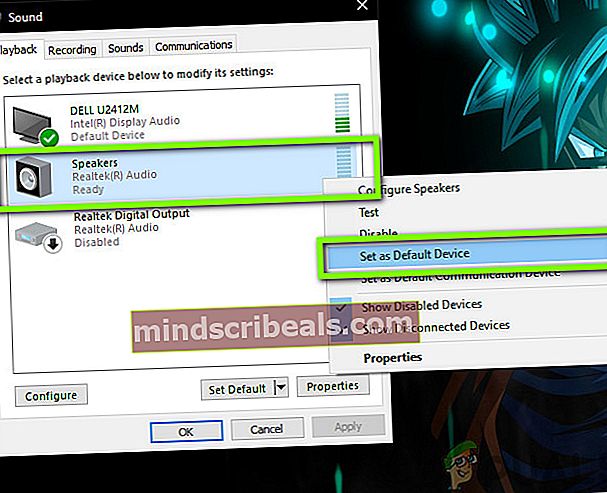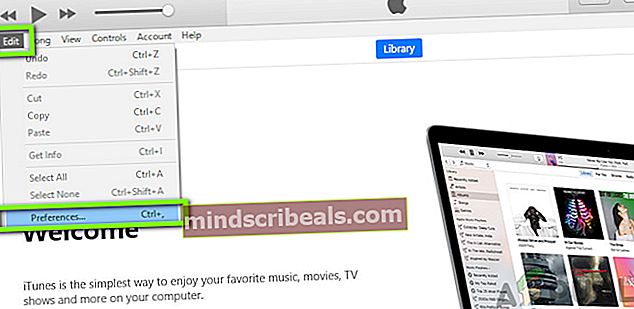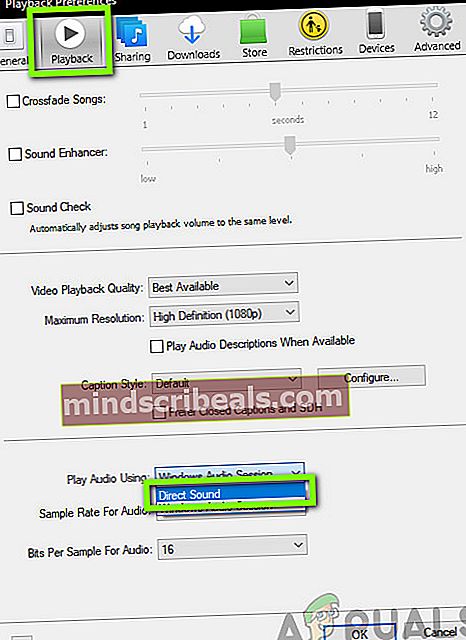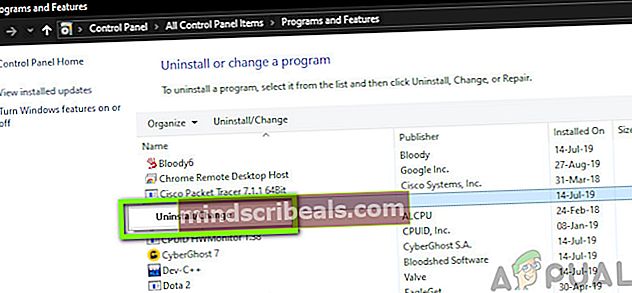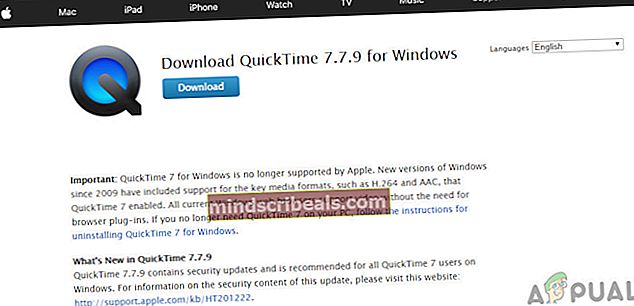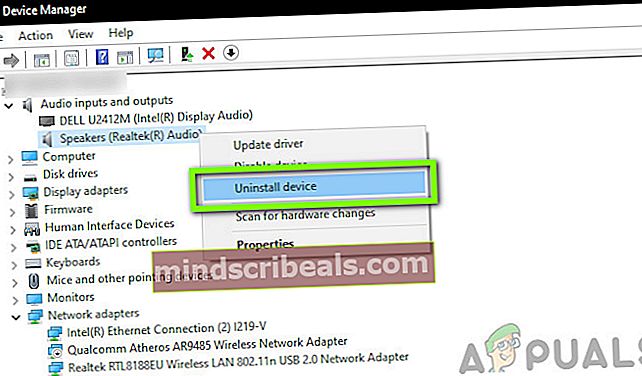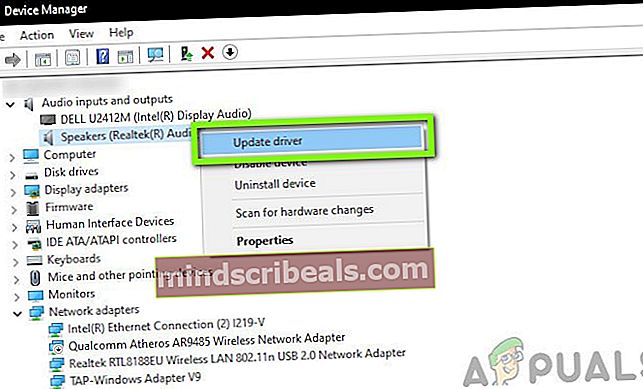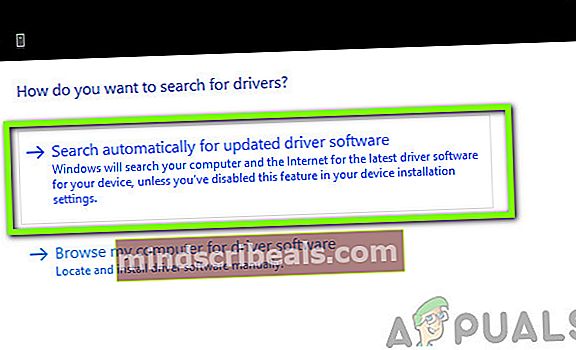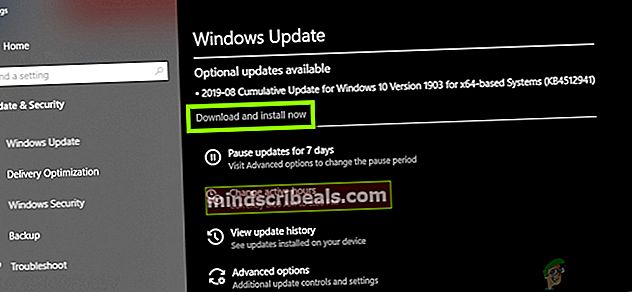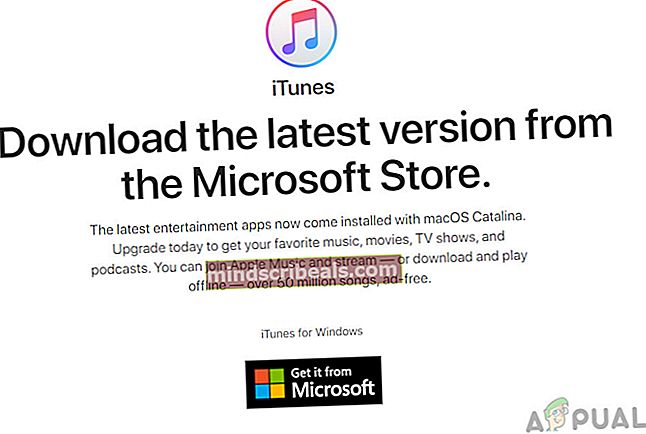Kako popraviti 'iTunes je zaznal težavo z vašo zvočno konfiguracijo'?
iTunes je vodilna programska oprema, ki jo je Apple izdal za podporo glasbi, videu z vaše iDevice in vam omogoča prenos vsebine med njimi. Aplikacija je postala simbol odličnosti programske opreme Apple in uporabniki jo uporabljajo celo, če sploh nimajo iDevice.

Kljub aktivnemu razvoju in enemu izmed vodilnih Applovih produktov Apple, ima iTunes pri svojem delovanju tudi številne težave, ki vključujejo sporočilo o napaki "iTunes je zaznal težavo z vašo zvočno konfiguracijo". Ta napaka je zelo pogosta in se pojavi, ko zaženete aplikacijo ali ko preizkusite katero koli glasbo / video. V tem članku bomo preučili vse razloge, zakaj se to zgodi v vašem računalniku, in možne rešitve za odpravo težave.
Kaj povzroča sporočilo o napaki »iTunes je zaznal težavo z vašo zvočno konfiguracijo«?
Po analizi več poročil smo se zatekli k poskusom na lastnih napravah. Po obsežnih raziskavah in navzkrižnem preverjanju smo ugotovili, da je do napake prišlo iz več razlogov. Nekateri med njimi so, vendar niso omejeni na:
- Napaka zvočnikov: Ena izmed zanimivih napak, na katere smo naleteli, je bila, da se program ni uspel naložiti in je povzročil sporočilo o napaki, če niste priključili kake zunanje zvočniške naprave.
- Manjkajoči vozniki: Večina ljudi tega ponavadi ignorira, vendar gonilniki njihovih zvočnih naprav običajno manjkajo. Namestitev manjkajočih gonilnikov običajno reši težavo.
- Zastareli / pokvarjeni gonilniki: Tudi če so gonilniki nameščeni v vašem računalniku, so morda zastareli ali poškodovani. Morda bi jim pomagalo njihovo posodabljanje na najnovejše.
- Zvočna storitev Windows: Ta storitev je glavna storitev, ki se izvaja v računalniku in je odgovorna za predvajanje zvoka v računalniku in upravljanje različnih virov. Če deluje, bodo to storile tudi aplikacije, ki ga uporabljajo.
- Napačna privzeta zvočna naprava: Windows ima nastavitev, kjer lahko izberete privzeto napravo, kateri bo računalnik dal prednost pri zagonu zvoka. Če pravilna naprava ni nastavljena kot privzeta naprava, boste naleteli na številne težave.
- Požarni zidovi: Požarni zidovi običajno ne motijo teh notranjih operacij računalnika, vendar se izkaže, da nekateri to počnejo. Če je to res, lahko onemogočite požarni zid in preverite.
- Nastavitve predvajanja: iTunes ima tudi nastavitve predvajanja, ki izberejo najprimernejšo napravo za predvajanje zvoka. Če nobeno ne deluje, lahko poskusimo spremeniti nastavitve predvajanja in preverimo, ali to pomaga našemu primeru.
- Hitri čas: QuickTime je medijski predvajalnik, ki ga je prav tako razvil Apple in ima pomembno vlogo pri vodenju zvoka iTunes. Če QuickTime ni pravilno nameščen ali manjka namestitvenih datotek, boste morda imeli težave.
- Zastarel OS: Tega dejstva ni mogoče nikoli izključiti; če je vaš zelo operacijski sistem zastarel, se lahko pojavijo težave z združljivostjo različnih aplikacij.
- Slaba posodobitev: Opazili smo, da so uporabniki v nekaterih primerih poročali, da jim morebitna posodobitev sistema Windows povzroča težave. Tu lahko pomaga obnova.
Preden začnemo z rešitvami, se prepričajte, da imate v računalniku aktivno internetno povezavo. Poleg tega bi morali imeti tudi skrbniški dostop, saj bomo izvedli nekatere spremembe, povezane s sistemom.
1. rešitev: Priključite zvočno napravo
Prva stvar, ki jo bomo poskusili, je priključiti nekaj zvočnih naprav v računalnik. Zdi se, da ima iTunes napako, pri kateri bo aplikacija, če nimate priključene nobene zvočne naprave, povzročila napako in noče naložiti nobenega medija.

To se zdi bizarno, kajti tudi če ni na voljo nobene zvočne naprave, mora aplikacija oddajati zvok le gonilnikom, ki bi morali od tam upravljati z vsem. Kljub temu poskusite priklop slušalk / avdio priključka v računalniku in se prepričajte, da je zaznan. Ko je, poskusite znova zagnati aplikacijo in preverite, ali je težava odpravljena.
2. rešitev: Ponovni zagon zvočnih storitev
Windows Audio je glavna storitev, ki se v zavihku storitev izvaja v vašem računalniku. Odgovoren je za upravljanje vsega zvoka v računalniku in za prenos podatkov v zvočne gonilnike v računalniku. Če pa so zvočne storitve v stanju napake in se ne odzivajo pravilno, se lahko prikaže sporočilo o napaki.
V tej rešitvi se bomo pomaknili do storitev Windows in znova zagnali storitev Windows Audio.
- Pritisnite Windows + R, vnesite »storitvemsc"In pritisnite Enter.
- Ko ste v storitvah, se pomikajte med vsemi vnosi, dokler ne najdete »Windows Audio". Z desno miškino tipko kliknite nanjo in izberite “Ponovni zagon”.
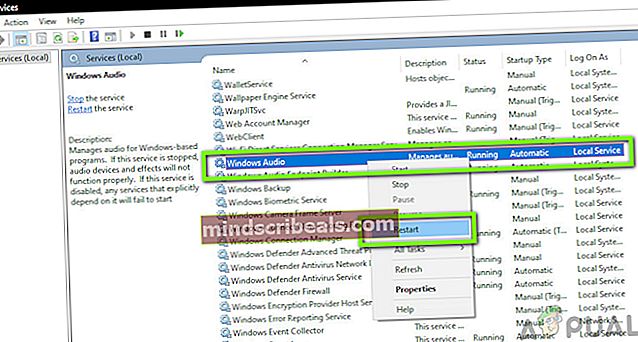
- Zdaj znova kliknite vnos znova in izberite »Lastnosti". Tip zagona nastavite kot »Samodejno". Pritisnite Uporabi, da shranite spremembe in zaprete.

- Ko končate, znova zaženite iTunes in preverite, ali je sporočilo o napaki dobro odpravljeno.
3. rešitev: Nastavitev pravilne privzete naprave
Windows ima nastavitev, kjer lahko izberete privzeto napravo, ki ji je treba dati prednost pri oddajanju zvoka. Običajno privzeto napravo Windows samodejno nastavi, kar vodi do nekaterih primerov, ko pravilna privzeta naprava kot taka ni označena. V tem članku se bomo pomaknili do nastavitev naprav za predvajanje in se prepričali, da je nastavljena pravilna naprava.
- Desni klik na ikona zvočnika v opravilni vrstici in izberite »Odprite nastavitve zvoka”.
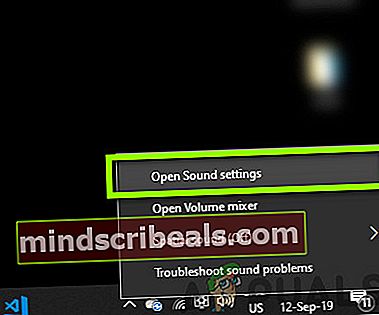
- V nastavitvah zvoka kliknite Zvočna nadzorna plošča pod zavihkom Sorodne nastavitve.
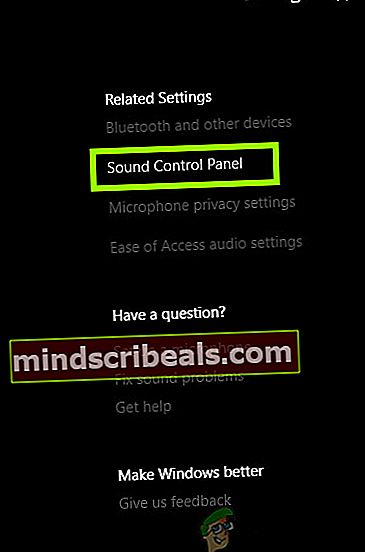
- Z desno miškino tipko kliknite »Zvočniki"In izberite"Nastavi kot privzeto napravo". Pritisnite OK za izvedbo sprememb in izhod.
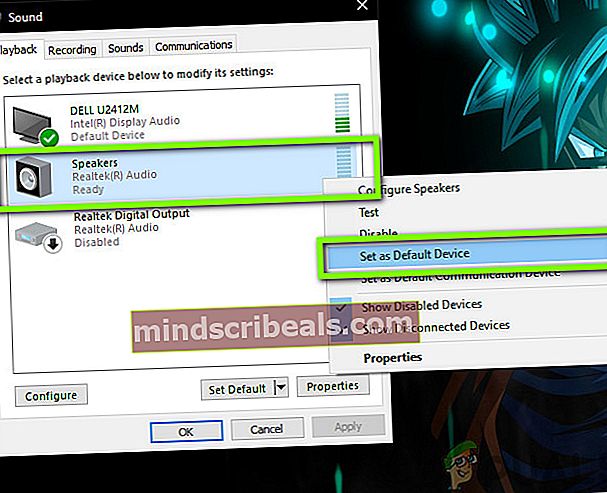
- Zdaj ponovni zagon računalnik, tako da so uporabljene vse spremembe, in preverite, ali je težava odpravljena za vedno.
4. rešitev: Onemogočanje protivirusne / požarne pregrade
Vsa protivirusna programska oprema skuša zaščititi vaš sistem z blokiranjem vseh aplikacij, za katere meni, da so škodljive za vaš sistem. V tej "zaščiti" bi lahko nekatere aplikacije, ki so resnično zakonite, označili z zastavico (to se imenuje lažno pozitivno) in blokirali njihova dejanja ali jim dali omejen dostop.

Podobno velja za iTunes; nekateri protivirusni programi / požarni zid poskušajo blokirati popoln dostop iTunes v vašem računalniku. Zato priporočamo, da onemogočite požarne zidove in protivirusno programsko opremo, nameščeno v računalniku. Oglejte si naš članek o tem, kako izklopite protivirusni program. Ko onemogočite protivirusni program, znova zaženite računalnik in poskusite znova pretakati. Če onemogočanje protivirusnega programa ne deluje, lahko poskusite odstranite in preverite, ali je to trik za vas. Nekatera opazna protivirusna programska oprema, ki je povzročala težave, je bila Avast in AVG.
5. rešitev: Spreminjanje nastavitev predvajanja iTunes
iTunes ima nastavljene tudi nastavitve, od koder lahko nastavite nastavitve aplikacije, vključno z možnostjo, kateri zvočni napravi je ljubše, ko oddaja zvok. Če preverite vse zgornje metode, so težave verjetno v samem iTunesu. V tem članku se bomo pomaknili do nastavitev iTunes in od tam spremenili nastavitev. Spremembe lahko vedno povrnete, kadar koli je to potrebno.
- Kosilo iTunes v računalniku. Zdaj kliknite Uredi in izberite Preference iz spustnega menija.
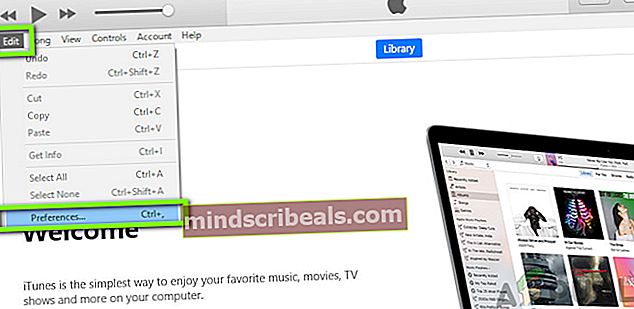
- Ko se odprejo nastavitve za predvajanje, kliknite na Predvajanje na zgornji vrstici.
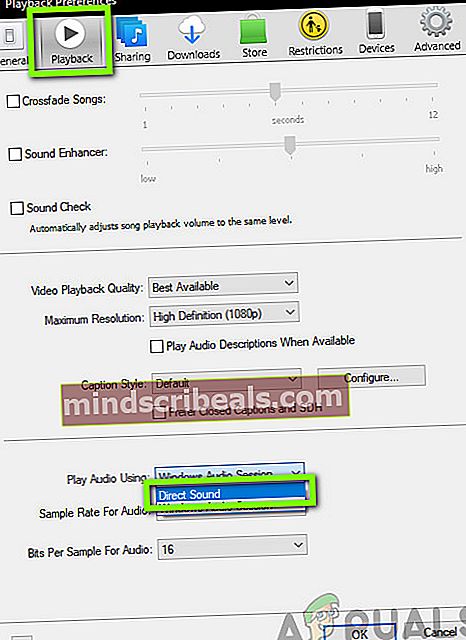
- Zdaj se pomaknite navzdol in izberite možnost Predvajajte zvok z uporabo, izberite Neposreden zvok namesto Windows Audio Session.
- Shranite spremembe in zapustite. Znova zaženite računalnik in znova zaženite iTunes. Preverite, ali je težava odpravljena.
Opomba: Vedno se lahko poigrate po nastavitvah aplikacije in preverite, katera nastavitev vam ustreza.
6. rešitev: Ponovna namestitev QuickTime
QuickTime je multimedijska platforma, ki jo je razvil Apple. Njegov glavni cilj je dopolniti običajne zvočne gonilnike, nameščene v vašem računalniku, in aplikacijam, kot je iTunes, omogočiti nemoten prenos zvoka brez težav. Če pa QuickTime v vašem računalniku ni pravilno nameščen ali je nepopoln, se lahko pojavijo številne težave, vključno z iTunesom, ki je odpravil napako. V tej rešitvi se bomo najprej pomaknili do upravitelja aplikacij odstranite Prijava. Nato bomo namestili najnovejšo različico in ugotovili, ali to odpravlja težavo.
Opomba: Če še nimate nameščene aplikacije, preskočite neposredno na namestitveni del.
- Pritisnite Windows + R, v pogovorno okno vnesite "appwiz.cpl" in pritisnite Enter.
- V upravitelju aplikacij poiščite Hitri čas. Z desno miškino tipko kliknite in izberite Odstrani.
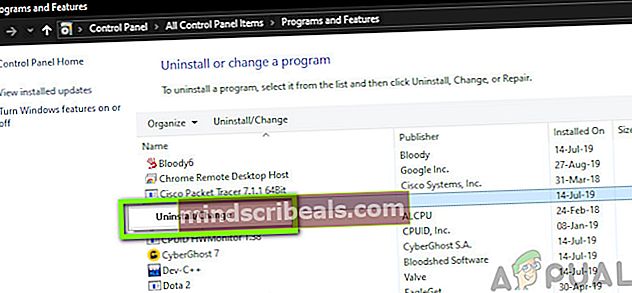
- Po odstranitvi programske opreme znova zaženite računalnik. Zdaj se pomaknite do uradne osebe Uporaba Quick Time
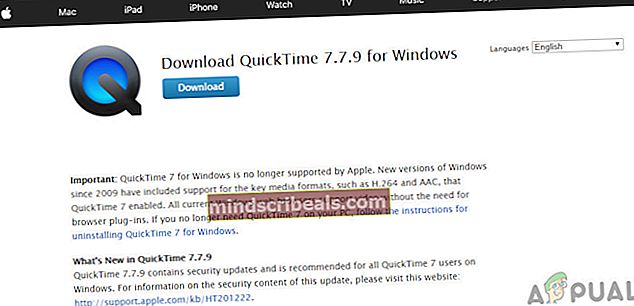
in naložite najnovejšo različico aplikacije na dostopno mesto.
- Namestite aplikacijo, znova zaženite računalnik in preverite, ali je težava odpravljena.
7. rešitev: Ponovna namestitev zvočnih gonilnikov
Prav tako je nujno, da preverimo, ali so zvočni gonilniki v vašem računalniku veljavni in ali so res nameščeni. Če niso, se bodo pojavile številne težave, od aplikacij, ki ne delujejo, do sporočil o napaki.
V tej rešitvi bomo najprej odstranite zvočne gonilnike in nato poskusite namestiti privzete. Če privzeti gonilniki ne delujejo, se bomo pomaknili do funkcije samodejnega posodabljanja in tam posodobili gonilnike. Če tudi to ne deluje, bomo obiskali spletno mesto proizvajalca in od tam namestili gonilnike. Pred nadaljevanjem se prepričajte, da ste prijavljeni kot skrbnik.
- Pritisnite Windows + R, vnesite »devmgmt.msc"V pogovornem oknu in pritisnite Enter.
- V upravitelju naprav razširite kategorijo Zvočni vhodi in izhodi, desni klik zvočni napravi in izberite Odstranite napravo.
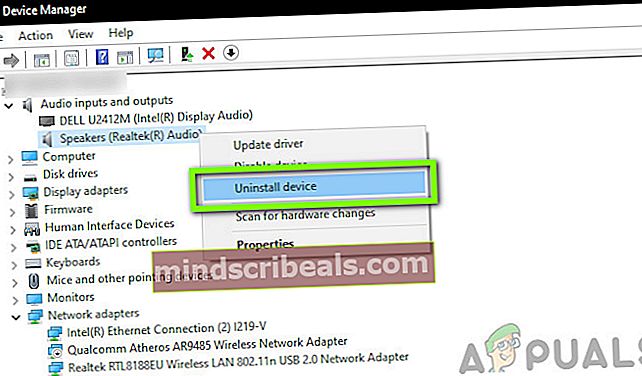
- Zdaj počakajte nekaj sekund. Zdaj z desno miškino tipko kliknite poljuben prostor v upravitelju naprav in kliknite Poiščite spremembe strojne opreme.
Windows bo zdaj začel iskati neopaženo strojno opremo, ki je povezana z vašim računalnikom. Seveda bo opazil, da zvočna naprava nima gonilnika in bo namestila privzete gonilnike.
Ko zazna zvočno napravo, znova zaženite aplikacijo in preverite, ali je napaka dobro odpravljena. Če se ne, nadaljujte, kjer namestimo najnovejše razpoložljive gonilnike.
- Z desno miškino tipko kliknite zvočno strojno opremo in izberite Posodobi gonilnik.
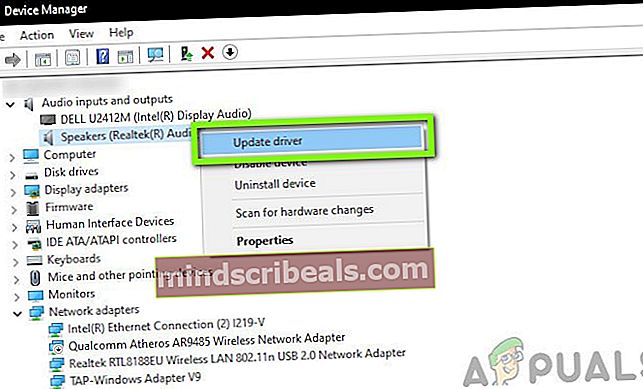
- Zdaj vam bosta na voljo dve možnosti. Po izbiri s seznama imenikov lahko posodobite samodejno ali ročno. Priporočamo, da najprej poskusite posodobiti samodejno in preverite, ali to deluje.
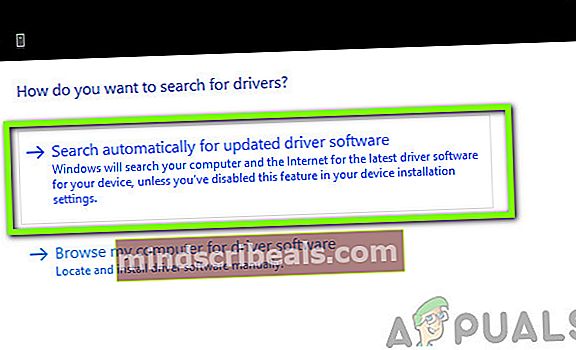
Če s posodobitvijo sistema Windows ne morete namestiti najnovejših gonilnikov (to je zelo pogosto), lahko nadaljujete in dostopate do spletnega mesta proizvajalca in se pomaknete do voznikovega odseka. Poiščite model zvočne naprave in prenesite gonilnike na dostopno mesto. Z desno miškino tipko kliknite in izberite Zaženi kot skrbnik. Ne pozabite znova zagnati računalnika, preden znova preizkusite iTunes.
8. rešitev: Posodobitev sistema Windows na najnovejšo različico
Če nobena od zgornjih metod ne deluje, bomo preverili in se prepričali, ali je vaš operacijski sistem posodobljen na najnovejšo različico. Microsoftovi inženirji redno posodabljajo svoje izdelke, da uvedejo nove funkcije in odpravijo obstoječe napake. Podobno velja za Apple. Vsakič, ko Windows posodobi svoj operacijski sistem, Apple izda posodobitve za svojo aplikacijo za največjo združljivost (čeprav vedno obstaja povratna združljivost, vendar je v nekaterih primerih znano, da je težavna).
Oba, vaš iTunes in Windows je treba posodobiti na najnovejšo različico, kajti če pride do neskladja med aplikacijami, boste imeli številne težave, vključno s sporočilom o napaki zvočne konfiguracije.
Tu je metoda za posodobitev sistema Windows na najnovejšo različico.
- Pritisnite Windows + S, vnesite »nadgradnja«V pogovornem oknu in zaženite aplikacijo Nastavitve.
- Zdaj kliknite na gumb Preveri za posodobitve. Če je posodobitev že na voljo, jo prenesite in namestite.
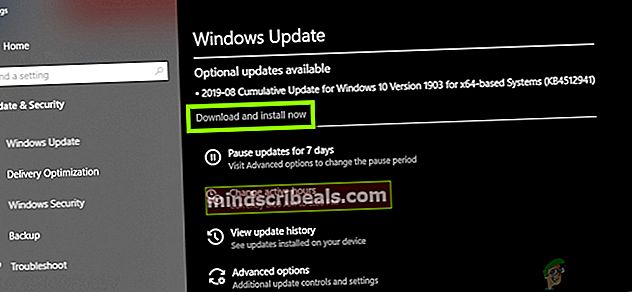
- Po namestitvi posodobitev znova zaženite računalnik in zaženite iTunes. Preverite, ali je težava odpravljena.
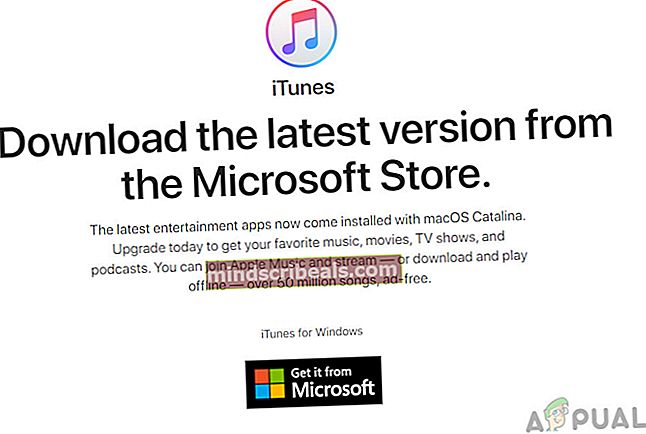
Prepričajte se tudi, da je iTunes posodobljen na najnovejšo različico v vašem računalniku. Običajno Apple izvaja storitev z imenom Apple Update Service v sistemu Windows. Zaženite ga in preverite, ali so na voljo posodobitve. Če to ni na voljo, pojdite na uradno spletno mesto iTunes in ročno namestite najnovejšo različico.