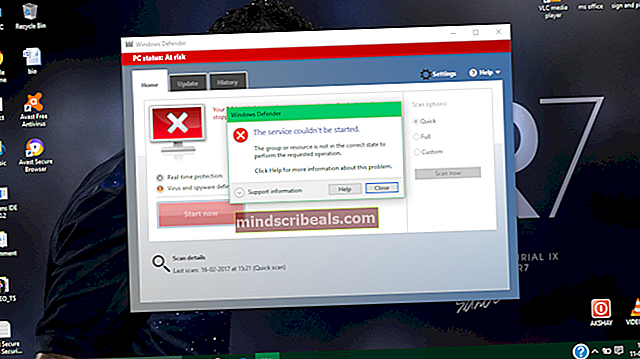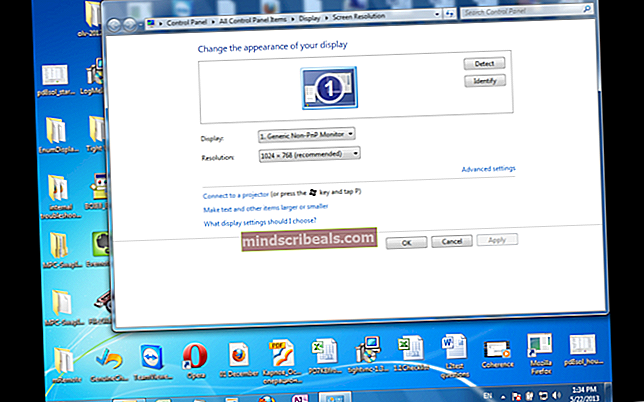Popravek: chkdsk prišlo je do neopredeljene napake
Razdelitev trdega diska na manjše količine je priporočljiva praksa, če ste trdi disk aktivno uporabljali za shranjevanje in varnostno kopiranje podatkov. Na ta način lahko shranite dragocene podatke, če se en pogon sesuje. To je posledica dejstva, da razdeljeni zvezki delujejo kot neodvisna mesta za shranjevanje.
Več stvari lahko povzroči zrušitev particije. Napačen postopek zaustavitve, še posebej pri pisanju ali branju particije, jo izpostavlja drobljenju. Poškodovani ali okuženi zagonski podatki lahko povzročijo tudi zrušitev vašega pogona. Prvo, kar boste opazili pri zdrobljeni pregradi, je, da se ne bo odprla ali pa bo boleče dolgo odprla. Lahko se pojavijo tudi napake, kot je »Struktura diska je poškodovana in neberljiva«.
Prva razumna stvar, ki jo je treba storiti po tem, ko se particija ne odpre, je zagnati chkdsk v ukaznem pozivu z razširitvijo / f (chkdsk / f) za skeniranje in odpravljanje napak. Vendar chkdsk vrne še eno napako z navedbo »Prišlo je do neopredeljene napake« s kodo napake (726173642e637878 25f) ali (75736e6a726e6c2e 4f6) ali nekaj takega, odvisno od vašega trdega diska. Nekoliko naključne kode napak kažejo, da se vaša particija ni uspela inicializirati in da trdi disk morda odpove.
Če chkdsk s takšno napako ne uspe, je najbolje, da z orodjem za obnovitev podatkov obnovite podatke in formatirate particijo ter preverite, ali se ponastavi. Morda boste morali namestiti nov trdi disk, da se izognete prihodnjim težavam, če trdi disk resnično umira. Če uporabljate zunanji trdi disk, boste morda najprej želeli preveriti priključni kabel ali kabel SATA za notranji trdi disk.

Za obnovitev podatkov in formatiranje particije uporabite programsko opremo MiniTool Power Data Recovery
Za ta postopek boste potrebovali še en delujoč prostor za shranjevanje, enak prostoru za shranjevanje vaše particije; ali vsaj enako podatkom, ki ste jih shranili na tej particiji.
- Prenesite MiniTool Power Data Recovery od tukaj
- Namestite in zaženite orodje MiniTool Power Data Recovery
- V glavnem oknu izberite ustrezen funkcijski modul: v tem primeru izberite 'Obnovitev poškodovane particije'
- Izberite ciljno napravo, kjer se zdi izguba podatkov, da jo optično preberete
- Kliknite Odpri: To pomaga hitro optično prebrati in odpreti izbrano napravo. V primerjavi s “Full Scan” prihrani veliko časa, vendar morda ne bo našel potrebnih datotek ali obnovljenih datotek ne bo mogoče pravilno odpreti. Najprej lahko poskusite s to funkcijo preveriti, ali so želene datoteke najdene in pravilne. V nasprotnem primeru se vrnite na ta vmesnik in izberite »Popolno skeniranje« za globinsko skeniranje.
- Po uspešnem skeniranju bodo prikazane vse najdene datoteke. Ko datoteke najdete, jih preverite in shranite na določeno mesto s klikom na gumb »Shrani« v spodnjem desnem kotu: Izberite mesto brez napak in kliknite »V redu« in počakajte, da se obnovitev konča.
- Ko bodo podatki obnovljeni, boste morda želeli poskusiti formatirati pogon. Če želite formatirati particijo, pritisnite tipko Windows + R, da odprete zagon, vnesite DISKMGMT.MSC in pritisnite Enter, da odprete pripomoček za upravljanje diska.
- Z desno miškino tipko kliknite svojo particijo in izberite »Oblika«, če vrne napako, poskusite z možnostjo »Izbriši glasnost« in potrdite, da želite izbrisati ta pogon.
- Ko izbrišete nosilec, z desno miškino tipko kliknite nanj in izberite »Nov preprost nosilec«.
- Trikrat kliknite »Naprej« in na zadnji strani izberite »Formatiraj glasnost s sledečimi nastavitvami«. Običajno trdi diski sistema Windows uporabljajo NTFS. Kliknite Naprej in dokončajte oblikovanje. Vaš pogon se mora prikazati v raziskovalcu Windows / File.
Če se težava ponovi ali se ponovi, svetujemo, da prej umirajoči trdi disk zamenjate, če povzroča resnejše težave.