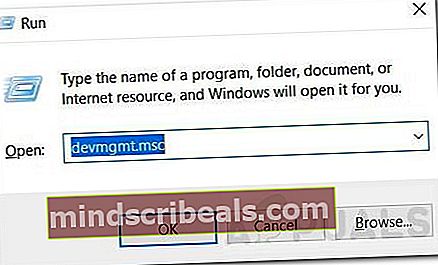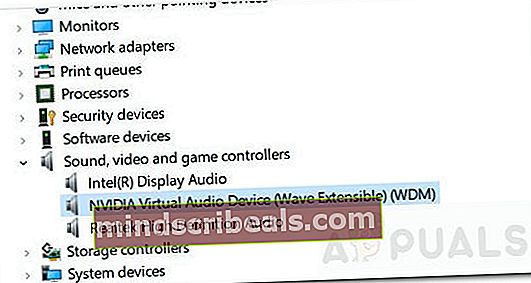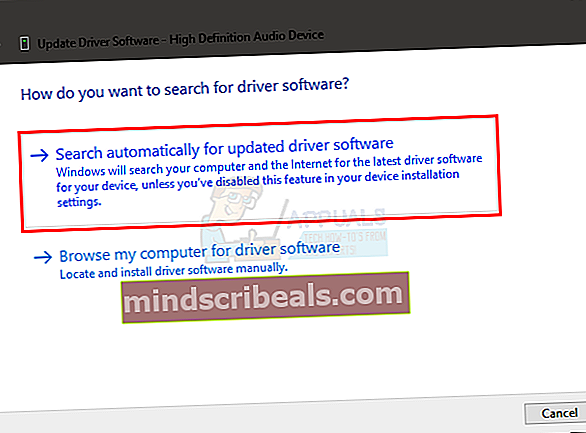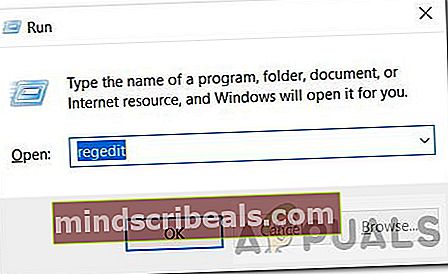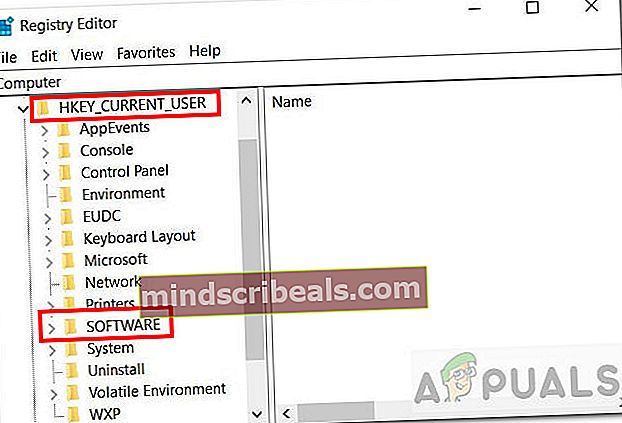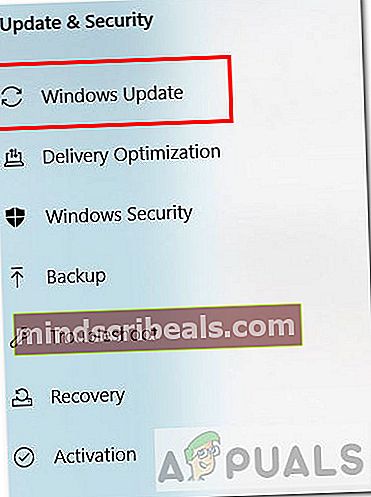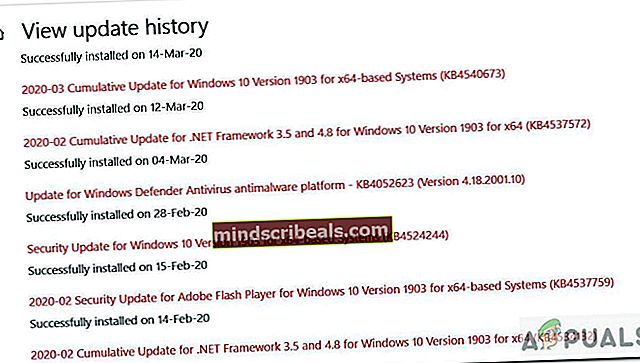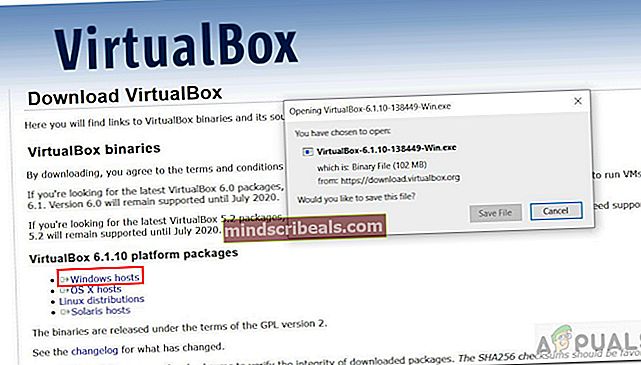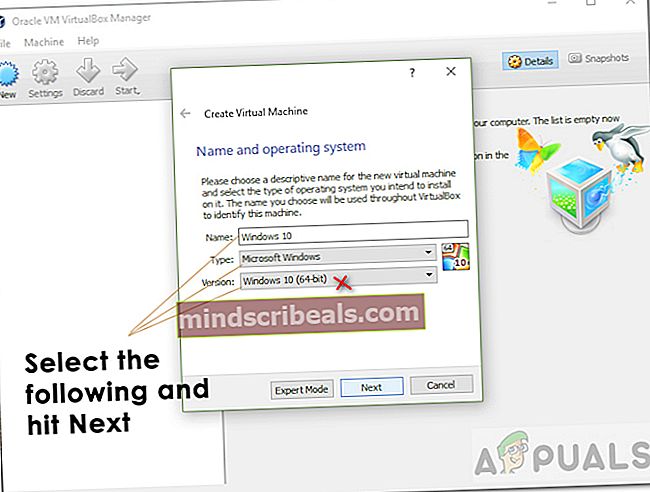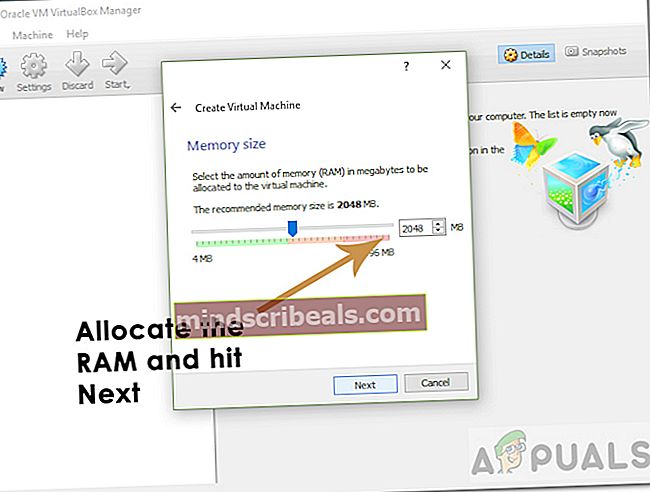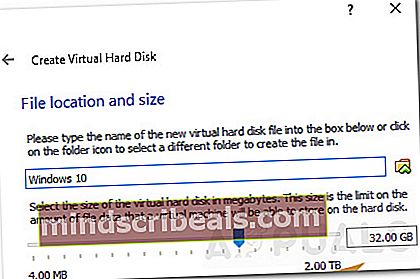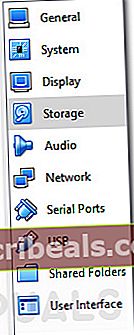Cool Edit Pro2 se ne predvaja
NCool Edit Pro 2 je programska oprema za urejanje glasbe, ki je na voljo za Windows. Njegove glavne značilnosti vključujejo urejanje več skladb, možnost vtičnikov, različne zvočne učinke in datoteke paketnega procesa. To je priročna programska oprema za umetnike, ki lahko ustvarjajo, snemajo in delijo svojo glasbo.

Vendar pa so pri zadnjih posodobitvah sistema Windows 10 številni uporabniki poročali o težavah med predvajanjem datotek, ki so jih ustvarili v programu Cool Edit Pro 2. Datoteke se odprejo, vendar programska oprema uporabnikom ne omogoča predvajanja ali poslušanja datotek. Uporabniki lahko celo urejajo in shranjujejo datoteke, vendar jih ne morejo predvajati. Oglejmo si nekaj možnih vzrokov za to težavo:
Kaj povzroča, da Cool Edit Pro 2 preneha delovati?
- Nezdružljivo z gonilniki - Obstaja možnost, da programska oprema morda ni združljiva z gonilniki, ki jih je Windows 10 namestil za zvok.
- Nezdružljivo z operacijskim sistemom Windows 10 - Programska oprema morda ni združljiva z najnovejšo različico sistema Windows 10.
- Nepravilni vnosi- Takšno težavo lahko povzročijo tudi nepravilni vnosi v registru sistema Windows.
- Sporna 32-bitna programska oprema - 32-bitni program morda ni združljiv z vašim 64-bitnim sistemom Windows.
Oglejmo si možne popravke.
1. način: Prenesite najnovejše zvočne gonilnike
Ker programska oprema uporablja sistemski zvok, lahko prenos najnovejših zvočnih gonilnikov reši vaše težave. Za posodobitev gonilnikov sledite spodnjim korakom:
- Pritisnite Tipka Windows skupaj z R da odprete okno Run.
- Napiši devmgmt.msc in pritisnite Enter.
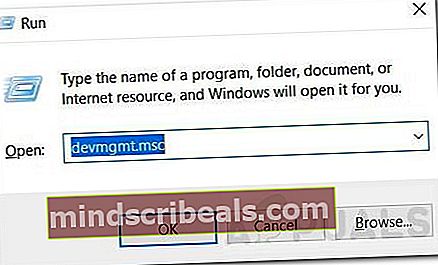
- Najti Krmilniki zvoka, videa in iger in ga odprite.
- Z desno miškino tipko kliknite zvočno napravo in izberite Odstrani. Zvočna naprava v računalniku se lahko razlikuje.
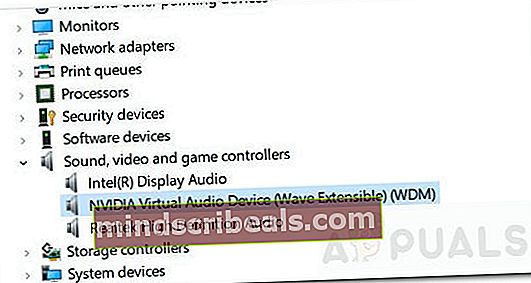
- Ko končate, Ponovni zagon računalnik.
- Zdaj morate Windows namestiti združljiv gonilnik za vaš sistem.
- Ponovite koraka 1 in 2, da odprete Device Manager.
- Najti Krmilniki zvoka, videa in iger in ga razširite.
- Z desno miškino tipko kliknite zvočno napravo in pritisnite Posodobite gonilniško programsko opremo.
- Izberite Možnost »Samodejno poišči posodobljeno programsko opremo gonilnika«.
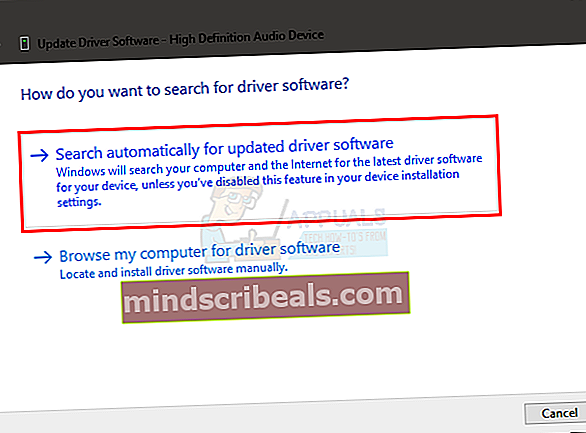
- Če obstaja posodobljeno Različica, ki je na voljo, vas bo obvestil Windows.
- Po katerem sledi navodila posodobiti gonilnike.
2. metoda: Urejanje registra
Napako so lahko povzročili nepravilni vnosi v register sistema Windows. Za urejanje registra sledite spodnjim korakom.
- Pritisnite tipko Windows skupaj z R da odprete okno Run.
- Nato vnesite regedit in pritisnite Enter.
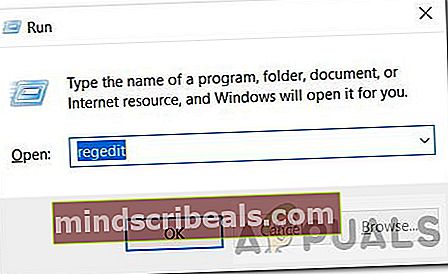
- Če vpraša za dovoljenje za spremembe, dovolite to.
- The Urejevalnik registra prikaže se okno.
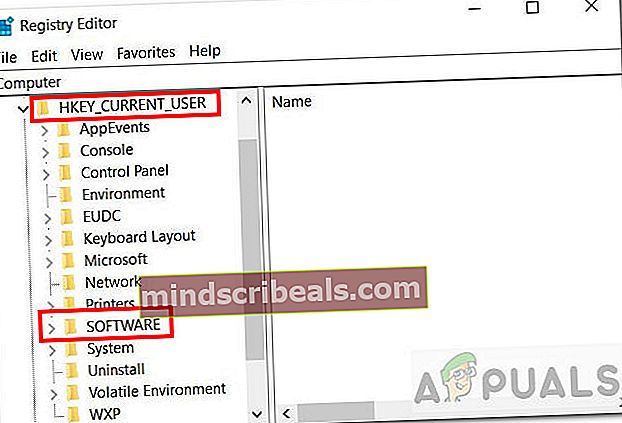
- Nato pojdite na naslednjo pot:
HKEY_CURRENT_USER \ Software \ Syntrillium \ CEPro2 \ Tools
- V mapi »Orodja« bi morali videti vnos z imenom Mešalnik2 in njeni podatki / vrednost naj se glasijo kot „sndvol32 / r ’.
- Zdaj moramo vnos podatkovsndvol / r ’ in ne "sndvol32 / r ’.
- Torej, če želite to storiti, lahko bodisi izbriši del '32' ali pa lahko izbrišete celoten vnos in znova vnesetesndvol / r ’. Nadaljujte s preverjanjem prostora za 'snvol / r'.
- Izberite V redu za nastavitev novega vnosa in izstopa iz urejevalnika registra.
- Težavo je treba odpraviti, ko ponovno odprete programsko opremo Cool Edit Pro.
Če težava ni odpravljena, pojdite na spodnjo metodo.
3. način: Vrnite se na prejšnji sistem Windows
Če v Cool Edit Pro 2 ne najdete nobenega popravka za to težavo, se lahko vedno vrnete na prejšnjo različico sistema Windows. Za vrnitev na prejšnjo različico sistema Windows sledite spodnjim korakom:
- Odprto Iskanjebar in tip Nadgradnja.
- Zdaj kliknite in odprite Nastavitve Windows Update.
- V levi stranski vrstici kliknite Windows Update.
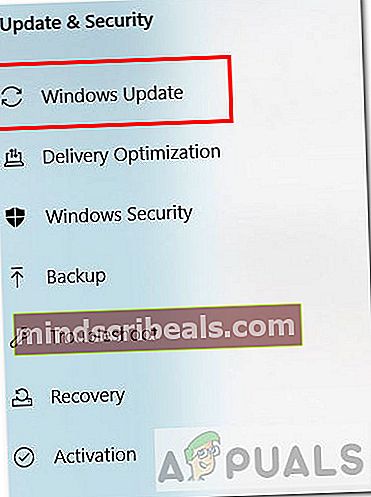
- Pomaknite se in izberite Ogled zgodovine posodobitev možnost.
- Tu si lahko ogledate preteklosti Posodobitve sistema Windows, ki ste jih namestili.
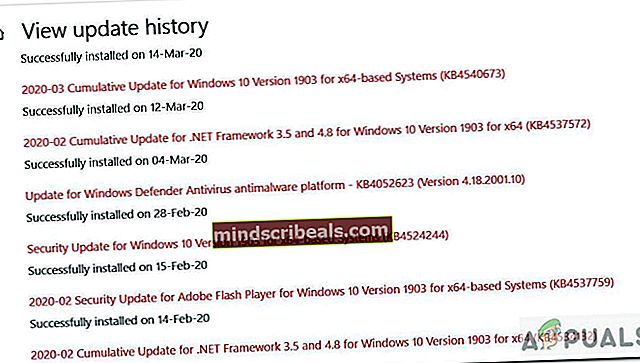
- Z desno miškino tipko kliknite posodobitev, ki jo želite razveljaviti, in nato izberite Odstrani. Lahko tudi kliknete določeno posodobitev, če želite izvedeti več o njej in si ogledati možne napake, ki se pojavijo zaradi te posodobitve.
- Nato sledite navodilom do razveljavi posodobitev.
Oglejte si to povezavo za več informacij o posodobitvah in o tem, kako jih razveljaviti.
4. način: Zaženite na navideznem računalniku z 32-bitnim sistemom Windows
Lahko poskusite namestiti starejšo različico operacijskega sistema Windows ali preprosto ustvarite navidezni stroj (VM) za zagon neodvisnega operacijskega sistema (OS). To vam lahko pomaga pri preizkušanju in zagonu programske opreme v drugem OS. Če deluje, lahko ta operacijski sistem kadar koli uporabite z navideznim računalnikom. V tem primeru bomo prenesli 32-bitno različico sistema Windows, saj je programska oprema podprta s 32-bitnimi različicami. Sledite spodnjim navodilom za namestitev in zagon 32-bitnega sistema Windows s programom Virtual Box.
Opomba: Za uspešno namestitev in zagon sistema Windows na Virtual Box boste potrebovali vsaj 50 GB prostora na trdem disku.- Najprej moraš Prenesi OS, ki je v našem primeru 32-bitni Windows 10. Pojdite na to povezavo in prenesite 32-bitno različico. Prenesena bo datoteka ISO.
- Naslednji, Prenesi Virtual Box s to povezavo.
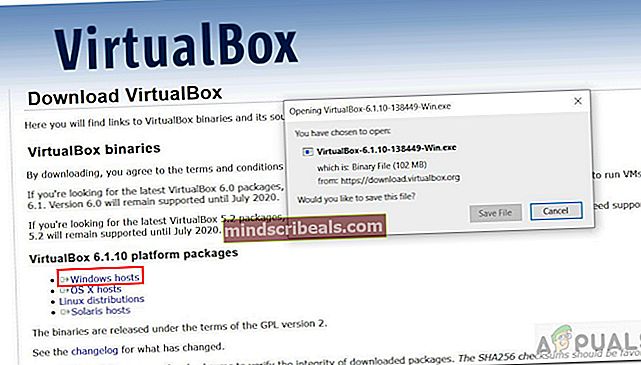
- Ko je prenos končan, namestite, in zaženite Virtual Box.
- Zdaj v navideznem polju morate ustvariti navidezni stroj. Kliknite Novo .
- Enter Ime, vrsta, različica v oknu Ustvari navidezni stroj. Različica mora biti Windows 10 32-bitna in ne 64-bitna. Po vnosu pritisnite Next.
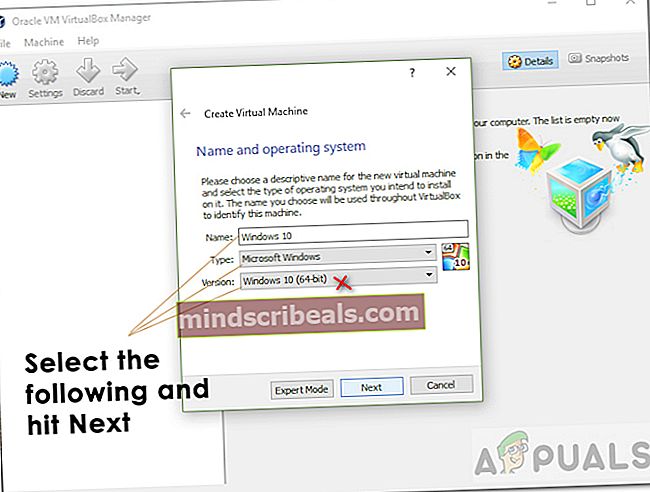
- Zdaj dodelite RAM v VM. Izberite vsaj 2048 MB pomnilnik za pravilno delovanje sistema Windows.
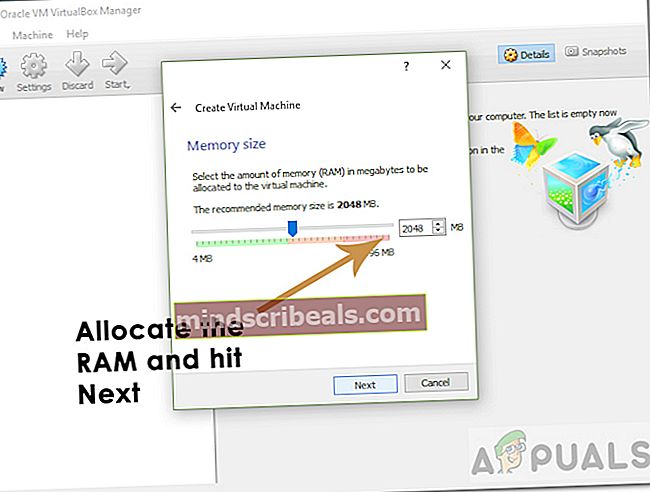
- Nato določite velikost trdega diska. Izberite velikost več kot 30 GB in pritisnite Ustvari.
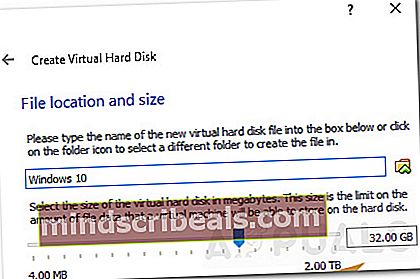
- Zdaj morate izbrati Windows 10 ISO iz navideznega stroja.
- Če želite to narediti, kliknite Nastavitve in potem Skladiščenje v levi orodni vrstici.
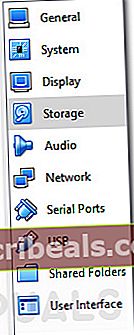
- Nato kliknite na krožni znak plus.

- Pozval vas bo, da izberete datoteko Windows 10 ISO. Izberite datoteko in kliknite V redu.
- Nazadnje morate namestite Windows.
- Pritisnite tipko Zeleni gumb za zagon ki se nahaja na vrhu.
- Sledite navodila za namestitev 32-bitnega sistema Windows 10 na VM.
- Odprite nameščeni sistem Windows, namestite Cool Edit Pro na njem in predvajajte datoteke na njem. Preverite, ali se napaka še vedno pojavlja.
Podobno lahko poskusite zagnati tudi programsko opremo Cool Edit Pro 2 v starejših sistemih Windows, kot je Windows 7. Nato lahko preverite, ali programska oprema deluje pravilno, in odprete datoteke.
Če težava ni odpravljena z uporabo zgoraj navedenih rešitev, je zelo verjetno, da se sploh ne bo odpravila. Razlog za to je preprost. Cool Edit Pro 2 je stara programska oprema, ki se pogosto ne posodablja. Torej, če ga uporabljate z najnovejšo različico sistema Windows 10, obstaja možnost, da naletite na takšne težave. Priporočam, da se prestavite na drugo programsko opremo za urejanje glasbe, kot sta Audacity (odprtokodna) ali FL Studio (plačljiva), ki sta bolj priljubljeni v sistemu Windows 10.