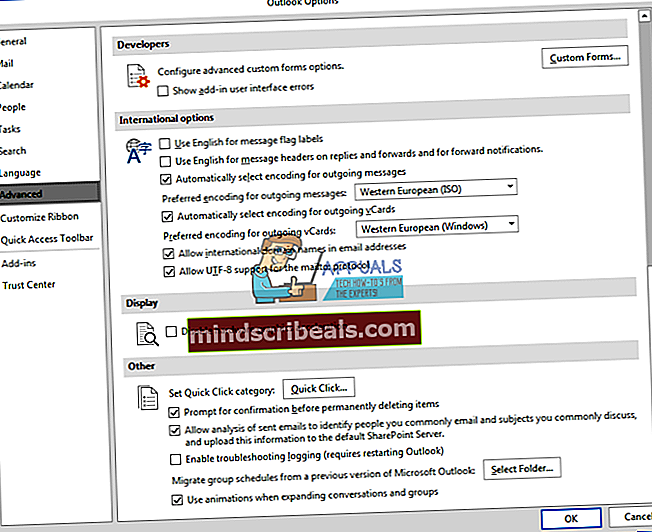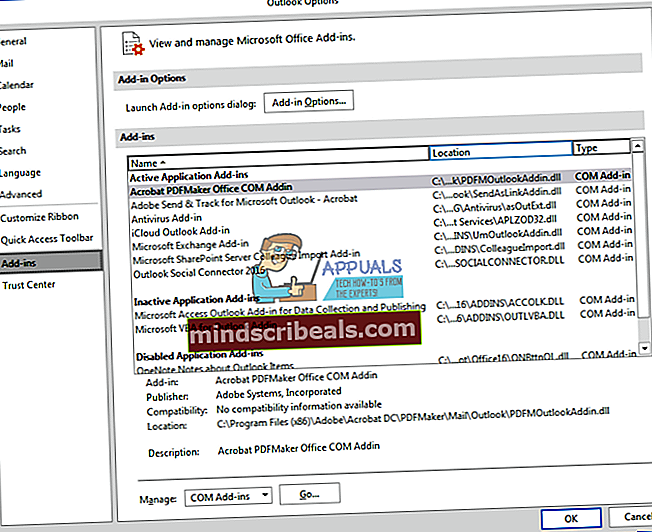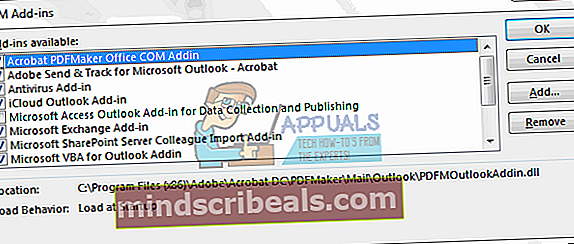Popravek: Outlook 2016 Slow v sistemu Windows 10
Spletne e-poštne storitve so bile zelo priljubljene in zelo koristne za tiste, ki veliko potujejo. Vendar brez aplikacije za pošiljanje teh e-poštnih sporočil v realnem času ne morete prejemati obvestil o prejetih e-poštnih sporočilih. Večina ponudnikov storitev ponuja povezavo do vaše pošte prek namiznih aplikacij, kot sta Windows Live Mail in Microsoft Outlook. Outlook je e-poštna aplikacija, ki jo dobite z Microsoft Officeom. To pomeni, da lahko spletna e-poštna sporočila dobite neposredno v računalnik z uporabo konfiguracij IMAP (Internet Message Access Protocol) ali POP (Post Office Protocol). S prenosom sporočil v svojo napravo si jih lahko ogledate in jih pošljete / posredujete z uporabo mehanizma za sinhronizacijo.
Vendar pa ni vedno gladka izkušnja. Nekateri uporabniki lahko ugotovijo, da njihov MS Outlook postane počasen in zamrzne računalnik. Odpiranje programa bo trajalo nekaj minut in ko se odpre, je odpiranje sporočila enako počasno. Zdi se, da tudi sinhronizacija s strežnikom traja večno. Zaradi tega je pošiljanje sporočila res počasno. Prejemanje sporočila je tudi boleče počasno, saj se zdi, da aplikacija ne zaključuje sinhronizacije. Ta članek vam bo razložil, zakaj lahko aplikacija Microsoft Outlook postane tako počasna, in kako lahko odpravite takšno težavo.
Zakaj je Outlook počasen
Razlogov, zakaj je Outlook 2016 morda počasen, je več.
- Prvi razlog je res preprost. Povezave s strežnikom ni mogoče dokončati. Če ste prepričani, da vaš ponudnik e-pošte na koncu nima težav, potem obstaja možnost, da ste spremenili geslo za e-pošto. To je še posebej pogosto pri e-poštnih sporočilih, do katerih je mogoče dostopati prek spletnega brskalnika. S spremembo gesla Outlook ne bo mogel več doseči ponudnika storitev ali e-poštnih strežnikov. V poskusu vzpostavitve povezave vedno znova pošlje ‘napačno’ geslo in sčasoma upočasni aplikacijo in računalnik. To pomeni tudi, da ne boste mogli prejemati ali pošiljati e-pošte.
- Drugi razlog je funkcija pospeševanja strojne opreme. To je precej pogosto, če lahko v vašem primeru po daljšem čakanju prejmete ali pošljete pošto. Strojno pospeševanje je tehnika, pri kateri je strojna oprema računalnika prisiljena delovati hitreje kot običajno. Ta tehnika se uporablja pri računalniških nalogah, ki zahtevajo več energije in obdelave, na primer pri obdelavi grafike ali videa. Na žalost lahko uporaba funkcije pospeševanja strojne grafike včasih upočasni program ali računalnik na splošno. Če se to zgodi, je najbolje, da funkcijo izklopite, da bo računalnik normalno deloval.
- Drugi razlog bi bila uporaba dodatkov v programu Outlook. To je kup orodij in pripomočkov v aplikaciji Outlook, kot so koledar, Evernote, vreme, opomnik Uber, Paypal, optični bralniki e-pošte iz protivirusne programske opreme in upravitelji opravil. Čeprav so ta orodja lahko koristna, lahko upočasnijo vašo Outlookovo aplikacijo, če jih je preveč ali če so v navzkrižju z Outlookom. Dober primer bi bilo orodje za pregledovanje e-pošte. Če se odločite za prehod na drugo protivirusno programsko opremo ali vklopite spletno zaščito protivirusnega programa, bo dodatek v Outlooku poskušal zaman komunicirati z manjkajočim ali zastarelim protivirusnim programom, zato upočasni in zamrzne Outlook in računalnik.
- Obstaja tudi velika verjetnost, da je vaša baza podatkov poškodovana ali da je presegla omejitev zmogljivosti. To upočasni in zamrzne aplikacijo pri poskusu branja baze podatkov.
Odpravljanje težav z Outlookom
Za odpravljanje težav z Outlookom ga bomo poskusili odpreti v varnem načinu. V varnem načinu se naložijo samo potrebne komponente, potrebne za vašo pošto. To izključuje dodatke. Če želite to narediti, zaprite Outlook. Pritisnite Windows + R, da odprete Run, v polje za odpiranje pa vnesiteOutlook / varno « in zadeti v redu.

Če aplikacija v varnem načinu deluje dobro, so verjetno v težavi dodatki. V nasprotnem primeru lahko težavo povzročijo slabo geslo, pospešek strojne opreme ali slaba baza podatkov. Spodaj so rešitve za te vzroke. Upoštevajte, da bi to lahko delovalo tudi pri drugih različicah Outlook, npr. Outlook 2013 ali 2010.
Metoda 1: Onemogočite strojno pospeševanje v obeti
S tem boste omejili odstotek CPU, ki ga uporablja Outlook, in ga vrnili v normalno stanje. Če želite onemogočiti strojno pospeševanje v perspektivi:
- Odprite Outlook
- Kliknite Datoteka> Možnosti
- V pogovornem oknu Možnosti na levi plošči kliknite »Napredno«.
- Pomaknite se navzdol do razdelka zaslona.
- Na seznamu razpoložljivih možnosti potrdite polje Onemogoči pospeševanje strojne grafike (preverite, ali je označeno / potrjeno).
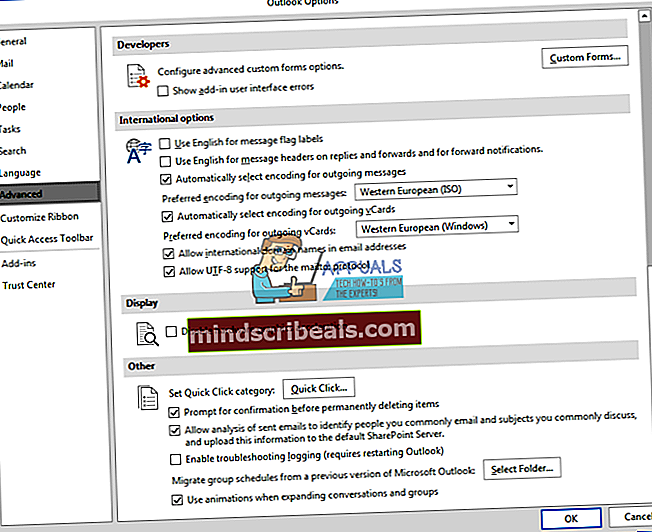
- Kliknite V redu in znova zaženite Outlook in preverite, ali je težava odpravljena.
2. način: Onemogočite dodatke za Outlook
Če onemogočite dodatke, boste prihranili porabo energije in pomnilnika, potrebnih za zagon dodatkov Outlook.
- Odprite Outlook
- Kliknite Datoteka> Možnosti
- V pogovornem oknu Možnosti na levi plošči kliknite »Dodatki«
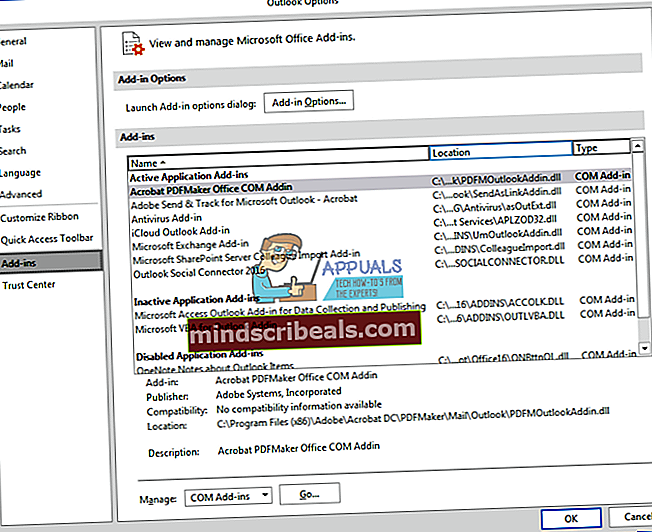
- V razdelku spustnega menija Upravljanje izberite »Dodatek COM« in kliknite Pojdi.
- Zdaj počistite dodatke in kliknite V redu. Nekateri znani kršitveni dodatki vključujejo socialni priključek, dodatek za socialne medije, dodatek za poslovno povezljivost, dodatek Nuance PDF Outlook, dodatek za Skype in zastarele protivirusne dodatke (zlasti AVG).
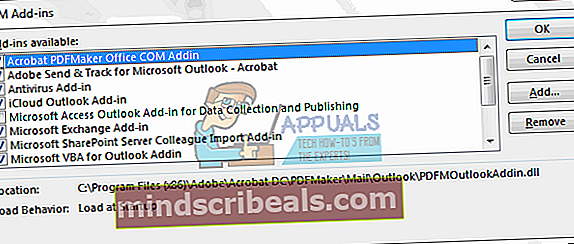
3. način: Popravite datoteko Outlook .PST
Če se zdi, da je vaš program Outlook težavo razvil nenadoma, zlasti po izpadu električne energije, so vaši podatki morda poškodovani in jih je treba očistiti. Datoteka Outlook .pst vsebuje podatke o profilu in e-poštne podatke, zato je treba to popraviti. Datoteka Microsoft Outlook PST je privzeto v mapi z dokumenti za Outlook 2010, 2013 in 2016. Microsoft Office ima v pisarniški mapi orodje z imenom „Scanpst.exe“. To orodje lahko uporabite za popravilo datoteke .pst. Če želite popraviti datoteko:
- Zaprite Outlook
- Poiščite datoteko „scanpst.exe“ v datotekah računalniškega programa. Tu je imenik za pisarno / napoved za leto 2016:
Outlook 2016
32-bitni Windows; C: \ Programske datoteke \ Microsoft Office \ Office16 \
64-bitni Windows; C: \ Programske datoteke (x86) \ Microsoft Office \ Office16 \
64-bitni Outlook; C: \ Programske datoteke \ Microsoft Office \ Office16 \
Lokacije so precej podobne za druge različice Outlooka.
- Z desno miškino tipko kliknite datoteko SCANPST.EXE in izberite »zaženi kot skrbnik«, da jo zaženete
- V orodju za popravilo nabiralnika Microsoft Outlook, ki se prikaže, kliknite brskanje in poiščite svojo datoteko .pst. To je mesto za vašo datoteko .pst Outlook 2016 (enako za leti 2010 in 2013) (pred nadaljevanjem naredite varnostno kopijo datoteke .pst):
C: \ Uporabniki \% uporabniško ime% \ Documents \ Outlook Files \
- Izberite svojo datoteko .pst in kliknite ‘odpri’
- Ko ste izbrali datoteko pst za optično branje, pritisnite gumb Start. Z vašo datoteko pst se še ne bo zgodilo nič; scanpst bo najprej naredil analizo. Ta je sestavljen iz 8 faz, od katerih lahko nekatere trajajo nekoliko dlje kot druge, odvisno od velikosti in stopnje poškodovanosti datoteke.
- Na koncu skeniranja boste prejeli poročilo. Za več informacij o napakah lahko kliknete »Podrobnosti«. Potrdite polje »naredi varnostno kopijo optično prebrane datoteke pred popravilom«, če datoteke še niste varnostno kopirali.
- Kliknite »Popravilo«, da začnete postopek popravila. Postopek se bo začel in spet šel skozi 8 faz. S počasnim trdim diskom in veliko datoteko več kot 4 GB lahko ta postopek traja do 30 minut. Orodje se lahko med postopkom popravila zamrzne (v naslovni vrstici se prikaže napis »Ne odziva se«), zato vas ne sme skrbeti.
- Če se postopek uspešno zaključi, se prikaže okno s sporočilom »Popravilo končano«. Kliknite V redu in odprite Outlook.
Oglejte si tudi ta članek, ki je bil prej napisan in se osredotoča na popravilo poškodovanih datotek pst in ost: Popravite poškodovane datoteke PST ali OST
4. način: Posodobite geslo
Napačno geslo lahko povzroči zamrznitev aplikacije. To velja, če ste pri ponudniku e-poštnih storitev spremenili e-poštno geslo. Če želite posodobiti geslo v programu Outlook 2016:
- Odprite Outlook
- Kliknite datoteko in kliknite jeziček z informacijami.
- Kliknite »Nastavitve računa« in v podmeniju, ki se odpre, kliknite »Nastavitve računa«
- Izberite e-poštni račun, za katerega želite posodobiti geslo, in kliknite »Spremeni«
- V oknu Spremeni račun posodobite geslo. Nasvet: na tej strani lahko nastavite tudi število mesecev, za katere želite hraniti e-pošto brez povezave. Z zmanjšanjem mesecev bo datoteka .pst manjša, kar bo Outlook hitreje ustvarilo.
- Kliknite »Naprej«, da preizkusite nastavitve računa
- Izberite Zapri, ko Outlook preizkusi nastavitve vašega računa, nato Končaj> Zapri, da se vrnete v Outlook.