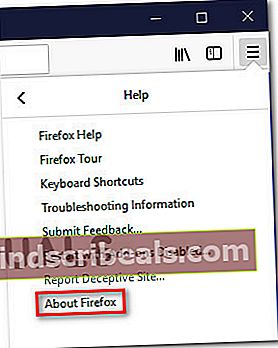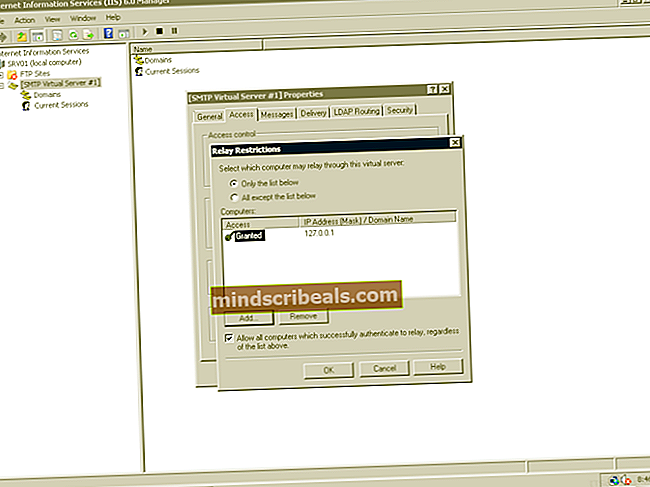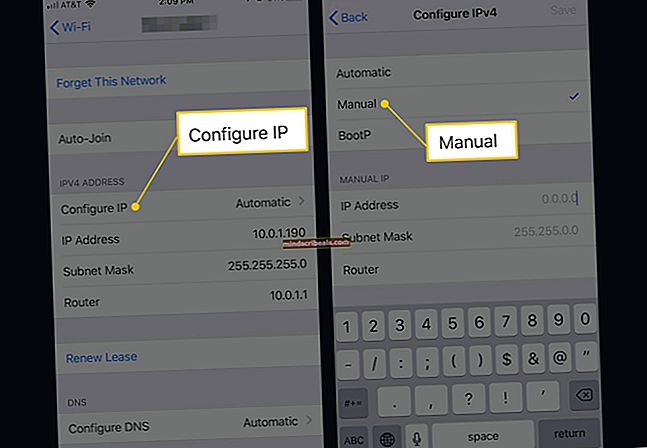Kako popraviti Twitch ‘Napaka 1000’
Nekateri uporabniki Twitcha imajo trenutno občasne težave, ko vsakih nekaj minut para preneha igrati in na koncu dobijo Koda napake 1000. Nekateri uporabniki poročajo, da je sporočilo o napakiPredvajanje predstavnosti prekinjeno"Medtem ko drugi vidijo"Prenos videa je bil preklican‘.

Po preučitvi te posebne težave se izkaže, da obstaja več vzrokov, ki bi lahko prispevali k pojavu te kode napake v Twitchu:
- Poškodovan piškotek Twitch - Izkazalo se je, da je v večini dokumentiranih primerov ta težava na koncu povezana s težavo s piškotki. Če je ta scenarij uporaben, lahko težavo odpravite tako, da izrecno izbrišete piškotke Twitch ali s popolnim pregledom piškotkov v brskalniku.
- Zastarela različica brskalnika Google Chrome - Google Chrome in Mozilla Firefox sta uveljavila nekatere obvezne varnostne spremembe, povezane s predvajanjem HTML5. Zaradi tega boste morda morali brskalnik posodobiti na najnovejšo različico, da se znebite sporočila o napaki. To velja za Windows, macOS in Linux.
- Predvajanje HTML je v Chromu onemogočeno - Kot se je izkazalo, lahko v Google Chromu do te napake pride, ker je v meniju z nastavitvami predvajanje HTML5 onemogočeno. Ker pa je Google to nastavitev odstranil iz običajnega menija z nastavitvami, je najboljši način za rešitev te težave ponastavitev brskalnika Chrome nazaj na tovarniške nastavitve.
1. način: Brisanje piškotkov Twitch
Izkazalo se je, da je večina napake Twitch 1000 na koncu povezana s težavo s piškotki. V večini primerov slab piškotek, ki ga shrani vaš brskalnik, na koncu povzroči nenehne težave s pretakanjem.
Če je ta scenarij uporaben, imate na voljo dva načina - lahko po piškotkih Twitch nadaljujete in jih samo izbrišete ali pa celotno mapo piškotkov izbrišete iz brskalnika.
Popolno čiščenje je nekoliko hitrejše, vendar vas bodo izpisali s prijavljenih spletnih mest. Po drugi strani je brisanje določenih piškotkov Twitch bolj dolgočasno, vendar je to osredotočen pristop.
Če želite izvesti popolno čiščenje, tukaj kako počistiti predpomnilnik in piškotke iz brskalnika.

Če imate raje osredotočen pristop, sledite navodilom iz brskalnika očistite določene piškotke Twitch. Ko ste v oknu za čiščenje piškotkov, uporabite funkcijo iskanja, da poiščete in izbrišete vse piškotke, določene za Twitch.
Če ste piškotke že počistili in je končni rezultat enak (še vedno vidite kodo napake 1000), se pomaknite navzdol do naslednje metode spodaj.
2. način: Posodobite Google Chrome ali Mozilla Firefox (Linux, Windows, macOS)
Kot se je izkazalo, je eden najpogostejših vzrokov, ki bo olajšal prikaz te kode napake, zastarela različica Google Chrome / Mozilla Firefox. Veliko prizadetih uporabnikov je potrdilo, da je bila napaka popolnoma odpravljena, ko so prisilili brskalnik, da se posodobi na najnovejšo različico.
Opomba: Ista težava se pojavlja tudi v vseh brskalnikih, ki temeljijo na Chromiumu.
Ta popravek je bil potrjen za delovanje v sistemih Windows, macOS in Linux, zato, če ste šele začeli odpravljati težave s kodo napake 1000 na Twitchu, začnite tako, da sledite enemu spodnjemu podvodniku (tistemu, ki velja za vaš operacijski sistem).
A. Posodobite Google Chrome
Windows / MacOS
- Začnite tako, da odprete Google Chrome in kliknete akcijski gumb (ikona s tremi pikami) v zgornjem desnem delu zaslona.
- Ko ste v novo prikazanem kontekstnem meniju, pojdite na Pomoč> O brskalniku Google Chrome.

- Ko ste enkrat v O Google Chromu zavihek naj pripomoček samodejno začne s pregledovanjem, da ugotovi, ali je na voljo nova različica. Ko se to zgodi, boste pozvani, da ga namestite takoj, ko je prenos končan.

- Ko je namestitev nove različice brskalnika končana, se mora vaš brskalnik samodejno znova zagnati (v nasprotnem primeru ga zaprite ročno, preden ga znova odprete).
- Vrnite se na Twitch in normalno pretakajte, da vidite, ali je koda napake odpravljena.
Linux
- Začnite z odpiranjem okna terminala v sistemu Linux, nato vnesite ali prilepite naslednji ukaz in pritisnite Enter za sprožitev posodobitve brskalnika:
posodobitev sudo apt
- Na poziv za potrditev ukaza pritisnite Y., nato počakajte, da se operacija zaključi.
- Ko se naloži najnovejše Googlovo skladišče, zaženite naslednji ukaz in pritisnite Enter, da namestite najnovejšo različico Google Chroma:
sudo apt-get --only-upgrade namesti google-chrome-stable
- Ko je namestitev končana, znova zaženite Google Chrome in preverite, ali v Twitchu še vedno vidite isto kodo napake.
B. Posodobite Mozilla Firefox
Windows / MacOS
- Odprite Firefox in kliknite na akcijski gumb (v zgornjem desnem kotu), da si ogledate glavni meni Mozilla Firefox. Nato kliknite Pomoč vnos med razpoložljivimi možnostmi, nato kliknite na O Firefoxu iz kontekstnega menija.

- Iz O Mozilli Firefox v meniju kliknite Ponovni zagon in posodobite gumb Firefox (če je na voljo nova različica), nato počakajte, da se operacija zaključi.
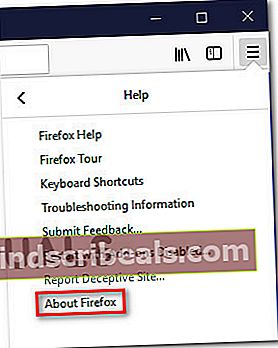
Opomba: Če vas sistem pozove UAC (nadzor uporabniškega računa), kliknite Da za odobritev glavnega dostopa.
- Nato se mora vaš brskalnik samodejno znova zagnati. Ko se to zgodi, se vrnite na Twitch in preverite, ali je težava zdaj odpravljena.
Linux
Začnite z odpiranjem terminala v distribuciji Ubuntu ali Debian Linux, nato vnesite naslednji ukaz, da Firefox posodobite na najnovejšo razpoložljivo različico:
$ sudo apt-get update $ sudo apt-get install firefox
Opomba: Če uporabljate Fedor, Redhat ali CentOS, boste za namestitev teh ukazov morali uporabiti orodje Yum ali GUI:
# yum update # yum update firefox
Ko je posodobitev Firefoxa posodobljena na najnovejšo različico, odprite Twitch in preverite, ali je težava zdaj odpravljena.
Če se ista težava še vedno pojavlja, se pomaknite do naslednjega možnega popravka spodaj.
3. način: ponastavitev brskalnika (Google Chrome)
Če vam nobena od zgornjih metod ni uspela, začnite razmišljati o tem, da bi lahko nastavitev Chroma prispevala k prikazovanju kode napake 1000 v Twitchu.
Več prizadetih uporabnikov je potrdilo, da so lahko težavo odpravili tako, da so ponastavili svoje nastavitve za Chrome nazaj na privzete nastavitve. Ta težava je večinoma povezana s predvajanjem HTML5.
Če tega še niste preizkusili in je ta scenarij veljaven, sledite spodnjim navodilom za ponastavitev vseh nastavitev Google Chroma na privzete vrednosti.
Tu je kratek vodnik po korakih, kako to storiti:
- Odprto Google Chrome in kliknite na akcijski gumb (zgornji desni del zaslona) v zgornjem desnem kotu, nato izberite Nastavitve iz na novo prikazanega kontekstnega menija.
- Ko vstopite v meni Nastavitve, se pomaknite navzdol do dna zaslona in kliknite na Napredno spustni meni, da bo napredni meni viden.
- Ko je Napredno meni je viden, pomaknite se do nedavno razkritih nastavitev in kliknite Obnovi nastavitve Spodaj Ponastavitev in čiščenje.
- Ko je operacija končana, znova zaženite brskalnik in odprite Twitch, ko je naslednji zagon končan.