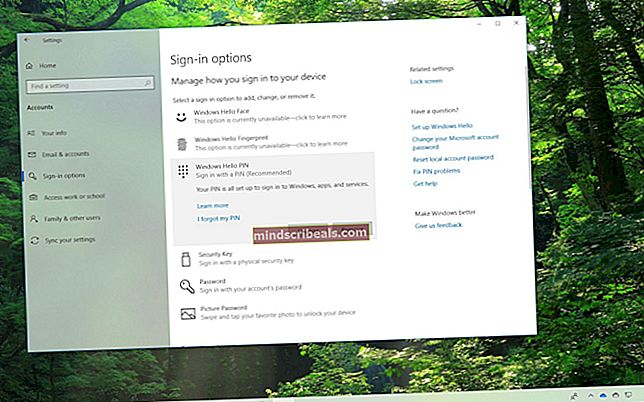Kako popraviti zamrznitev in zrušitev sistema Windows 10 po posodobitvi obletnice
Težko pričakovana posodobitev, znana kotPosodobitev obletniceza Windows 10 je za veliko število uporabnikov sistema Windows 10 odprl Pandora Box z napakami, zamrznitvami in zrušitvami sistema. Počutim se kot naPosodobitev obletnicekotPosodobitev obletnice smrtizaradi števila vprašanj, ki jih ima. Microsoft bi ga moral vedno znova preizkusiti, preden ga je objavil javnosti. En uporabnik Reddita pravi, da v nadaljevanju to povzema
Živjo! Pravkar sem posodobil svoje glavno namizje. Vse je šlo v redu, brez težav, ampak moj celoten sistem po zagonu zamrzne. Po prijavi vse deluje približno 20 sekund. Potem, če samo z miško premaknem območje Start, opravilno vrstico, črni del preprosto, se zamrzne in dobim sporočilo, da se Microsoft Windows ne odziva. Po nekaj zagonih in ponovnih zagonih nindže sem onemogočil vse programe tretjih oseb, začenši z Windowsom. Torej ni to. Sem brezupna in si ne morem privoščiti formatiranja tega računalnika. Pomagaj mi reddit, ti si moje edino upanje ...
V tem priročniku si bomo ogledali nekaj načinov, kako poskusiti odpraviti zrušitve in zamrznitve v zvezi s posodobitvijo obletnice. Predlagam, da poskusiteMetode 4, 5 in 6najprej, saj se zdi, da so delali za veliko uporabnikov.
1. način: Vrnite se na prejšnjo gradnjo
Če se vrnete na prejšnjo gradnjo ali obnovite sistem, boste odložili posodobitev. Vrnitev sistema Windows 10 na točko predPosodobitev obletniceje bila nameščena, se boste znebili posodobitve. Obstaja velika verjetnost, da bo čez nekaj dni Microsoft izdal popravke in nadaljnje posodobitve za odpravo te težave, tako da, če obnovite sistem ali se vrnete na prejšnjo gradnjo, lahko počakate nekaj dni do nadaljnjih novic od Microsofta in upajmo, da do takrat na voljo mora biti posodobitev ali popravek za odpravljanje težave in ohranitev AU.
To storite na zaslonu za prijavo DRŽI SHIFT tipko in kliknite Power(ikona)v spodnjem desnem kotu. Medtem ko še vedno držite SHIFT ključ izberite Ponovni zagon.
Ko se sistem zažene vNapredni način,izberiteOdpravljanje težavin nato izberiteNapredne možnosti.OdNapredne možnosti,izberite možnost z naslovomVrnite se na prejšnjo gradnjo.
Po nekaj sekundah boste pozvani, da izberete svoj uporabniški račun. Kliknite uporabniški račun, vnesite geslo in izberiteNadaljujte.Ko končate, izberite možnostNazaj na prejšnjo gradnjoponovno.

2. način: Naredite obnovitev sistema
Za obnovitev sistemaDRŽI SHIFT tipko in kliknite Power(ikona)v spodnjem desnem kotu. Medtem ko še vedno držite SHIFT ključ izberite Ponovni zagon. (za korake glejte gif zgoraj).
Ko se sistem zažene vNapredni način,izberiteOdpravljanje težavin nato izberiteNapredne možnosti.OdNapredne možnosti,izberite možnost z naslovomObnovitev sistemain nato izberiteObnovi točkopred nadgradnjo. Ko je obnovitev sistema končana, preizkusite / preverite, ali je težava zdaj odpravljena. Če nimateOBNOVITEV SISTEMAtočka na voljo ali če je obnovitev sistema onemogočena / ni konfigurirana, jo morate omogočiti za prihodnost. Kliknite (tukaj), da si ogledate korake. Obnovitev sistema na tej stopnji ne bo pomagala, če ni obnovitvenih točk sistema.
3. način: Odstranite protivirusno programsko opremo in omogočite Windows Defender
Windows Defender je vgrajen v sistem Windows in je na voljo kot del sistema Windows 10. Uporabniki so poročali, da so z odstranitvijo programske opreme tretje osebe AV Software in omogočanjem programa Windows Defender ter posodobitvijo na najnovejše definicije težavo rešili nekateri uporabniki. Po mojem mnenju je to smiselno, saj je morda med nadgradnjo ali po njej programska oprema tretjih oseb onemogočila nekatere funkcije ali pravilnike, ki so preprečevali delovanje posodobitve obletnice. Če vam ta način ne ustreza, lahko onemogočite Defender in znova namestite programsko opremo AV, ko težavo odpravite. Če želite to narediti, sledite spodnjim korakom.
Zaženite Windows 10 v varnem načinu. To storite na zaslonu za prijavo DRŽI SHIFT tipko in kliknite Power(ikona)v spodnjem desnem kotu. Medtem ko še vedno držite SHIFT ključ izberite Ponovni zagon.
Ko se sistem zažene vNapredni način,izberiteOdpravljanje težavin nato izberiteNastavitve zagonain kliknitePonovni zagonin nato izberite5. možnosts pritiskom na 5.
Ko ste prijavljeni v varen način, ustvarite Lokalni uporabniški račun. DržiTipka Windows inPritisnite X.IzberiteUkazni poziv (skrbnik).
V črno okno ukaznega poziva vnesite naslednja dva ukaza in jih zamenjajteuporabniško imez uporabniškim imenom (mora biti drugačno) kot trenutno uporabniško ime.
neto uporabnik / dodaj uporabniško geslo uporabniško ime / dodaj

Ko je uporabniški račun ustvarjen,Drži Tipka Windows in Pritisnite R. Tipappwiz.cpl in kliknite v redu. Odstranite programsko opremo AV in nato znova zaženite računalnik. Prijavite se v novo ustvarjeni uporabniški račun v običajnem načinu in c izgubite ves odprt Windows in Pritisnite Windows + A Tipke, izberite Vse nastavitve in nato izberite Posodobitve in varnost. Izberite Windows Defender iz levega podokna, AKTIVIRAJ.UgasniSamodejna oddaja vzorcev.Pomaknite se navzdol na dno in izberiteOdprite Windows Defenderin nato pojdite naNadgradnjain ga posodobite. Ko je to končano, znova zaženite računalnik in se prijavite v svoj običajni račun ter preizkusite, ali je težava zdaj odpravljena, če ne, poskusite z naslednjoMetoda.

4. način: Spremenite začetno vrednost za AppXsvc
Ponovno zaženite sistem v varnem načinu. (glejte zgornje korake). Po prijavi v varen način držite tipko Tipka Windows in Pritisnite R. TipregeditinKliknite V redu.
Poiščite naslednjo pot vUrejevalnik registrain spremenite vrednost zaZačnido4
HKEY_LOCAL_MACHINE \ SYSTEM \ ControlSet001 \ Services \ AppXSvc
Ko končate, znova zaženite računalnik nazaj v običajni način in nato preizkusite.

5. način: Spremenite mesto namestitve aplikacije
Tudi ta metoda je bila v trendu in naj bi delovala za veliko število uporabnikov. Pridržite tipko Windows in pritisnite A. Izberite Vse nastavitve in nato izberiteSistem.V levem podoknu izberiteSkladiščenjein nato spremenite lokacijo iz razdelka Shrani lokacije. Če ni C: \ nastavite na C: \ če je C: \ spremenite na sekundarni pogon.

6. način: Posodobite / namestite Intel Rapid Storage Technology
Od tu prenesite najnovejšo tehnologijo Intel Rapid Storage. Nato znova zaženite računalnik in preverite, ali je bila težava odpravljena ali ne.
Večino metod naj bi izvajali v varnem načinu, ker prijava v običajni način brez uporabe popravkov ne bo omogočila teh sprememb. Ker je to zadnja težava, če lahko v spodnjem oddelku komentirate in nam sporočite, kaj je delovalo in težave, s katerimi ste se soočali, bi nam to pomagalo še izboljšati.
Če vam ta članek ni rešil težave, preberite naš prejšnji naslov Kako popraviti naključno zamrznitev sistema Windows 10